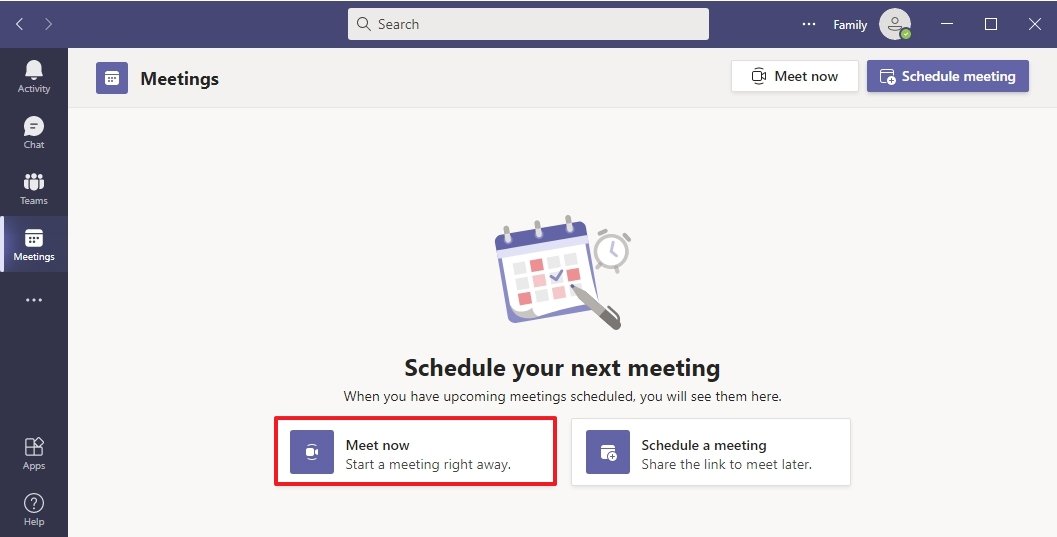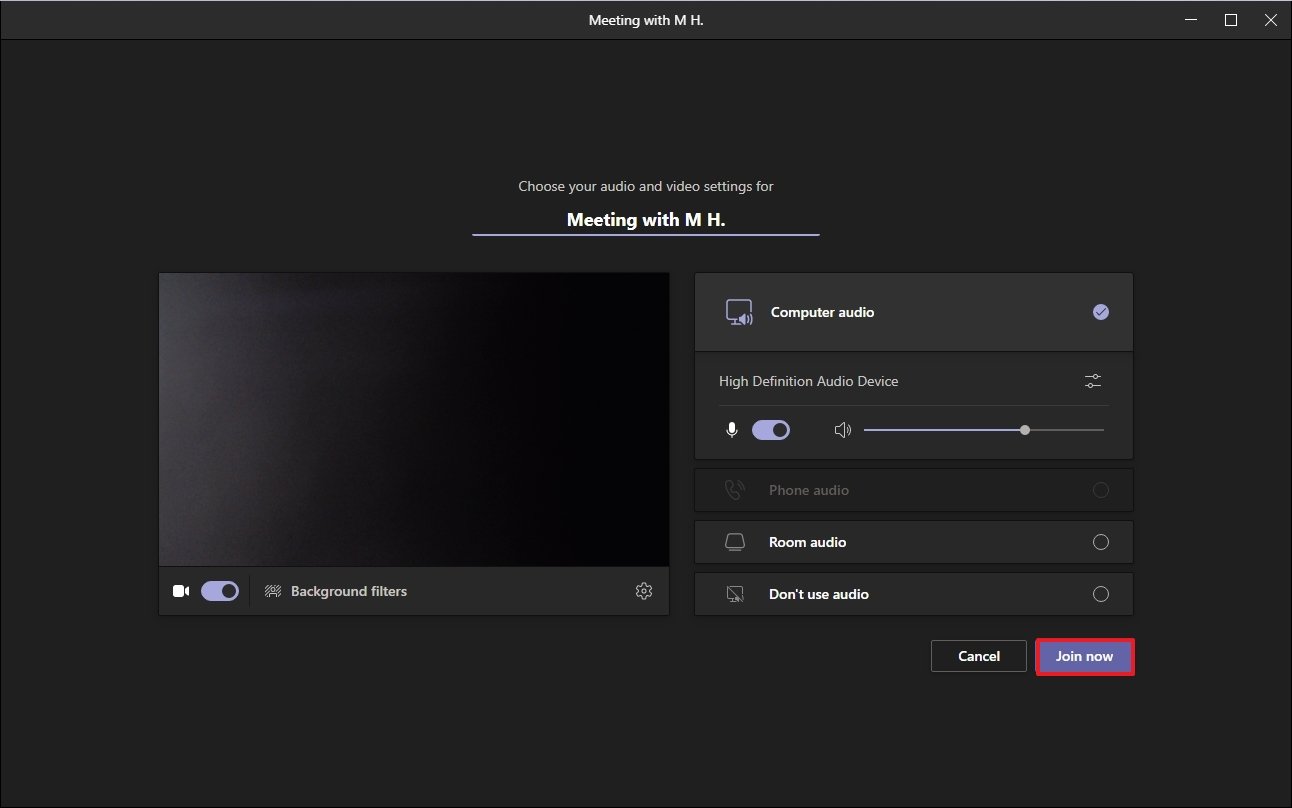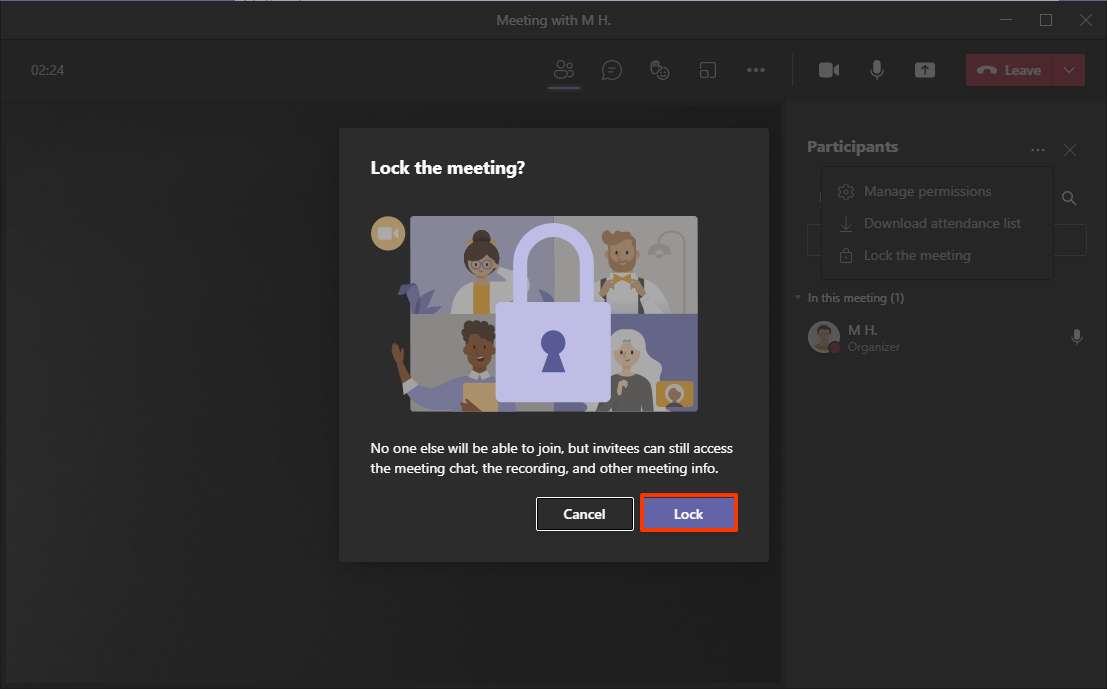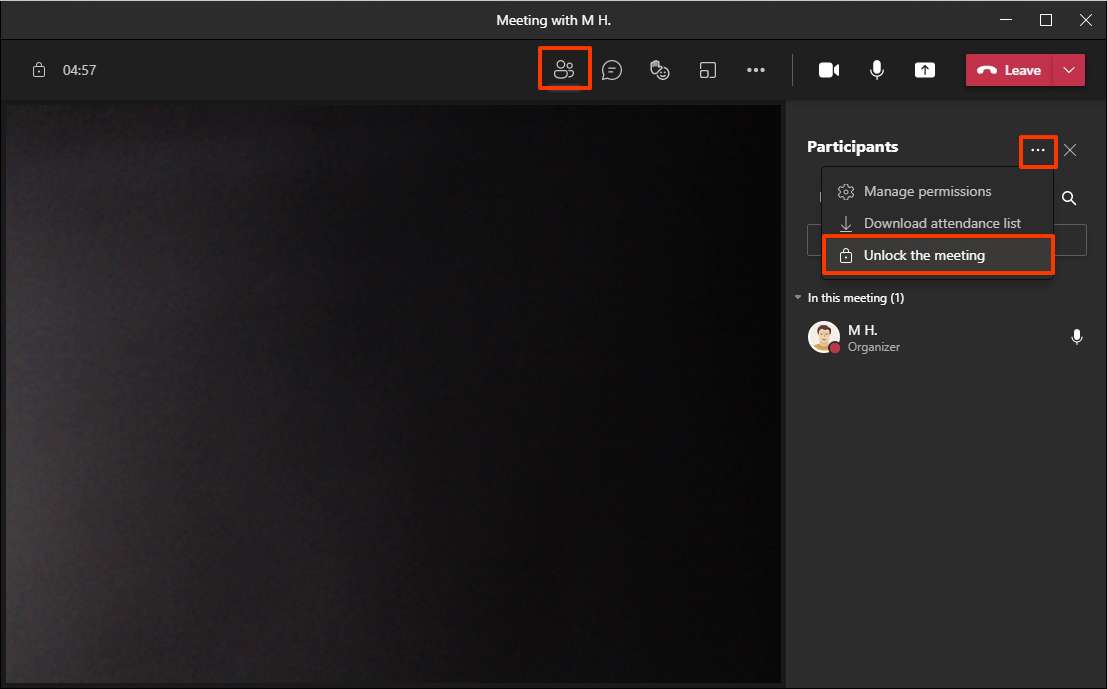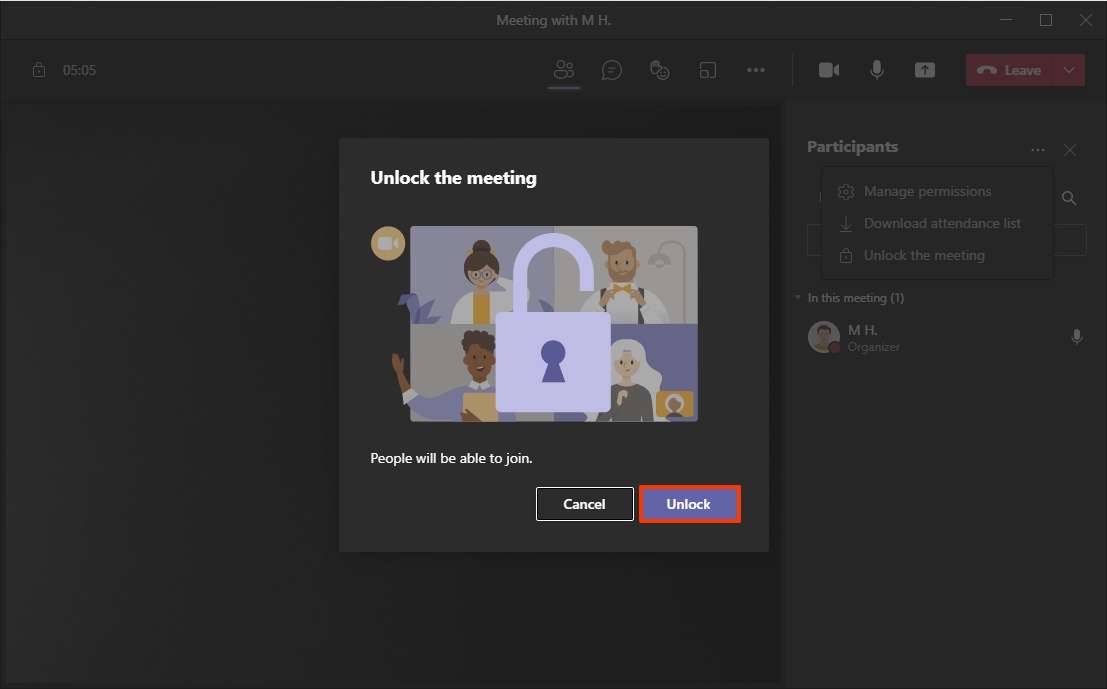How to lock or unlock meetings in Microsoft Teams
You can now lock meetings in Microsoft Teams, and in this guide, we'll show you how to complete this task.
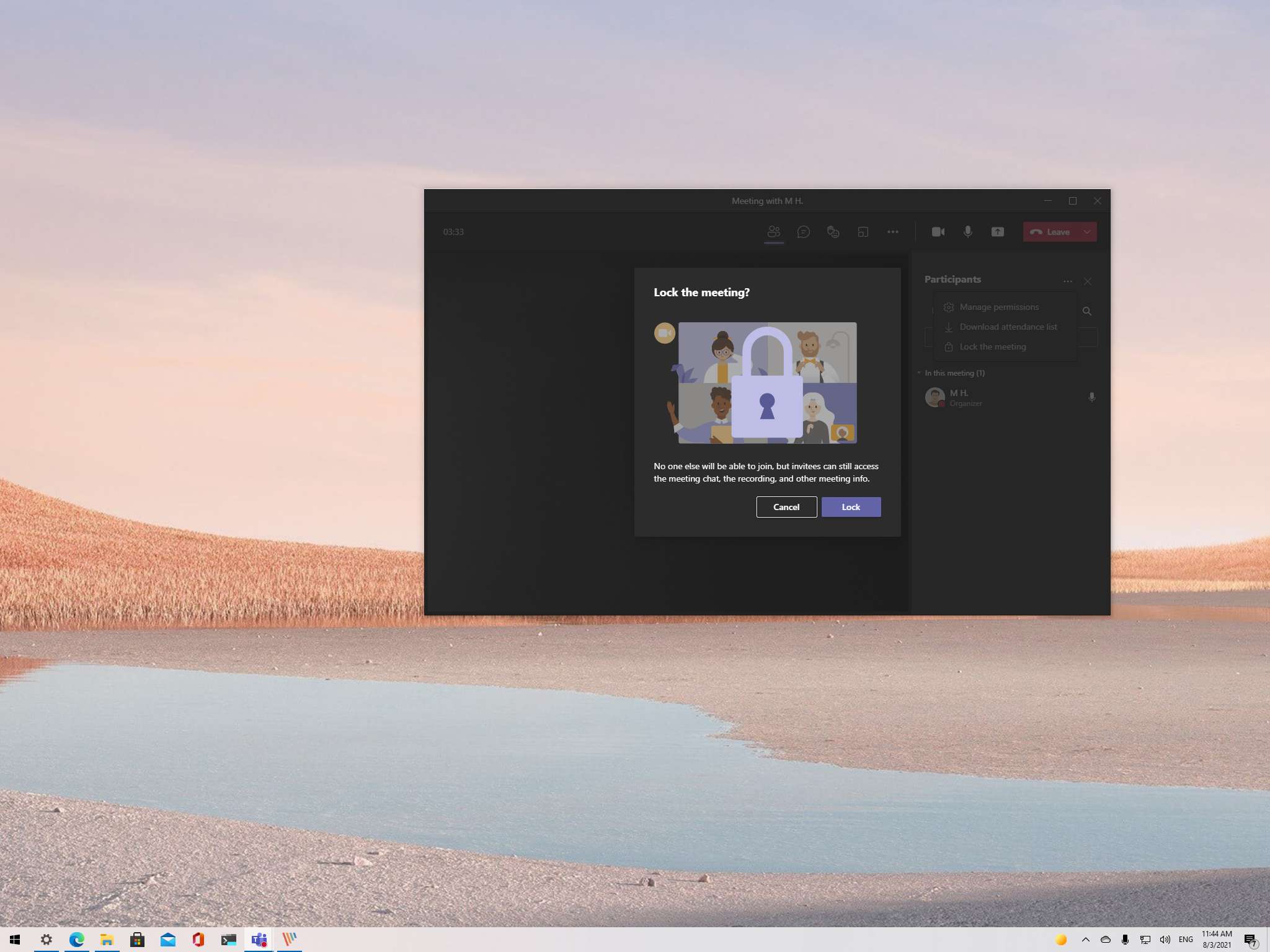
On Windows 10, it's now possible to lock and unlock meetings in Microsoft Teams. In the past, organizers needed to accept or reject each person trying to join the meeting. However, the new feature allows people to enter the session without additional steps from the organizer. Once the capacity of participants has been reached or you want to enforce punctuality, you can now lock the meeting to prevent others from trying to enter.
The feature is also meant to increase the privacy of a confidential meeting. You can think of it as a way to lock the conference room to prevent anyone from joining the meeting, including those with permission. Of course, you can always unlock the meeting or invite someone without unlocking the session.
In this Windows 10 guide, we will walk you through the steps to lock or unlock meetings in Microsoft Teams.
How to lock Microsoft Teams meetings
To lock a Teams meeting to prevent others from joining, use these steps:
- Open Microsoft Teams.
- Click on Meetings from the left navigation pane.Quick tip: If you don't see the option, click the More added apps (ellipsis) button from the left pane and click the Meetings option.
- Click the Meet now button.
- Choose your audio and video settings for the meeting.
- Click the Join now option.
- Copy the meeting link or add participants to the meeting.
- Click the Participants button from the toolbar.
- Click the More actions (ellipsis) button from the top-right corner of the Participants flyout.
- Select the Lock the meeting option.
- Click the Lock button again.
Once you complete the steps, no more participants will be able to join the meeting unless you unlock the session.
Unlock Teams meetings
To unlock a meeting to allow other participants to join the conversation, use these steps:
- Click the Participants button from the toolbar.
- Click the More actions (ellipsis) button from the top-right corner of the Participants flyout.
- Select the Unlock the meeting option.
- Click the Unlock button again.
After you complete the steps, anyone with an invitation will be able to join the meeting.
All the latest news, reviews, and guides for Windows and Xbox diehards.
More Windows resources
For more helpful articles, coverage, and answers to common questions about Windows 10 and Windows 11, visit the following resources:
- Windows 10 on Windows Central — All you need to know
- Windows 10 help, tips, and tricks
- Windows 11 on Windows Central — All you need to know

Mauro Huculak has been a Windows How-To Expert contributor for WindowsCentral.com for nearly a decade and has over 22 years of combined experience in IT and technical writing. He holds various professional certifications from Microsoft, Cisco, VMware, and CompTIA and has been recognized as a Microsoft MVP for many years.