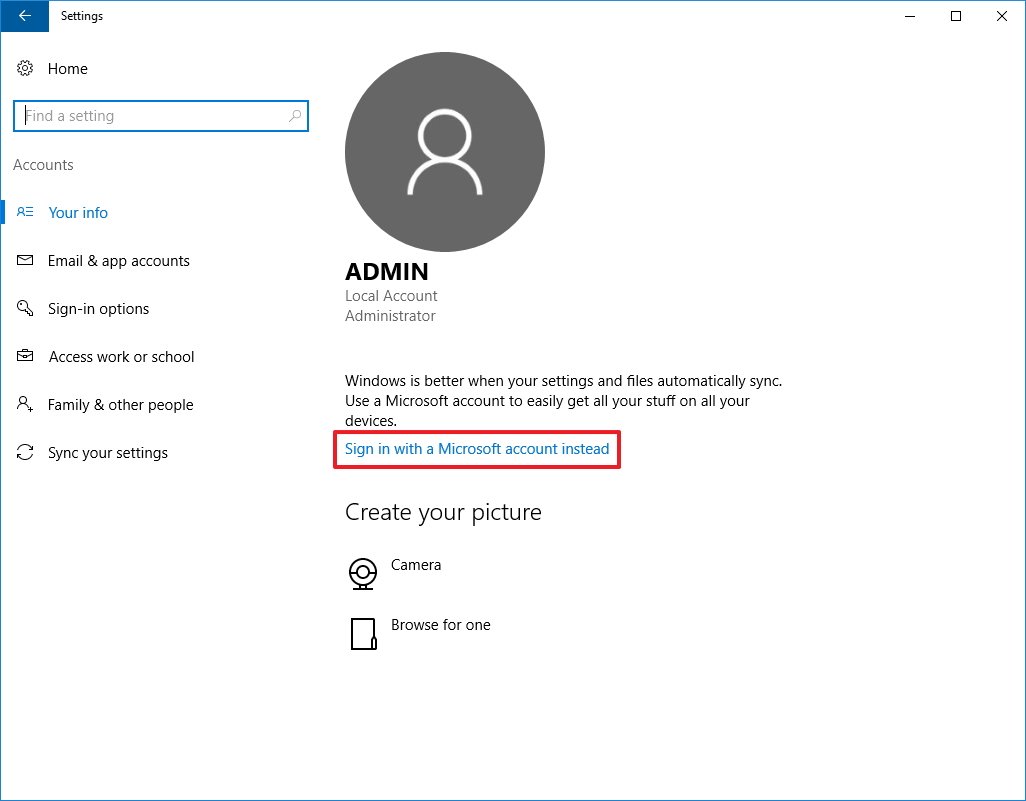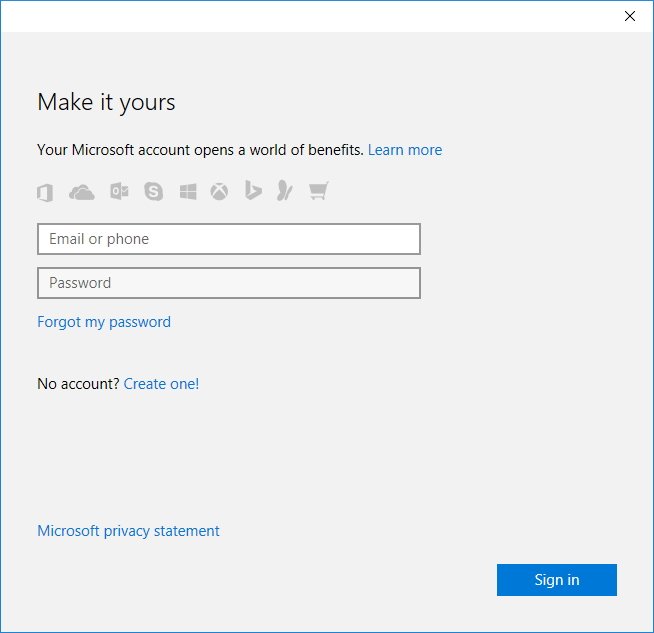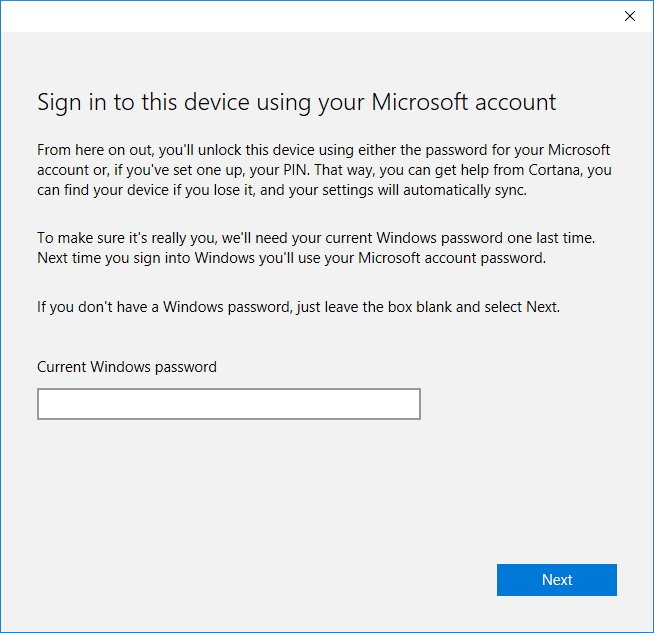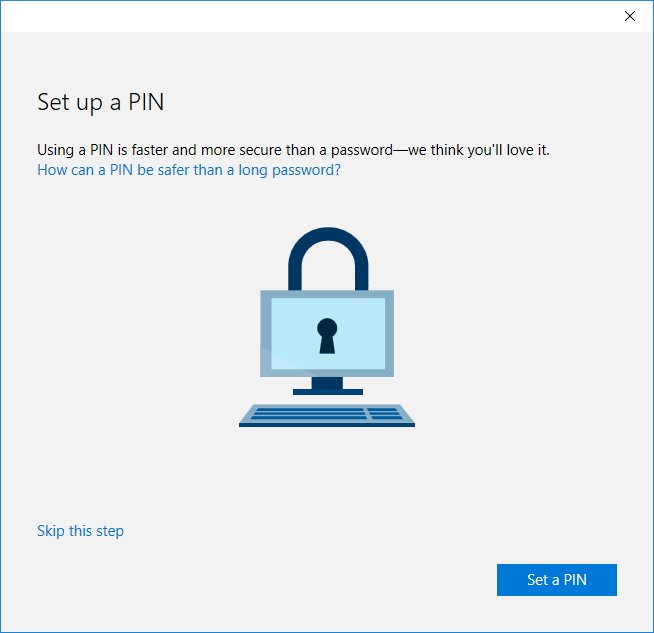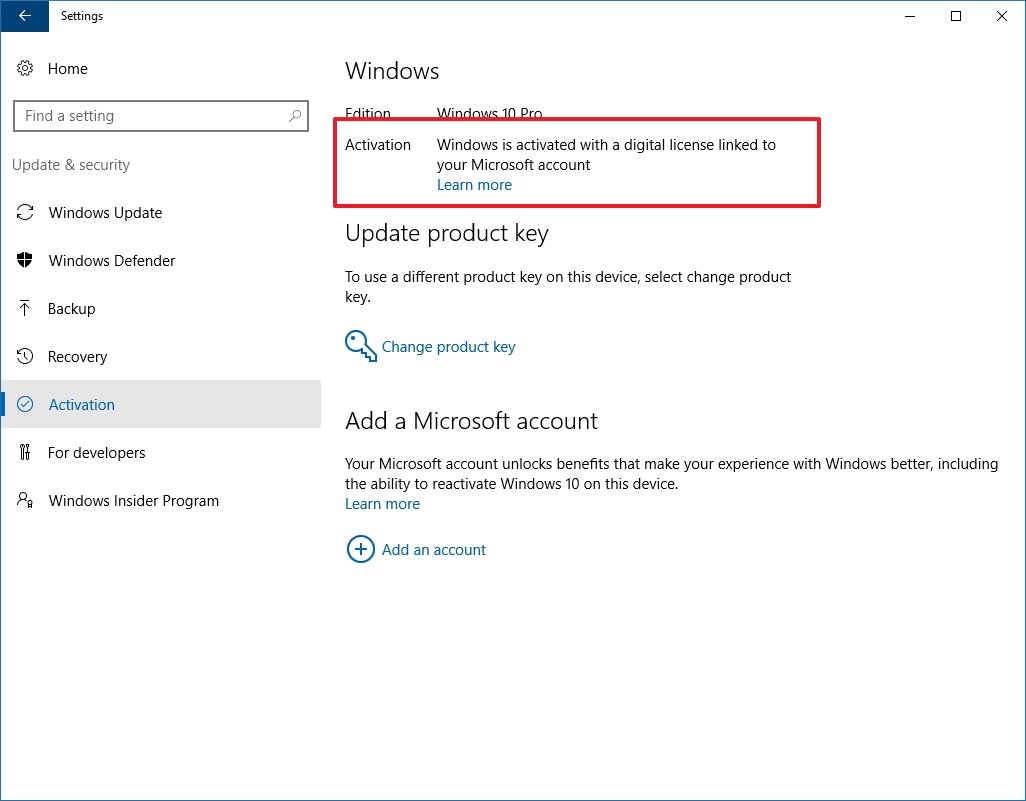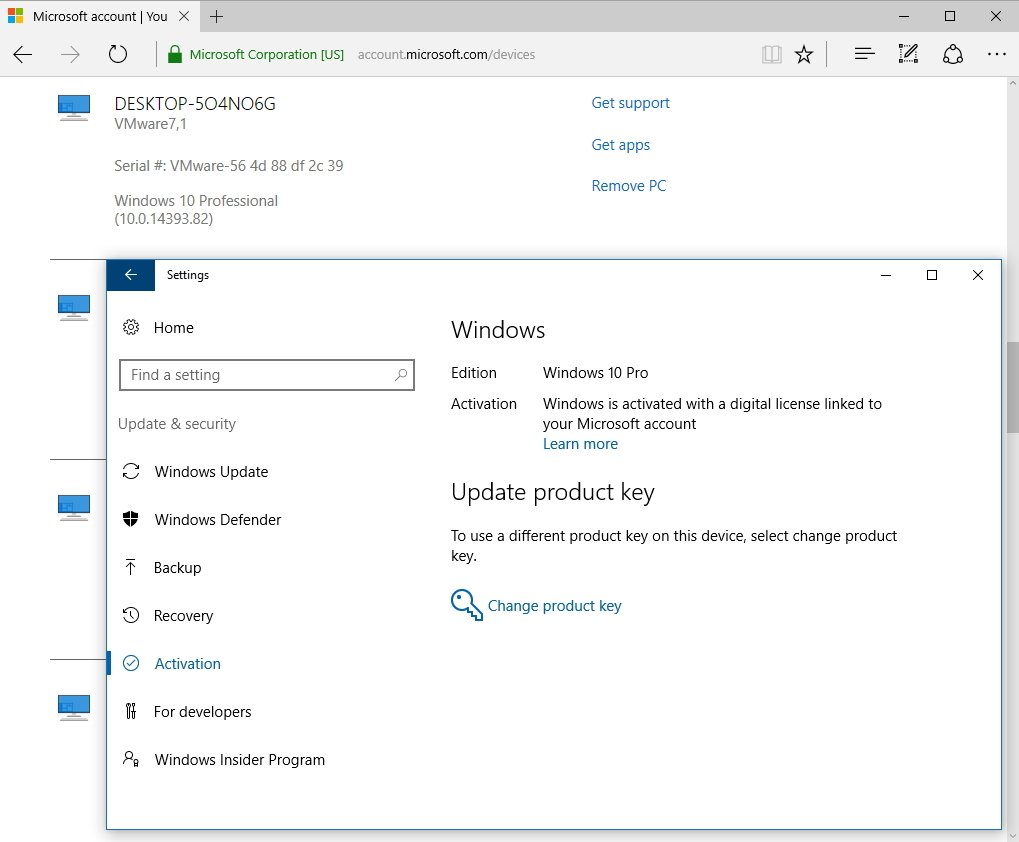How to link your Windows 10 product key to a Microsoft account
If you're using a local account, use this guide to link your Windows 10 product key to your Microsoft account for easier re-activation.
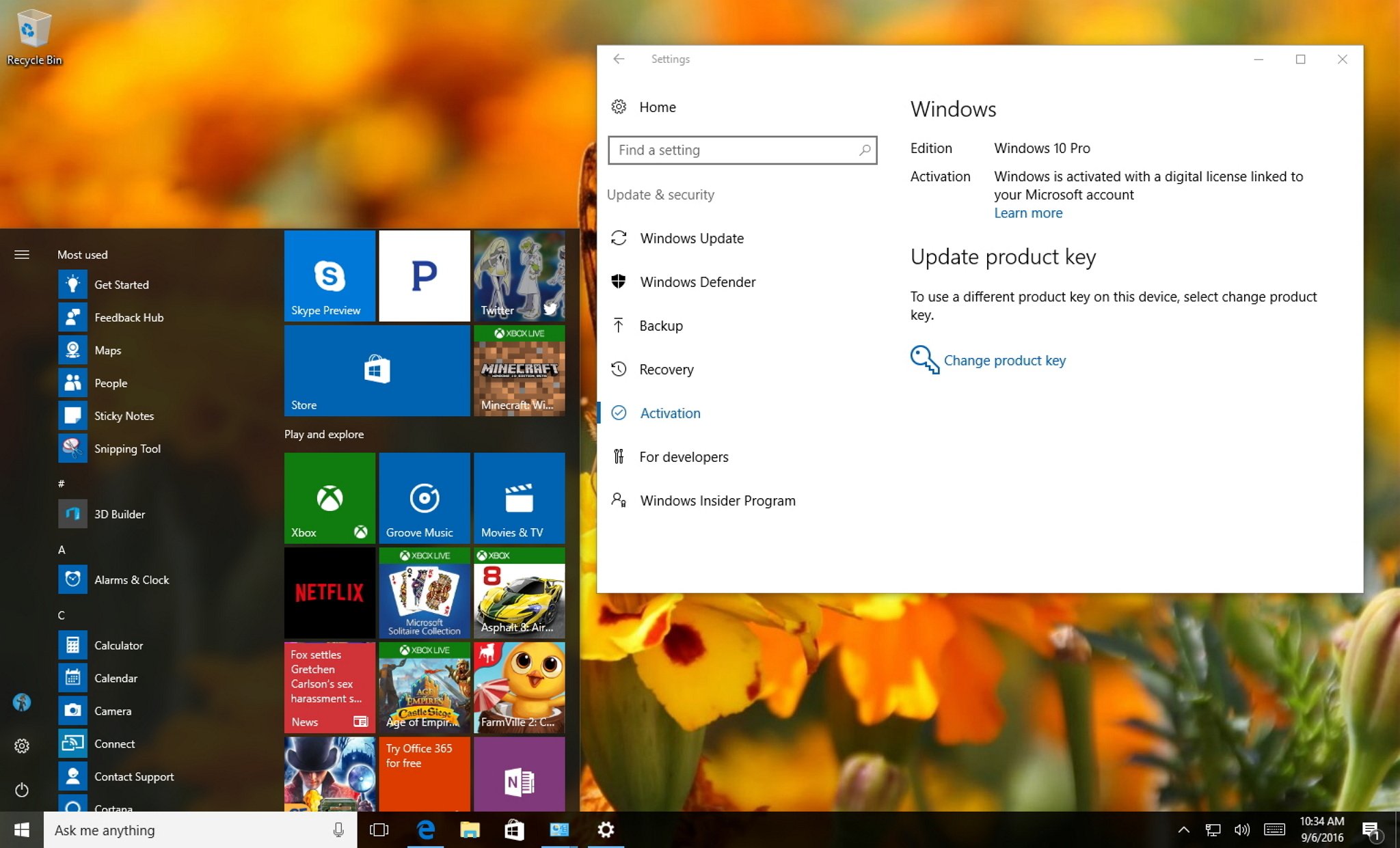
On the Anniversary Update for Windows 10, Microsoft introduced a lot of new changes and features for PC, including a way to make activation a little easier. Although activating Windows 10 was already a simple process, it wasn't easy to re-activate the operating system after a hardware change.
Starting with the Windows 10 Anniversary Update, your product key is no longer only attached to your hardware — you can also link it to your Microsoft account. This new change allows you to re-activate Windows 10 without having to contact Microsoft when you make significant changes to the hardware on your PC, including replacing the motherboard, processor, or hard drive.
Associating a Windows 10 license to a Microsoft account is actually an automated process if you're signing into your PC with a Microsoft account. But if you're using a local user account, you'll need to link your product key with your Microsoft account manually.
In this Windows 10 guide, we'll walk you through the steps to link your product key with a Microsoft account to simplify re-activation.
How to associate your Windows 10 license to a Microsoft account
To make sure that everything works, you need to make sure that Windows 10 is properly activated on your computer, you can easily do this with the following steps:
- Open Settings.
- Click on Update & security.
- Click on Activation.
The Activation page should read "Windows is activated with a digital license" (or product key).
Once you know that your copy of Windows 10 is properly activated, you need to add a Microsoft account that you want to remember your product key. However, it's important to remember that this process will change your account type from local to a Microsoft account.
All the latest news, reviews, and guides for Windows and Xbox diehards.
- Open Settings.
- Click on Accounts.
- Click on You info.
- Click the Sign in with your Microsoft account instead link.
- Complete your sign-in information.
- Click Sign in.
- Type your current password.
- Click Next.
- Click the Set a PIN button, or the Skip this step link to complete the process.
After you completed the steps mentioned above, you could remove the Microsoft account, but reverting the process will also remove the device from your account, which will undo the association.
You can verify that your digital license is linked to your Microsoft account by using these simple steps:
- Open Settings.
- Click on Update & security.
- Click on Activation.
The Activation page should now read "Windows is activated with a digital license linked to your Microsoft account". Additionally, you can sign-in to your Microsoft account using your web browser and navigating to the Devices section. If you find your computer listed, it means that the license is linked.
What do you think about the new activation approach to associate your Windows 10 license with your Microsoft account? Tell us in the comments below.
More Windows 10 resources
For more help articles, coverage, and answers on Windows 10, you can visit the following resources:
- Windows 10 on Windows Central – All you need to know
- Windows 10 help, tips, and tricks
- Windows 10 forums on Windows Central

Mauro Huculak has been a Windows How-To Expert contributor for WindowsCentral.com for nearly a decade and has over 22 years of combined experience in IT and technical writing. He holds various professional certifications from Microsoft, Cisco, VMware, and CompTIA and has been recognized as a Microsoft MVP for many years.