How to limit bandwidth of foreground downloads in Windows 10 April 2018 Update
You can now throttle bandwidth for foreground downloads, and here's how to do it on Windows 10 April Update.
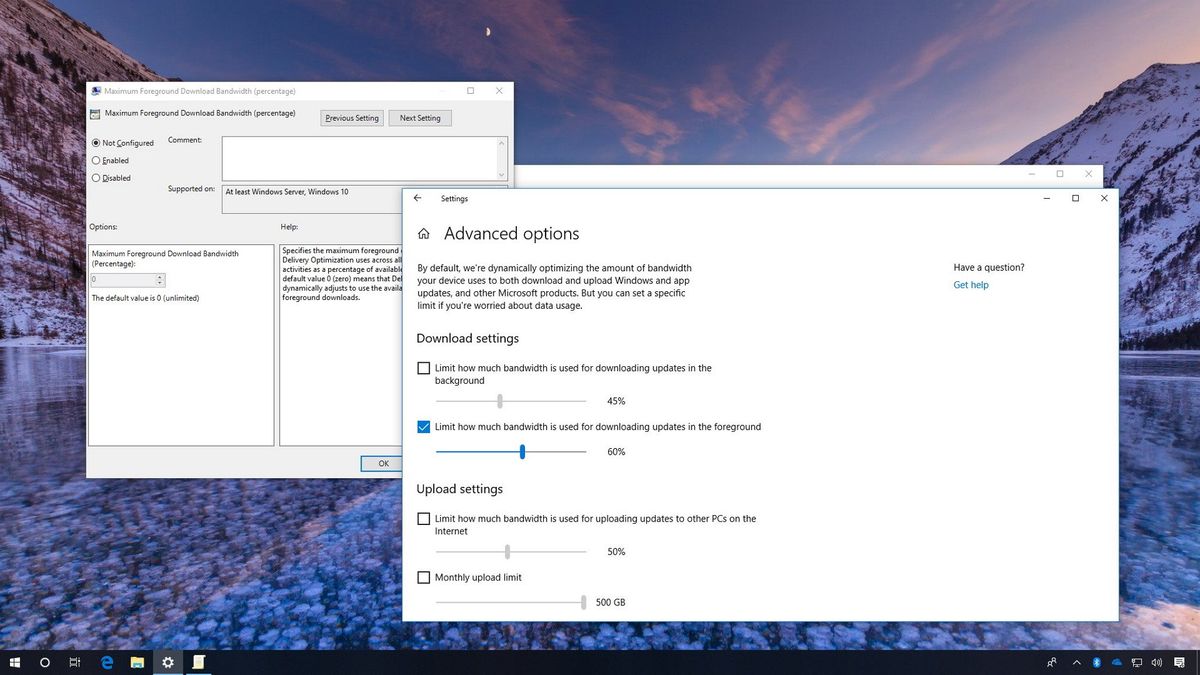
Windows 10 includes a mechanism to dynamically optimize the bandwidth for system and apps update downloads. However, this feature isn't aware of the bandwidth usage of other devices in the network. As a result, some users may notice their bandwidth experience significantly reduce when updates are downloading.
In order to address this issue version 1709 (Fall Creators Update) introduced new delivery optimization settings to manually throttle the bandwidth for updates. However, it was limited to background downloads only, but starting with Windows 10 April 2018 Update) there's a new option to control foreground downloads as well.
What's the difference between the two? Foreground downloads are those you start manually. For instance, when you click the Check for updates button on Windows Update, or the Get button to download an app from the Microsoft Store. On the other hand, background downloads are those downloads that are triggered automatically, such as when updates for Windows 10 download without user interaction.
In this Windows 10 guide, we'll walk you through the steps to reduce the bandwidth for foreground downloads after upgrading to the April 2018 update.
- How to limit foreground downloads using Settings
- How to limit foreground downloads using Group Policy
How to limit foreground downloads using Settings
If you must reduce the bandwidth used by foreground downloads, use these steps:
- Open Settings.
- Click on Update & Security.
- Click on Windows Update.
- Click the Advanced options link.
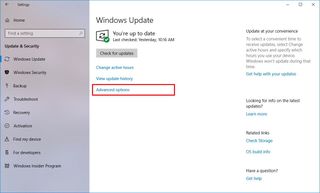
- Click the Delivery Optimization link.
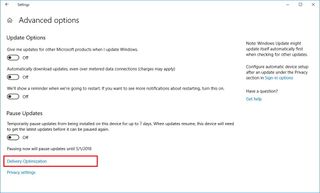
- Click the Advanced options link.
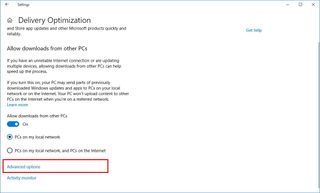
- Check the Limit how much bandwidth is used for downloading updates in the foreground option.
- Use the slider to select the limit the foreground bandwidth.
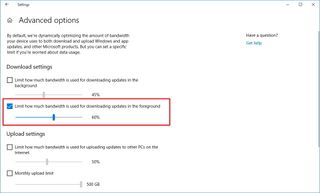
Once you've completed the steps, foreground downloads will be limited to the percentage of bandwidth you specified.
How to limit foreground downloads using Group Policy
Alternatively, if you're running Windows 10 Pro, you can also set a limit for foreground downloads using the Local Group Policy editor with these steps:
Get the Windows Central Newsletter
All the latest news, reviews, and guides for Windows and Xbox diehards.
- Use the Windows key + R keyboard shortcut to open the Run command.
- Type gpedit.msc and click OK to open the Local Group Policy Editor.
- Browse the following path:
Computer Configuration > Administrative Templates > Windows Components > Delivery Optimization - On the right side, double-click the Maximum Foreground Download Bandwidth (percentage) policy.
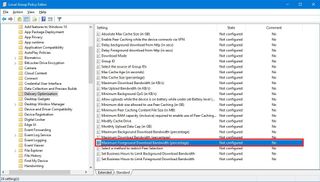
- Select the Enabled option.
- Under "Options," select the percentage you want to allow.
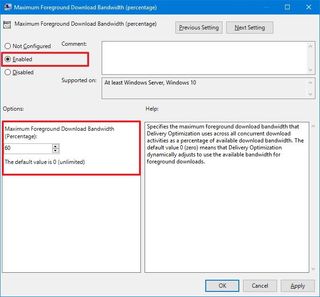
- Click Apply.
- Click OK.
After completing the steps, as you trigger downloads, for example, when checking for Windows updates, or trying to download apps from the Microsoft Store, these operations will only use the bandwidth you have configured.
At any time, you can revert the changes using the same instructions, but on step No. 5, make sure to select the Not configured option.
More Windows 10 resources
For more helpful articles, coverage, and answers to common questions about Windows 10, visit the following resources:
- Windows 10 on Windows Central – All you need to know
- Windows 10 help, tips, and tricks
- Windows 10 forums on Windows Central
Mauro Huculak has been a Windows How-To Expert contributor for WindowsCentral.com for nearly a decade and has over 15 years of experience writing comprehensive guides. He also has an IT background and has achieved different professional certifications from Microsoft, Cisco, VMware, and CompTIA. He has been recognized as a Microsoft MVP for many years.
