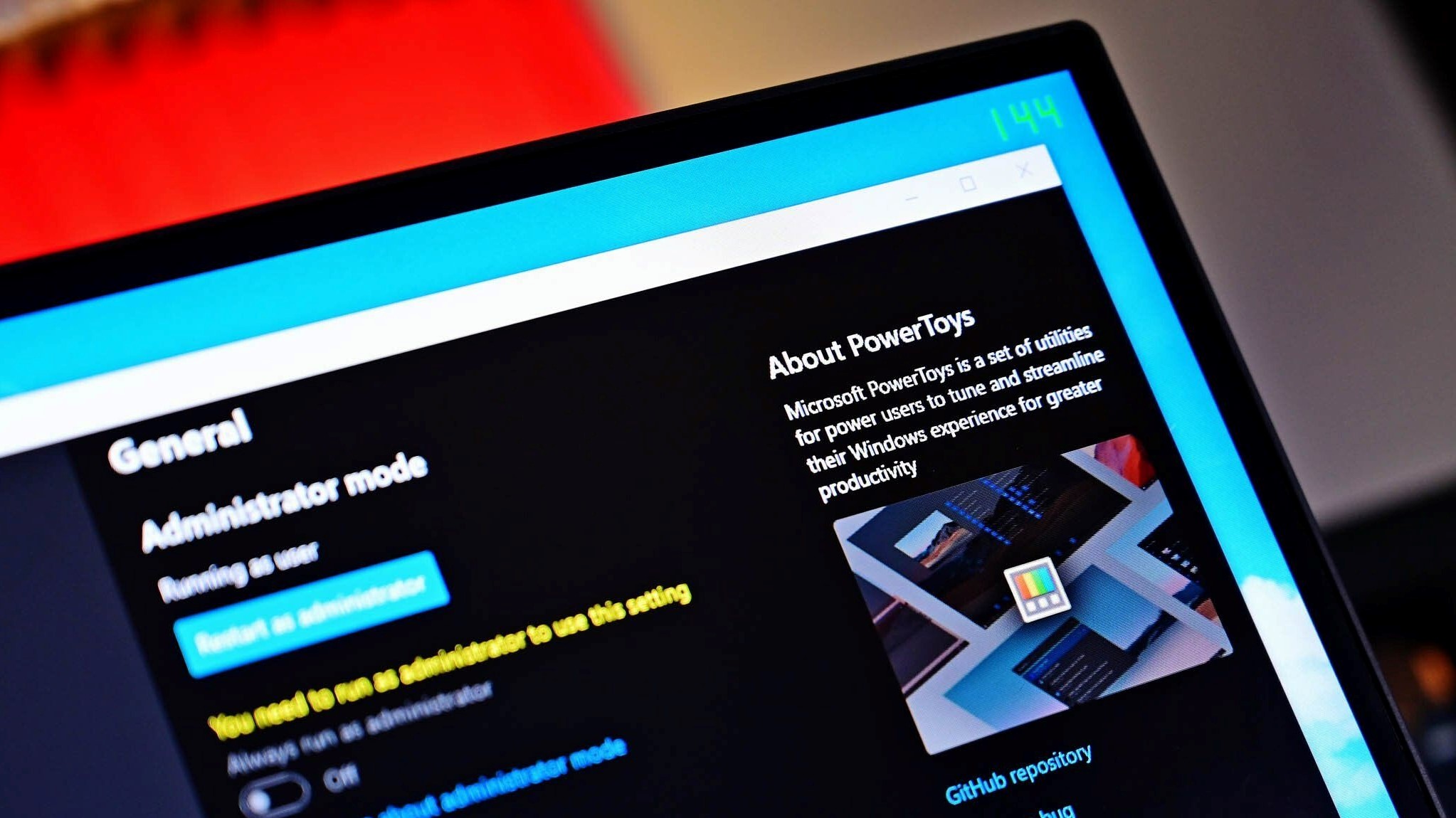How to limit kids' app and game screen time on Windows 10, Xbox, and Android
You can enforce app and game limits on family members across devices (no matter the OS) using the Microsoft account family settings, and in this guide, we'll show you how to do it.
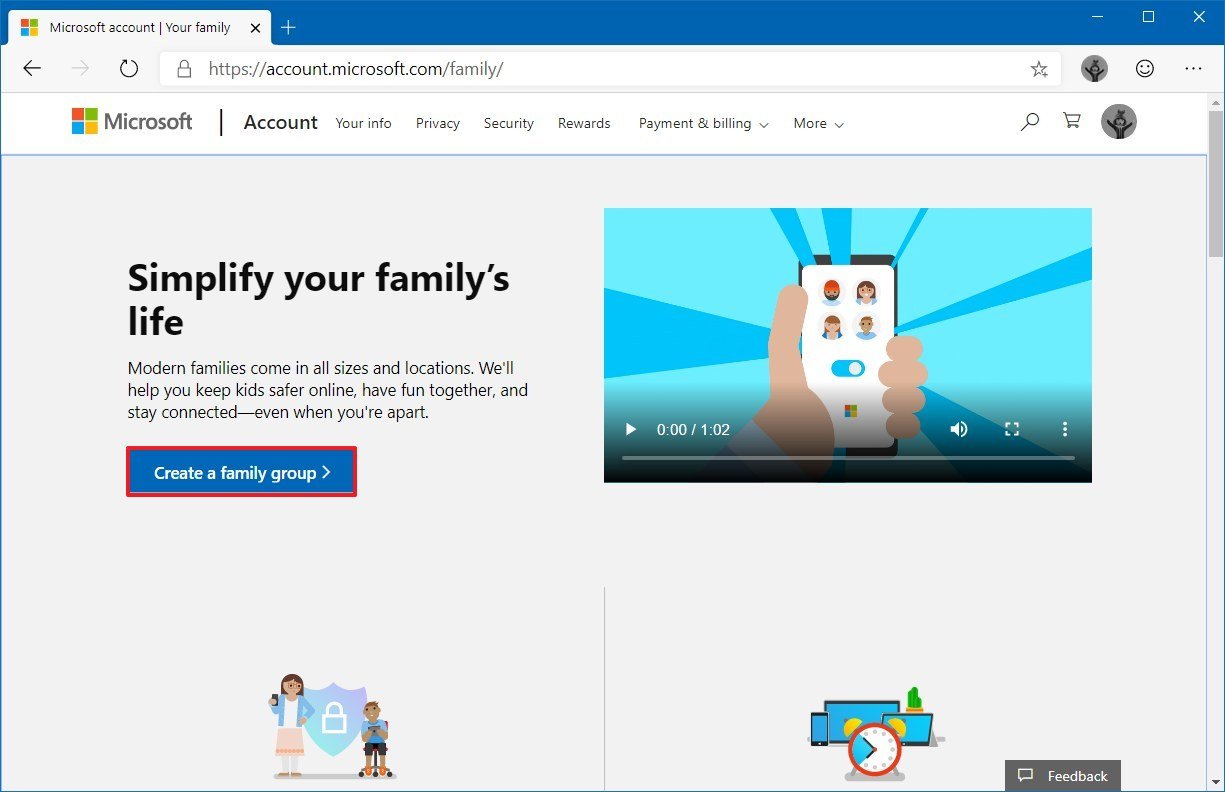
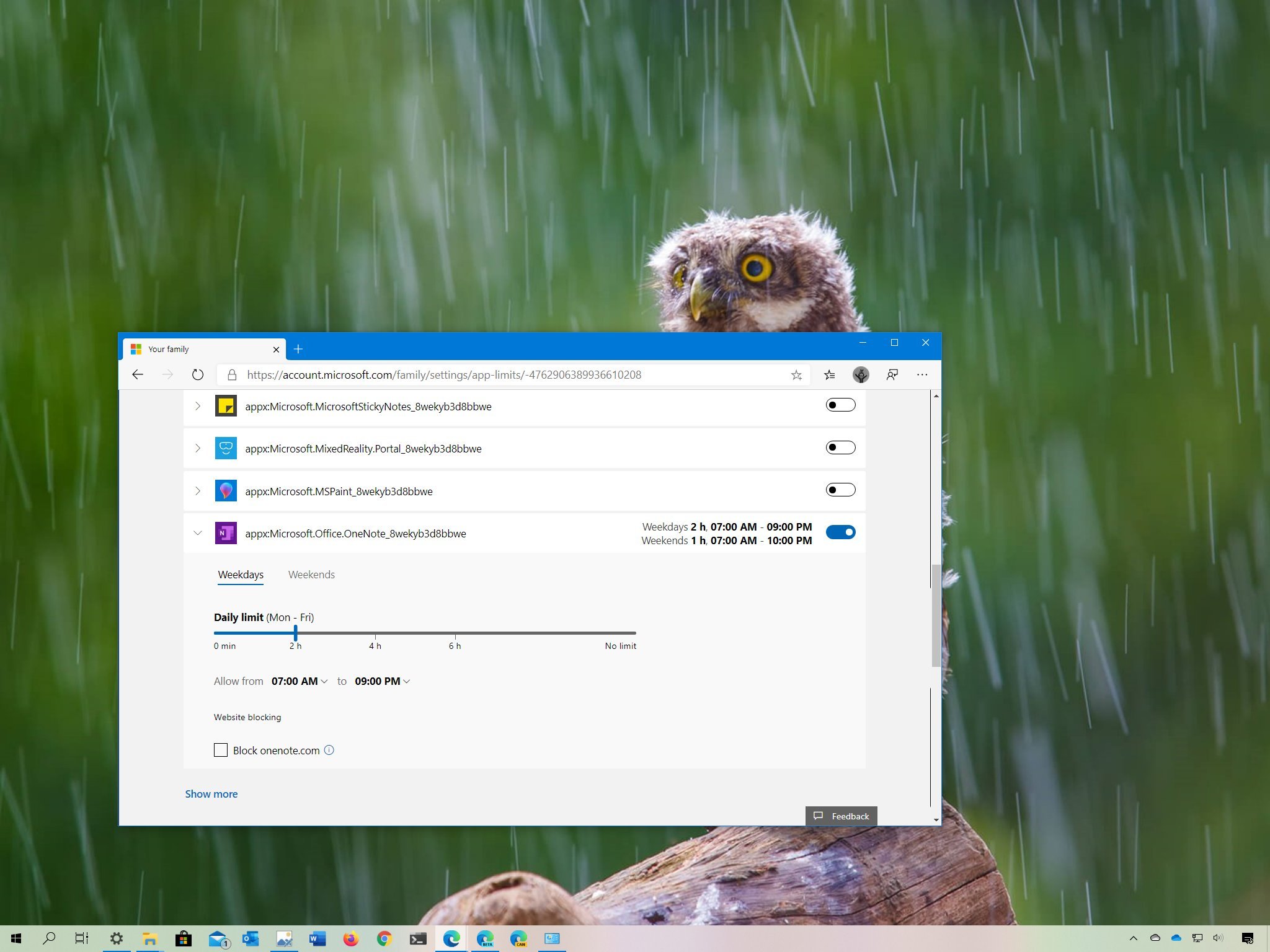
If you're concern about your child spending a lot of time using apps and games on different devices, you can enforce screen time limits to promote a healthier and safer lifestyle through your Microsoft account.
Using the family settings on your Microsoft account, you can add new members, and access the necessary tools to establish the limitations you want across Windows 10 and Xbox One as well as on Android devices using the Microsoft Launcher app.
In this Windows 10 guide, we'll walk you through the steps to configure your Microsoft account to control app and game limits for your children no matter the device they use, including tablet, laptop, desktop, Xbox console, and even an Android phone.
- How to create a family group on Microsoft account
- How to limit app screen time on devices using Microsoft account
- How to add devices to family group Microsoft account
How to create a family group on Microsoft account
To control your child screen time for apps and games, you first need to create a family group using these steps:
- Open Microsoft account page.
- Sign in to your account credentials.
- Click the Family tab.Quick tip: If you don't see the tab, click the More menu and select the option, or use this link.
- Click the Create a family group button.
- Select the Member option.
- Specify the user account address.
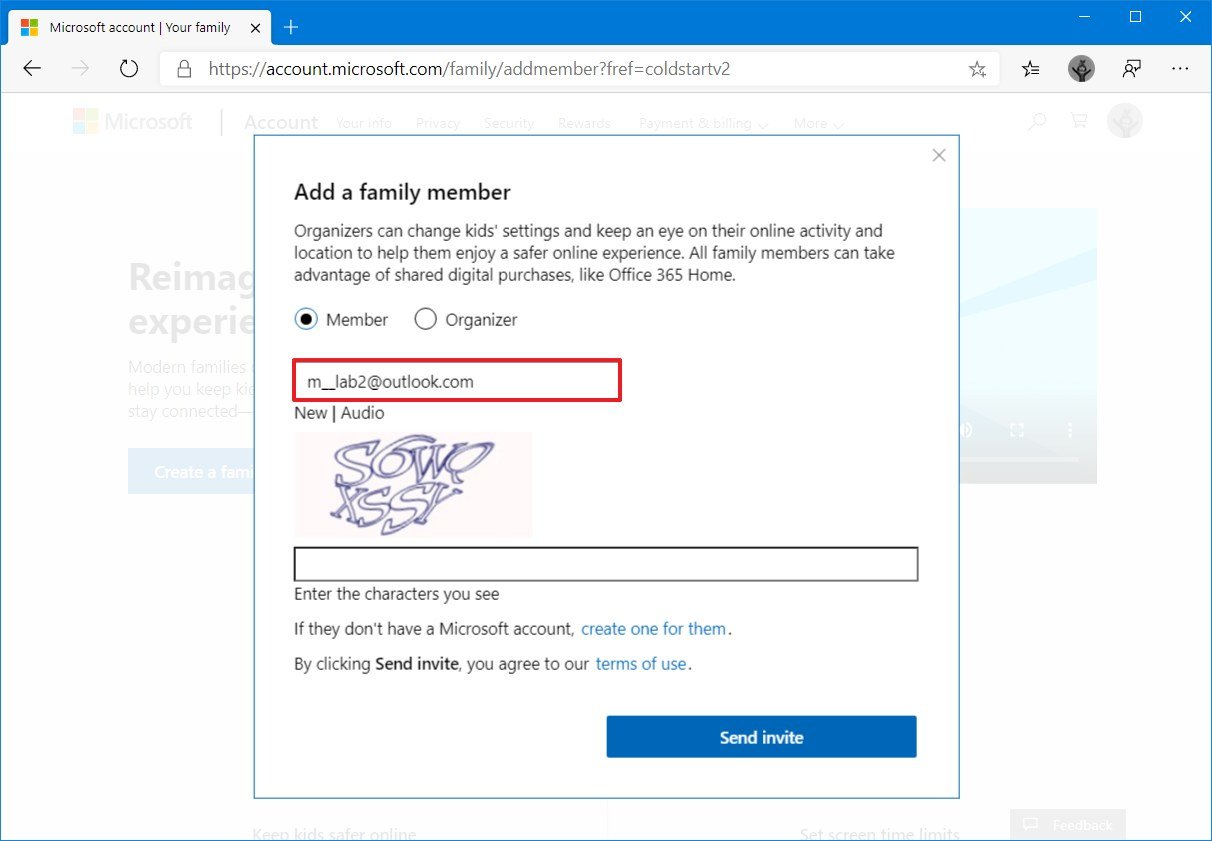
- Complete the challenge to verify that you're not a robot.
- Click the Send invite button.
- Click the Done button.
- Open the email invitation in the new family member account.
- Click the Join button.
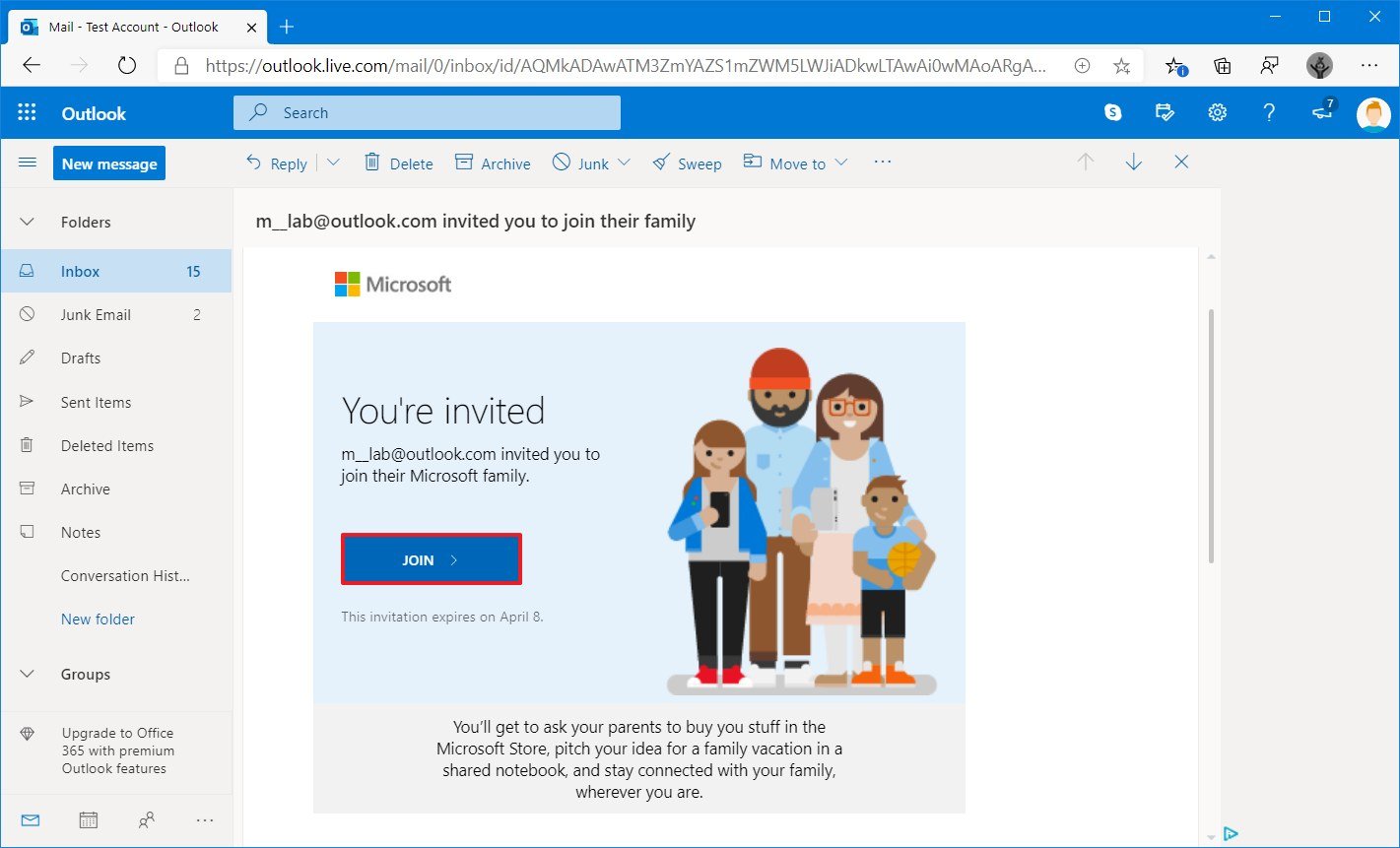
- Click the Sign in or sign up button.
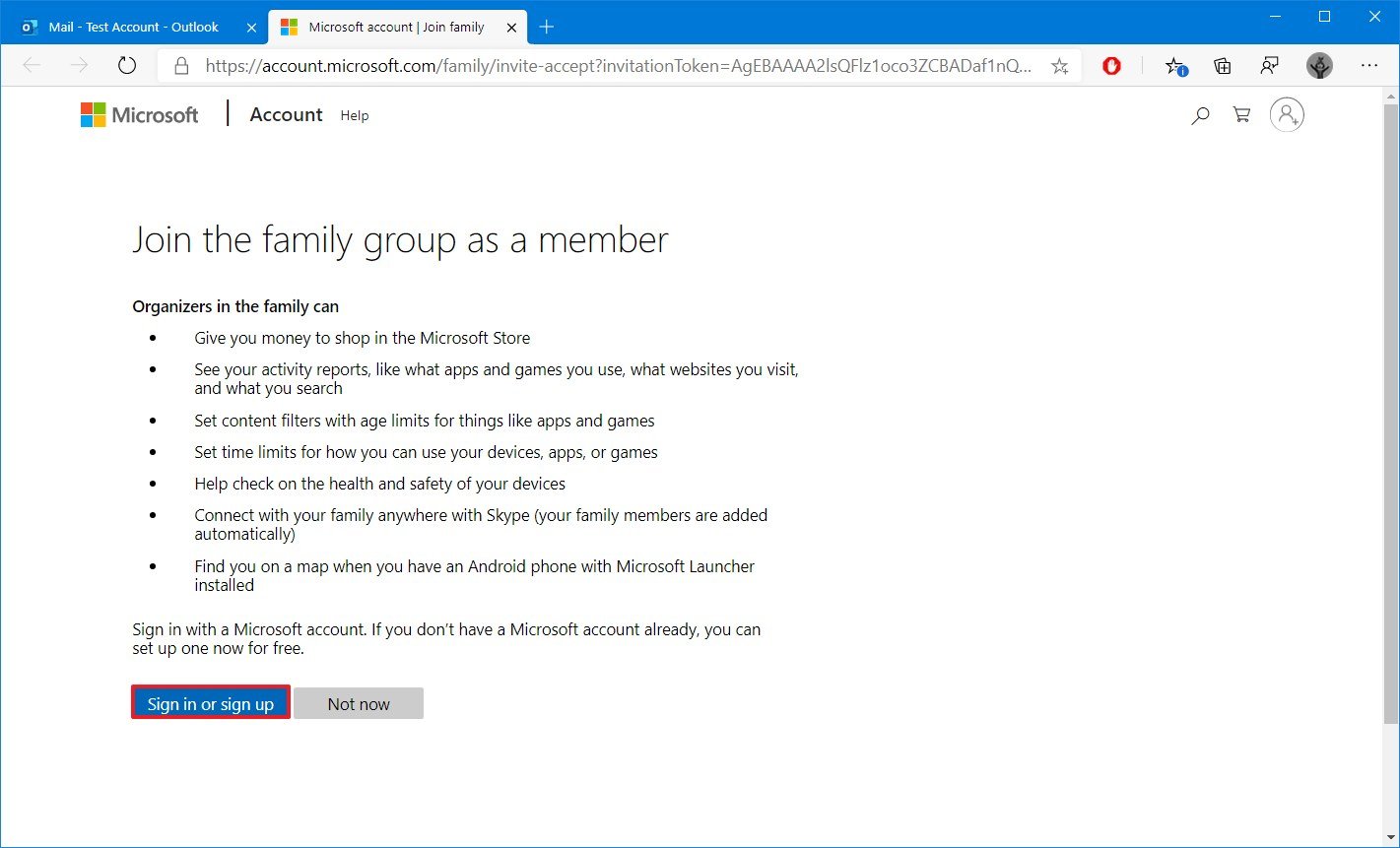
- Click the Join the family button.

Once you complete the steps, you can proceed to schedule screen limits for apps and games on any supported Windows 10, Xbox One, and Android devices linked with your child's Microsoft account. (You can create a new Microsoft account using this page.)
How to limit app screen time on devices using Microsoft account
To set app and game limits from your Microsoft account across Android, Xbox One, and Windows 10 use these steps:
- Open Microsoft account page.
- Sign in to your account credentials.
- Click the Family tab.
- Click the Activity tab.
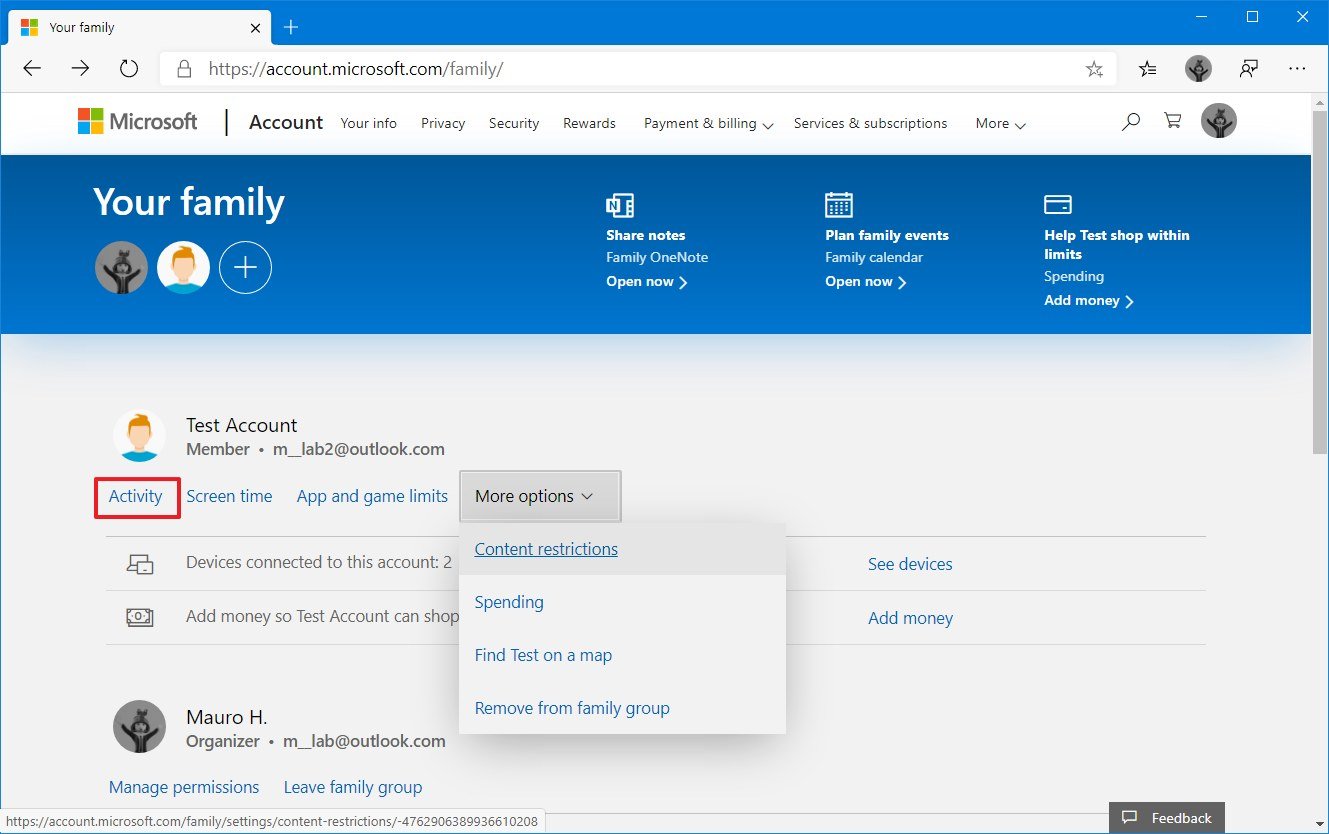
- Under the "Keep an eye on online activity" section, turn on the Activity reporting toggle switch.
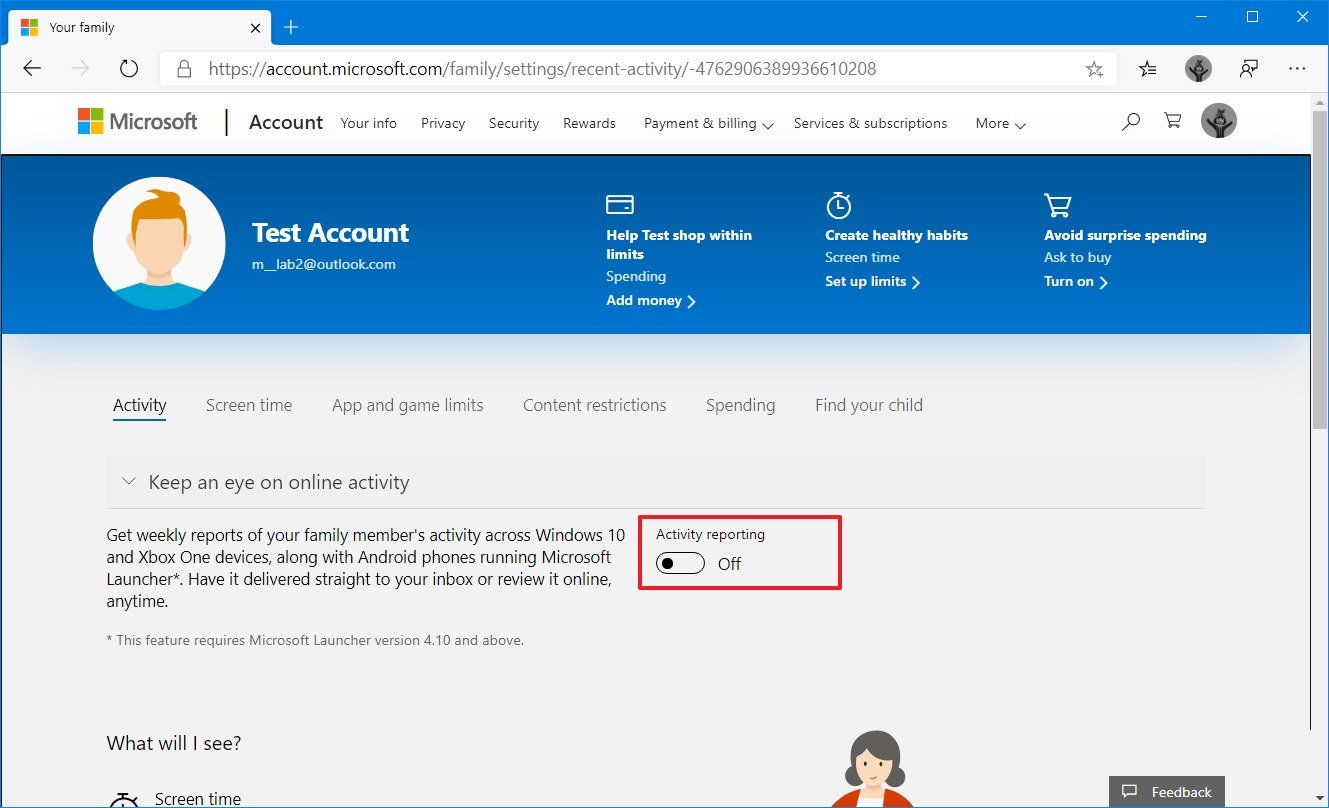
- Click the App and game limits tab.
- Turn on the App and game limits toggle switch.

- Select the app or game you want to set screen limits.Quick tip: If the app isn't on the list, click the Show more option at the bottom of the page. Also, you can use the Filter menu to view apps per device, with limits, or without limits.
- Turn on the toggle switch on the right side to enable restrictions.
- Select the Weekdays tab.
- Use the slider to set the amount of time the member can use the app.
- Use the Allow option to specify the time of the day that the member can use the time.
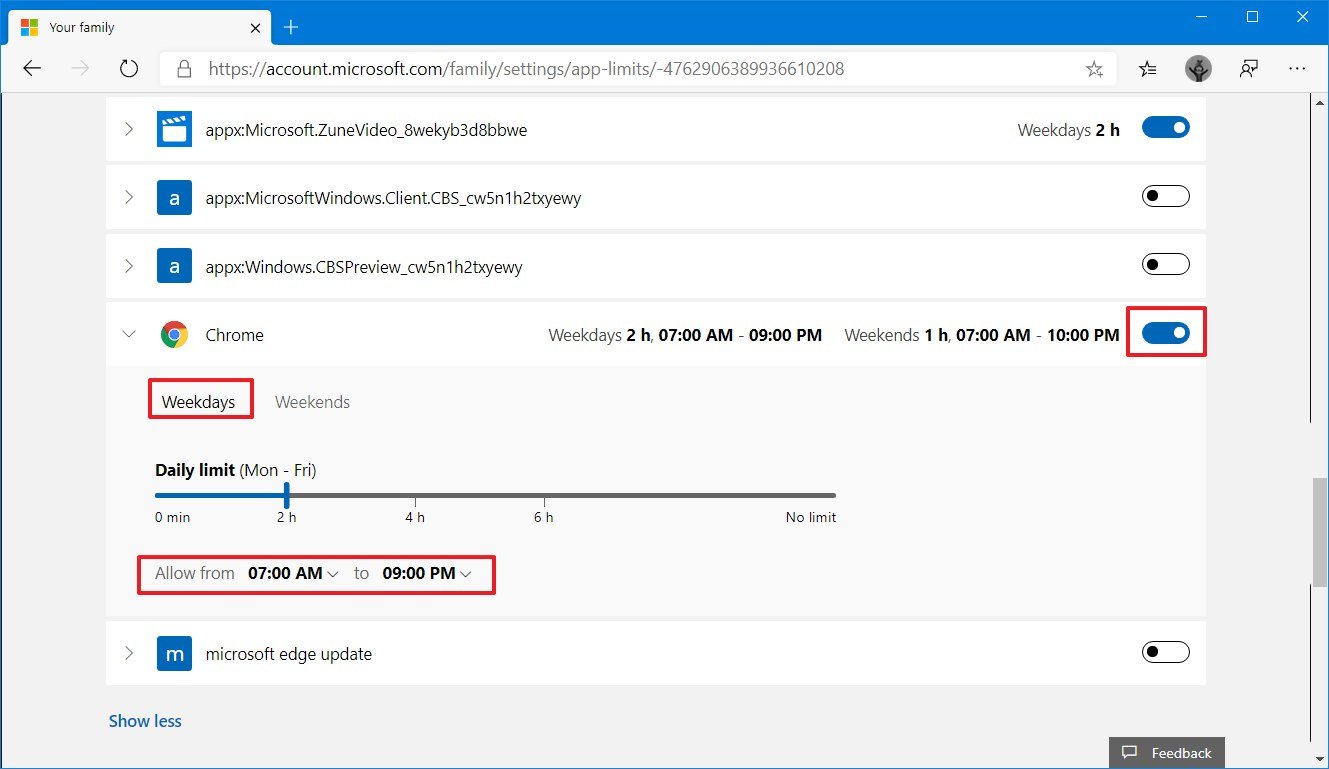
- Select the Weekends tab.
- Repeat steps No. 11 and 12.
- (Optional) If available, check the Block option to prevent the family member from using the app.
- Click the Content restrictions tab.
- Under the "Web browsing" section, turn on the Block inappropriate websites toggle switch.Quick note: This is a required option to configure the "Web filtering" feature on the Microsoft Launcher app for Microsoft Edge on Android. Otherwise, you won't be able to set limits for apps and games on the child's phone.
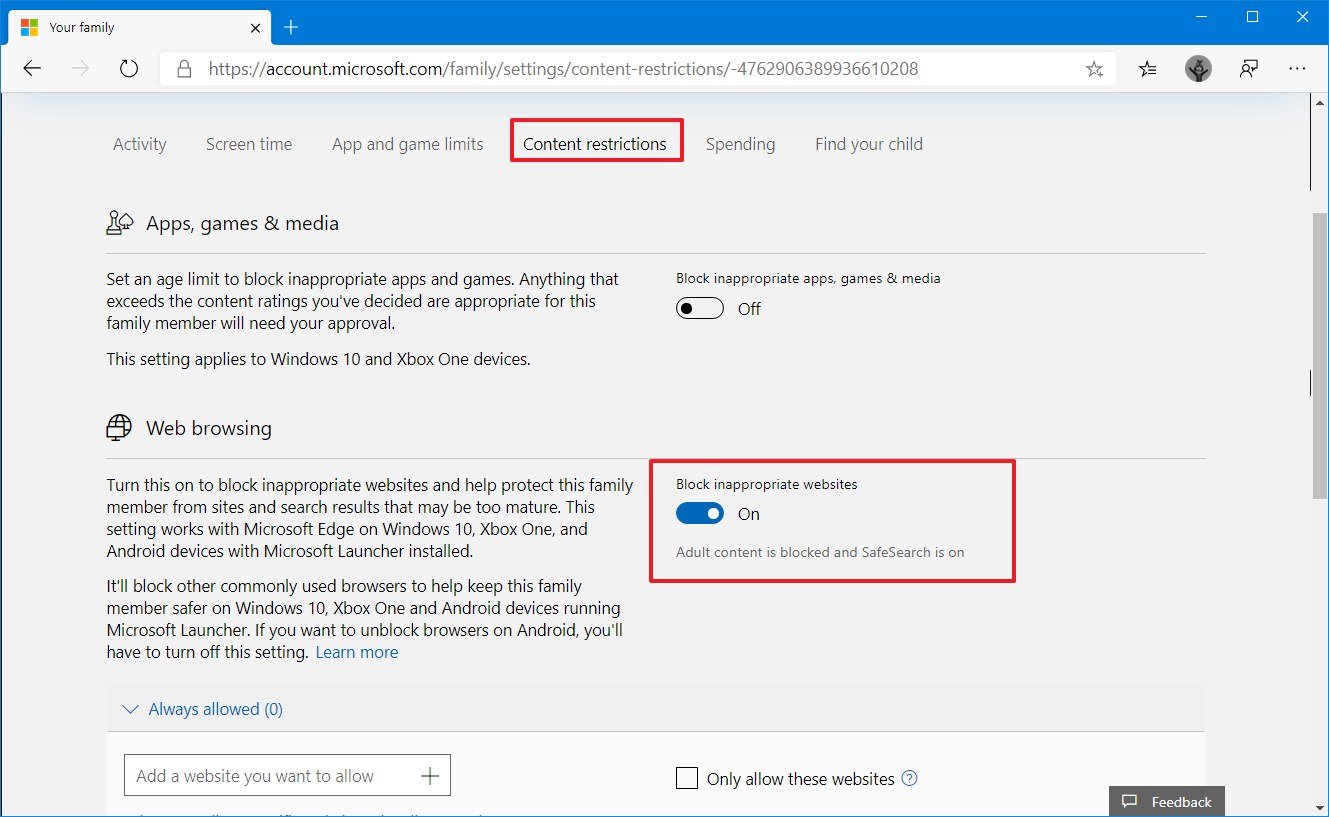
After you complete the steps, the user that you configured will only be able to use apps and play games during the times you specified.
All the latest news, reviews, and guides for Windows and Xbox diehards.
Once the new family settings are in place, when the child opens the app or game, they'll get a notification letting them know the time they have left and when the time is almost up. When the time runs out, the account will no longer allow the child to open the game or app until the next time on any device signed in with the same Microsoft account. However, they'll have the option to request additional time, which you can quickly approve or deny through email, phone notification, or using the family settings on the web.
How to add devices to family group Microsoft account
The screen time limitation feature on your Microsoft account will work as long as the member has their account is configured on the devices you want to control their activities, and they've previously logged in.
If you're starting up with the family settings on your Microsoft account, the instructions below will help you add a Windows 10, Xbox One, and Android phone to the list of devices that you can control screen time for your child.
Set up a child account on Windows 10
To set up a new child account on Windows 10, which you can control using the family group settings, use these steps:
- Open Settings.
- Click on Accounts.
- Click on Family & other users.
- Under the "Your family" section, click the Allow button for the child account.Quick note: The child account will appear under the Your family section because you previously added the account to the family group on your Microsoft account.
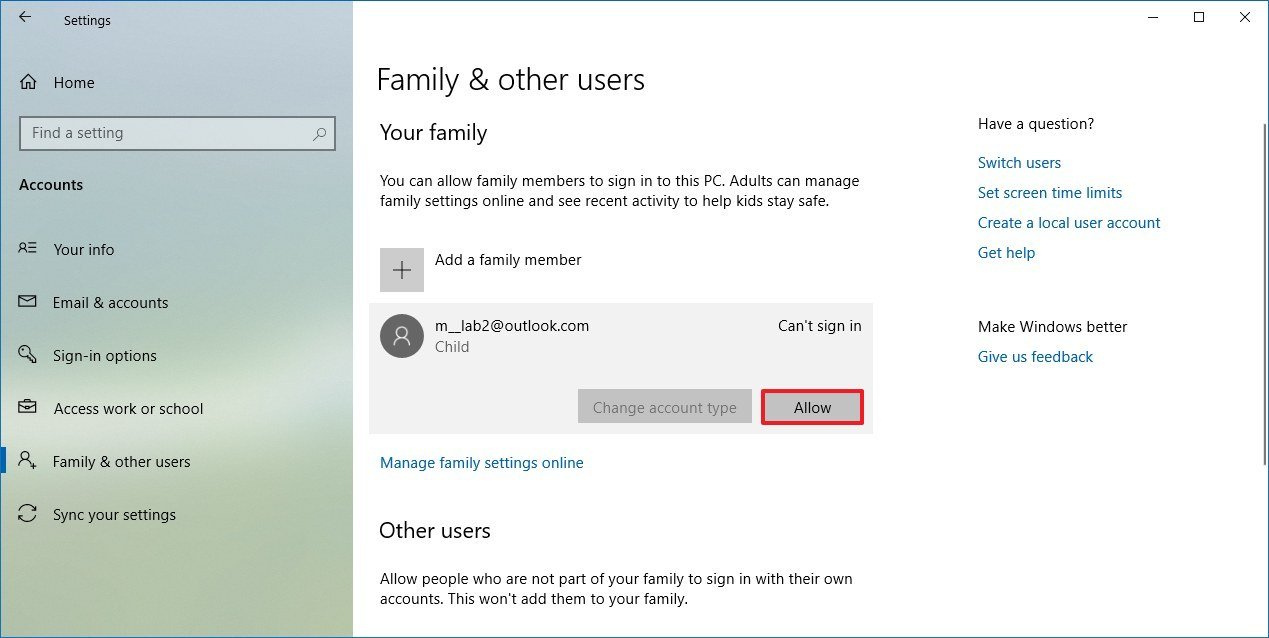
Once you complete the steps, remember to sign in to the newly created account to register the device with your Microsoft account to start controlling the app and game limits.
Set up a new account on Xbox One
To set up an Xbox One account that you can limit screen time, use these steps:
- Press the Xbox button on the controller.
- Select the Sign in option.
- Select the Add new option.
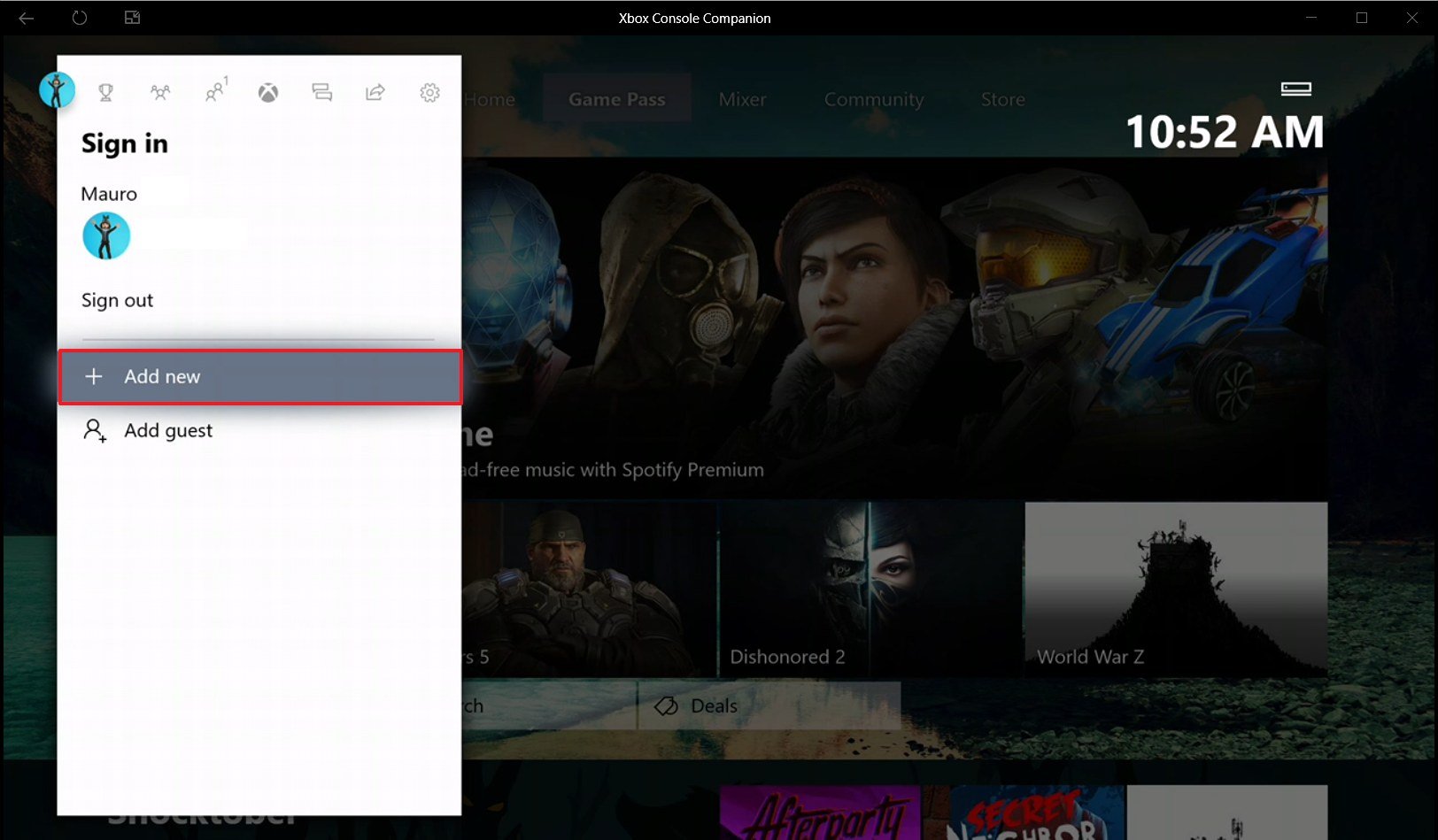
- Sign in with kid's Microsoft account.

- Continue with the on-screen directions (if applicable).
After you complete the steps, the console will appear in the "App and game limits" list on your Microsoft account, allowing you to control game limits.
Set up new account Microsoft Launcher
To set up Microsoft Launcher on your child's phone that you can control using the family settings, use these steps:
- Open Google Play.
- Search for Microsoft Launcher.
- Tap the Install button.
- Tap the Open button.
- Tap the Get started button.
- Tap the Not now button (if applicable).
- Tap the Continue button.
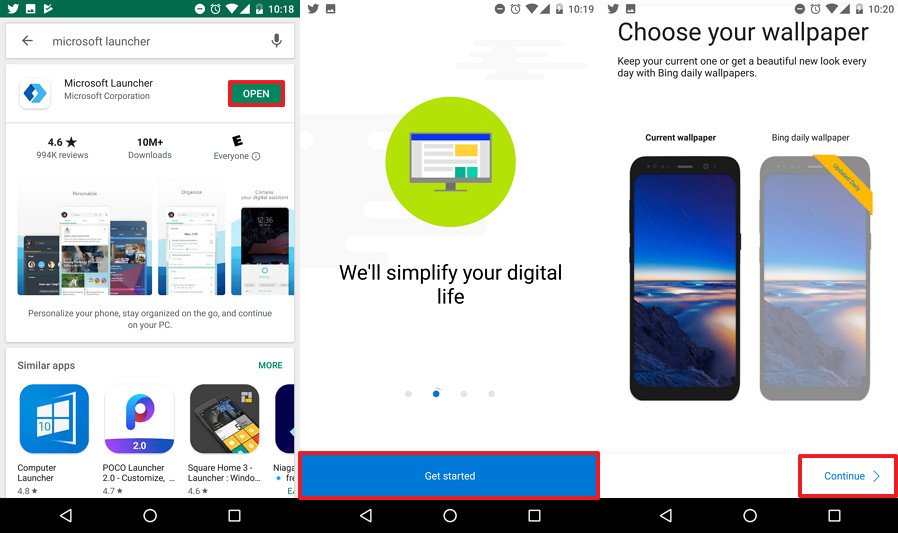
- Tap Allow and Allow to let the Microsoft Launcher access to your information.
- Tap the Continue button.
- Tap the Let's go button.Quick tip: If the account you want to use didn't appear on the screen automatically, continue with the steps, and then switch accounts going to Microsoft Launcher Settings > Your Account (top-left button), then sign out, remove, and add the correct account.
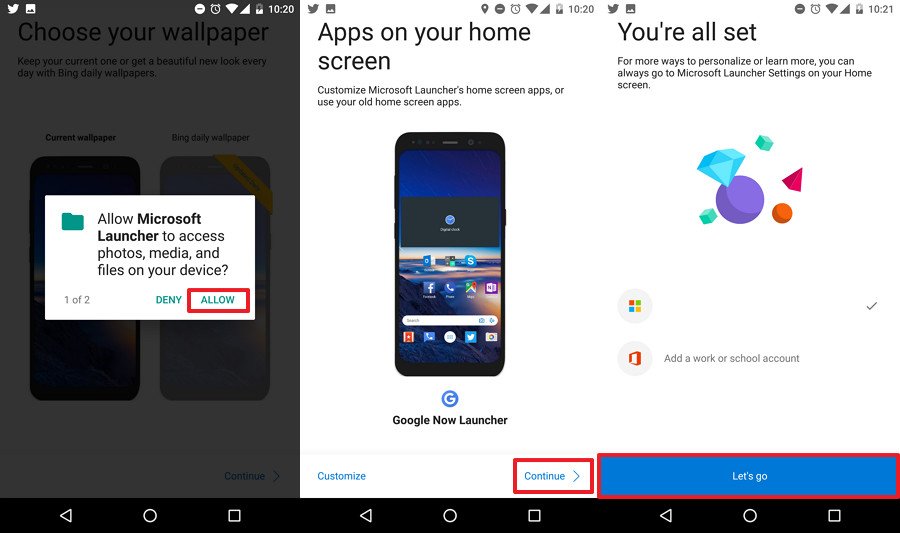
- Tap the Set as default button to set Microsoft Launcher the default experience.
- Select the Microsoft Launcher option.

- Tap the Always button in the bottom-right corner.
In addition to setting up the Microsoft Launcher, you need to install the Microsoft Edge browser to take full control of the screen time using your Microsoft account.
Installing Microsoft Edge
To install Microsoft Edge on Android, use these steps:
- Open Google Play.
- Search for Microsoft Edge.
- Tap the Install button.
- Tap the Open button.
- Sign in using the child's Microsoft account.
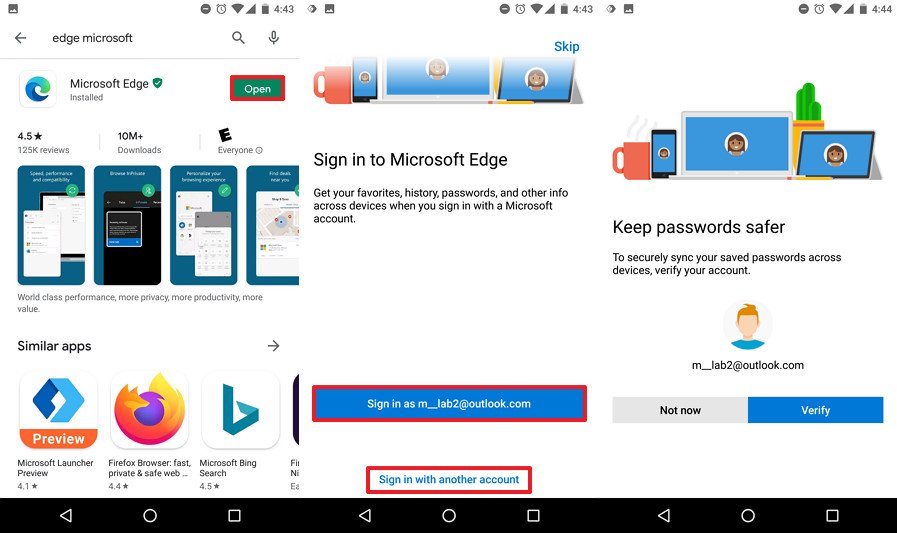
- Continue with the on-screen directions using your preferred settings.
- Under the "Open with" section, select the Edge option.
- Tap the Always button from the bottom-right corner.
- Close the Microsoft Edge app.
- Swipe the screen to the right to open the Microsoft Launcher feed.
- Scroll to the Family card.
- Tap the Web filtering option.

- Tap each task that doesn't have a check (such as "Get Latest Microsoft Edge," "Set Microsoft Edge a default browser," and "Sign in to Microsoft Edge") to configure the setting.
- (Optional) Tap the Activity button.
- Tap each task that doesn't have a check and configure the feature.
- (Optional) Tap the App limits button.
- Tap each task that doesn't have a check to configure the setting.
Once you complete the steps, the phone will appear on the list to control the app and game limits.

Mauro Huculak has been a Windows How-To Expert contributor for WindowsCentral.com for nearly a decade and has over 22 years of combined experience in IT and technical writing. He holds various professional certifications from Microsoft, Cisco, VMware, and CompTIA and has been recognized as a Microsoft MVP for many years.