How To: Learn Mobile RSS and Why It Matters

Ed Note: Malatesta checks in with a great tutorial on RSS and why it makes your mobile life better. If you're not already subscribed to the WMExperts RSS Feed, here's the link to our feed. As Malatesta writes below, RSS really is like "TiVo for your favorite websites." If you're not using it now, you should be.
RSS or Really Simple Syndication (as of RSS 2.0) is a method by which a user can check updates on his or her favorite website, blog, news site etc without having to actually "visit" that site through their web browser. Instead, the information or "feed" is retrieved automatically and brought to the user instead The benefits are simplicity and speed as you don't have to check every website to see "what's new" but rather you can just view the headlines directly.
The purpose of this tutorial is to introduce this technology to the Windows Mobile user who may not be aware of how this system can dramatically increase productivity and decrease frustrating browser load times.
How it works: Desktop

To use RSS, you don't need to know how the system works in detail but it is nice to know some of the basics. For one, if you are viewing this story through a Firefox webrowser, you may notice this icon in your address bar (at right).
That's now the universal symbol to indicate an RSS feed is available for a website. Not all sites have them but you'll be quite surprised that many nowadays do. If you want, you can simply click that symbol with your mouse cursor and a dialog window will ask if you want to "bookmark" this RSS feed. Doing so will add a new folder with RSS "live" bookmarks to your browser. The term "live" is used since they are updated automatically, pulling down the latest headlines, bloglines and information—what you see is what is on that site at that moment!
Say you do this for your top 10 or 20 websites. What this means is now you can check to see if those sites have any new stories posted simply by looking at your Live bookmarks. No change? No new story or posts. In essence, you can literally check up on all your sites within seconds by just looking through your RSS feeds.
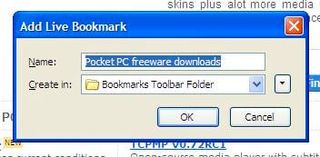
Besides your home or work browser, you can also use RSS feeds hosted by websites like Google Reader or Bloglines. This allows you to view anywhere all your RSS feeds from any computer. You can also access these feeds from your mobile browser, if you prefer.
How it works: Windows Mobile
You can do the exact same thing on your Windows Mobile device (Standard or Professional) as your desktop. As mentioned above, using your Google RSS feeds via your Pocket Internet Explorer, Opera Mini/Mobile, etc are all ways to keep your RSS feeds up to date and save you time from visiting all of your sites just for updates.
Get the Windows Central Newsletter
All the latest news, reviews, and guides for Windows and Xbox diehards.
There is also a "client based" approach by which you download a special RSS reader program. Some are free, others costs money, though they are usually fairly priced. What's the benefit for a client-based approach? For one, it still saves your from launching your web browser and having to navigate to a site. Number two, client based RSS programs tend to have many more features (especially the pay-ware type): send a link as email, view pictures, sync on schedule, sort for keywords, Today Plugin and system notifications for updates, as well as full Podcast support.
But the best part of mobile RSS is this: Stories are pulled down from the sites (including photos), formatted for your PPC or smartphone with no "fluff" from the site i.e. you are just viewing that one story: no ads, no other stories and no filler for graphics, which wastes bandwidth and time. What you get is only the story you want to read about, accompanying photos and smooth legibility within seconds.
This is what I mean by saving time (over a 3g connection):
3 seconds: Time to launch RSS reader (Newsbreak) 45 seconds: Time to pull down the RSS feeds of 17 websites (x 15 headlines each = 255 headlines!) 1-5 seconds: Time to pull down actual story with pictures & graphics (only if you click on the headline to read the story)
So instead of me visiting 17 separate websites on my mobile browser, I simply pulled down the headlines, all in less than 1-minute. Now I can minimally browse through the headlines and determine if I want to read any of the stories. When I do find a story that interests me, the story takes 1-5 seconds to pull down the text and any graphics. Take a moment to think of how long that would take to do via a mobile browser. Very impressive! Now let's see how to set this up…
Setting up

Adding RSS feeds to most clients is easy as they usually allow you to manually type in the RSS address, import a list of them from an external file, or the preferred: search an online database. For an example, say you want to read Engadget Mobile, you would launch the "New" window and go through the process, searching for your preferred site. Once you have all your feeds set up, you can then save and export all of them to your storage card or computer for safe-keeping or even share them with a friend.
But what else can these programs do for you? Take for instance, what is in my opinion, one of the best pay RSS programs out there: Ilium Software's Newsbreak 2.1 ($19.95) (see here for full review). Using this program, you can have it auto-update your feeds every 2 hours, auto-search it for keywords (e.g. "Windows Mobile" or "Iraq War") marking them with an icon and it will actually notify you when new stories are published, all without you even touching the device. Think of TiVo but for your favorite websites.
That is getting technology to work for you and is what makes your device truly a "smart" phone.
RSS programs can also handle Podcasts of your favorite shows or sites, allowing them to be automatically downloaded and even kept on your Storage Card to save space. Then on you way to work or on a break, throw on some headphones and listen away.

"Read more online!" Nooo….!
There is one down side to some RSS feeds. Running a website is not a free business, which is why you tend to see flashy ads and banners on many sites as they help pay the bills. No money, no website. But what if you never had to visit the website? Well, if you've been paying attention that is exactly what RSS technology enables!
For some sites, they get around this in two ways: (1) they put a small ad at the bottom of your RSS story (2) They only give you part of the feed/story, leaving the torturous "Read more online…", a link to their site so you can finish reading the story.
Now in a way, this still is better than before as now your web browser will launch, but it takes you right to that story. Still, sometimes they take you to their full-site instead of their mobile one (assuming they even have one) and you spend the next 15-20 seconds pulling down needless graphics.
Unfortunately, they are only two solutions for this, as you cannot change that websites' RSS feed content (that is up to them). (1) Don't use their RSS feed and save it for home (2) Follow the dreaded "Read more online…" link and bite your tongue.
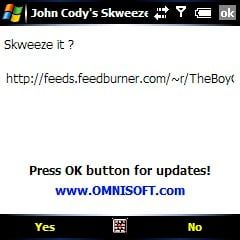
But there is a 3rd solution that helps ameliorate the pain: Developer John Cody has developed a free plugin called "John Cody's SkweezeIt!". After installing, when you click the "Read more online…" link, a pop up window will ask you "Do you want to Skweeze this link?". What it is doing is now giving you the option to run that link directly through Skweezer, a web site dedicated to reformatting and removing waste from websites to make them more palatable for your mobile browsing experience.
Using this free and superb option (trust me, you'll think it's wonderful if you've had the "before and after" experience), clicking that dreaded link becomes a much easier option to choose.
Conclusion
So to wrap up: I hope to have at least shown you the basics and the major benefits from using mobile RSS feeds on your Windows Mobile device. There is no doubt that if you need information and don't like firing up your web browser, using this method will greatly improve your productivity. You'll do in seconds what used to take minutes and you'll find a new appreciation for the mobile internet ;-)
Links of interest:
RSS Readers (pay-ware)
- Egress
- Newsbreak
- Newscopier Pro
Free/Ad-supported RSS Readers:
Web-based RSS aggregators
- Google Reader
- Bloglines
