How to block certain Xbox games with the Xbox Family Settings app
Set content age restrictions for your child with this quick and easy Xbox Family Settings parents guide.
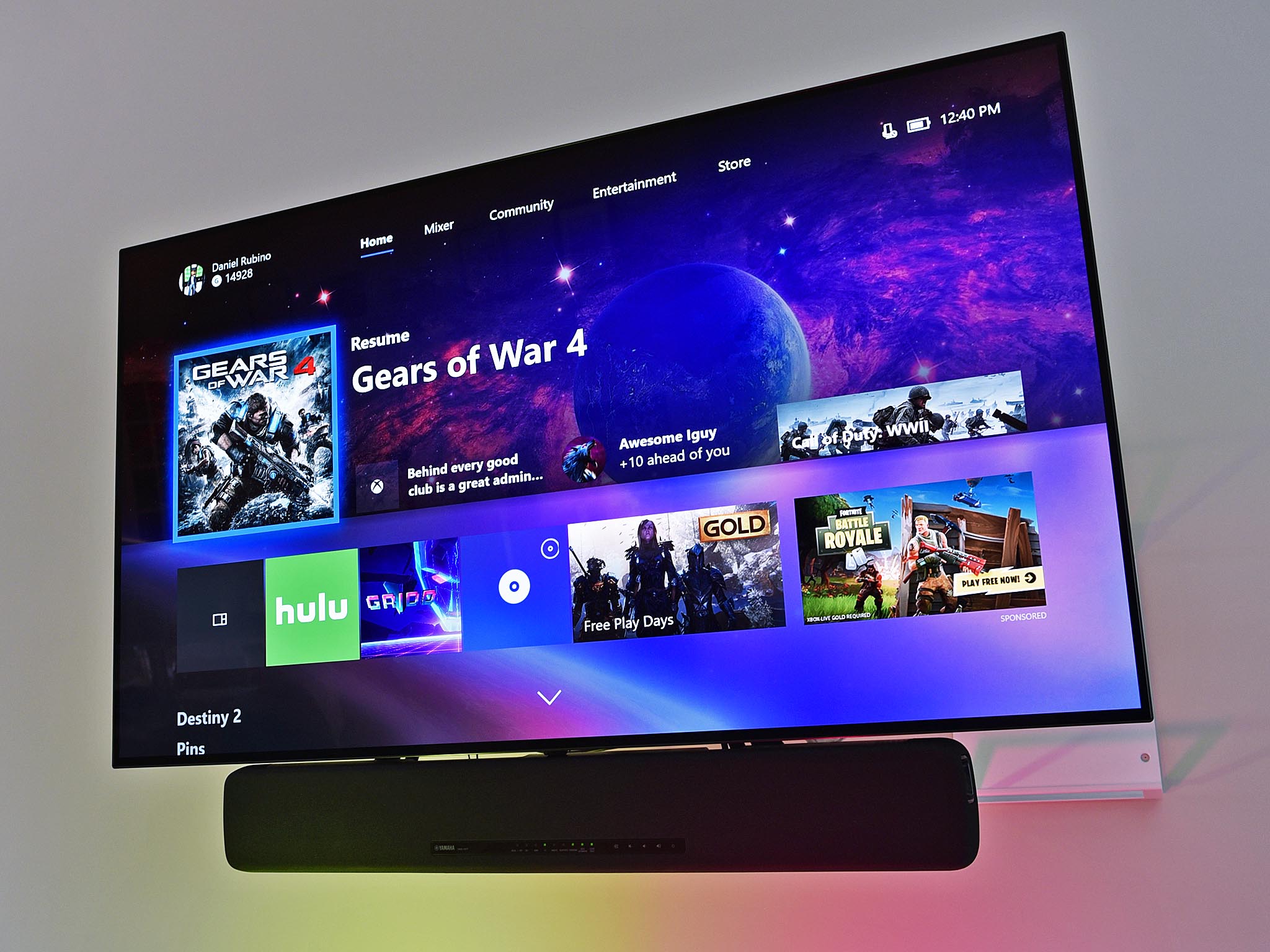
Xbox consoles have been designed from the ground-up to be perfect for players of all ages, but that means for every fantastic kid's game like Minecraft Dungeons there's an adult-oriented game like Cyberpunk 2077. We already have a comprehensive parents guide to everything Xbox, but now Microsoft has its new Xbox Family Settings app that gives parents more control than ever before.
For those just getting acquainted with the Xbox Family Settings app, we have guides on setting up the app for you and your child, and how to use the app to set time limits. In this Xbox Family Settings parents guide, we'll be going over how to set content age restrictions, or how to keep your loved ones from playing mature games.
How do I control what content my child can access with Xbox Family Settings?
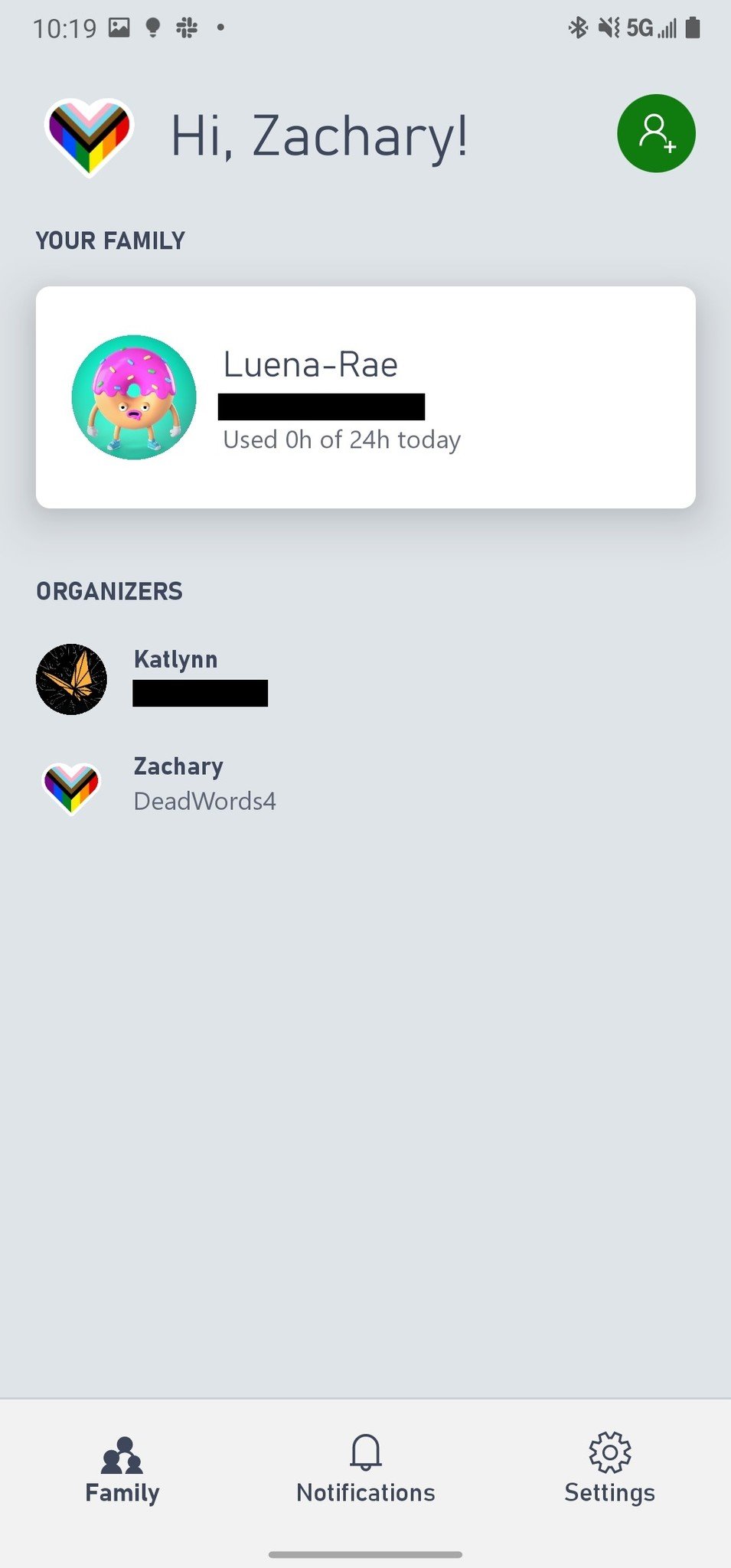
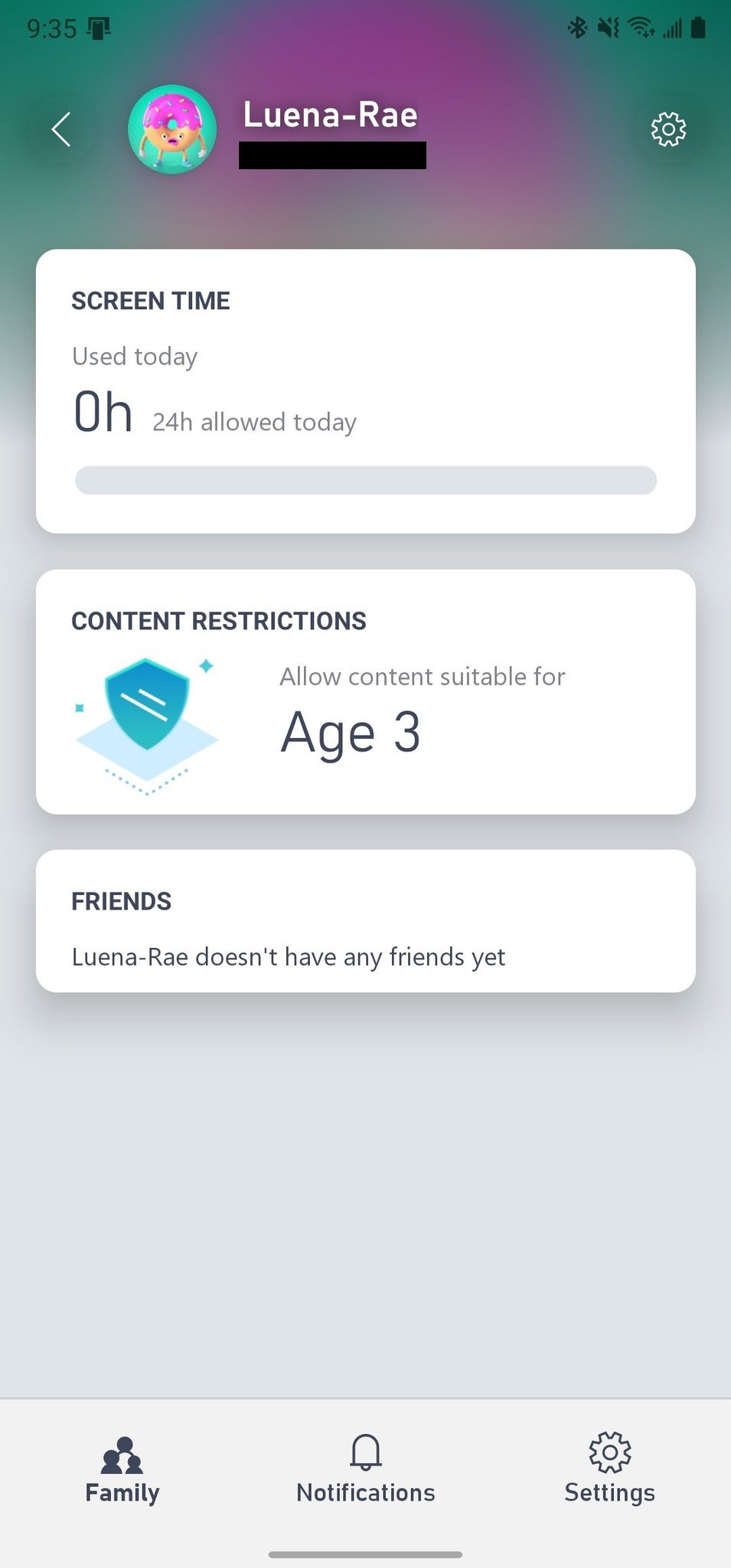

Source: Windows Central
Getting started with content age restrictions in the Xbox Family Settings app is easy, once you have everything set up properly. It's up to the parent or trusted adult to decide what kind of content you want your child to have access to, but the Xbox Family Settings app makes it easy by allowing you to choose a suitable age, rather than deciphering content ratings that may not be immediately obvious. If your child has their age listed in their Microsoft Account, Xbox Family Settings will default to their age (or the closest to it) when you initially set up Xbox Family Settings as well, to make it even easier.
To control content age restrictions yourself, just follow these steps:
- Open the Xbox Family Settings app on your mobile device. If you haven't installed it yet, we offer a guide on installing and setting up the Xbox Family Settings app that tells you everything you need to know.
- On the Family dashboard, choose the Family member you want to edit from one of your family members.
- The Family dashboard in the Xbox Family Settings app lists all the people in your family, including organizers and members.
- Organizers are down at the bottom in small text, as organizers can't edit the settings for other organizers. Organizers are parents and other trusted adults.
- Members get large banners under the "Your Family" header near the top of the screen, with snippets of important information listed underneath. Members are children and other players.
- Once you know which member you want to edit, tap on the member. This will bring you to that member's dashboard.
- Tap on the Content Restrictions section on the member's dashboard.
- The Content Restrictions section looks complicated, as Xbox Family Settings does its best to explain it all to you, but there's really only one section here.
- The "Content Restrictions" banner inside the Content Restrictions section is located at the very top, and this is where you choose what age-appropriate content this member has access to.
- Below that are dedicated sections for kid-friendly games with special integration into Xbox Family Settings, which right now includes Minecraft and Minecraft Dungeons. We'll go over those sections in more detail in other guides.
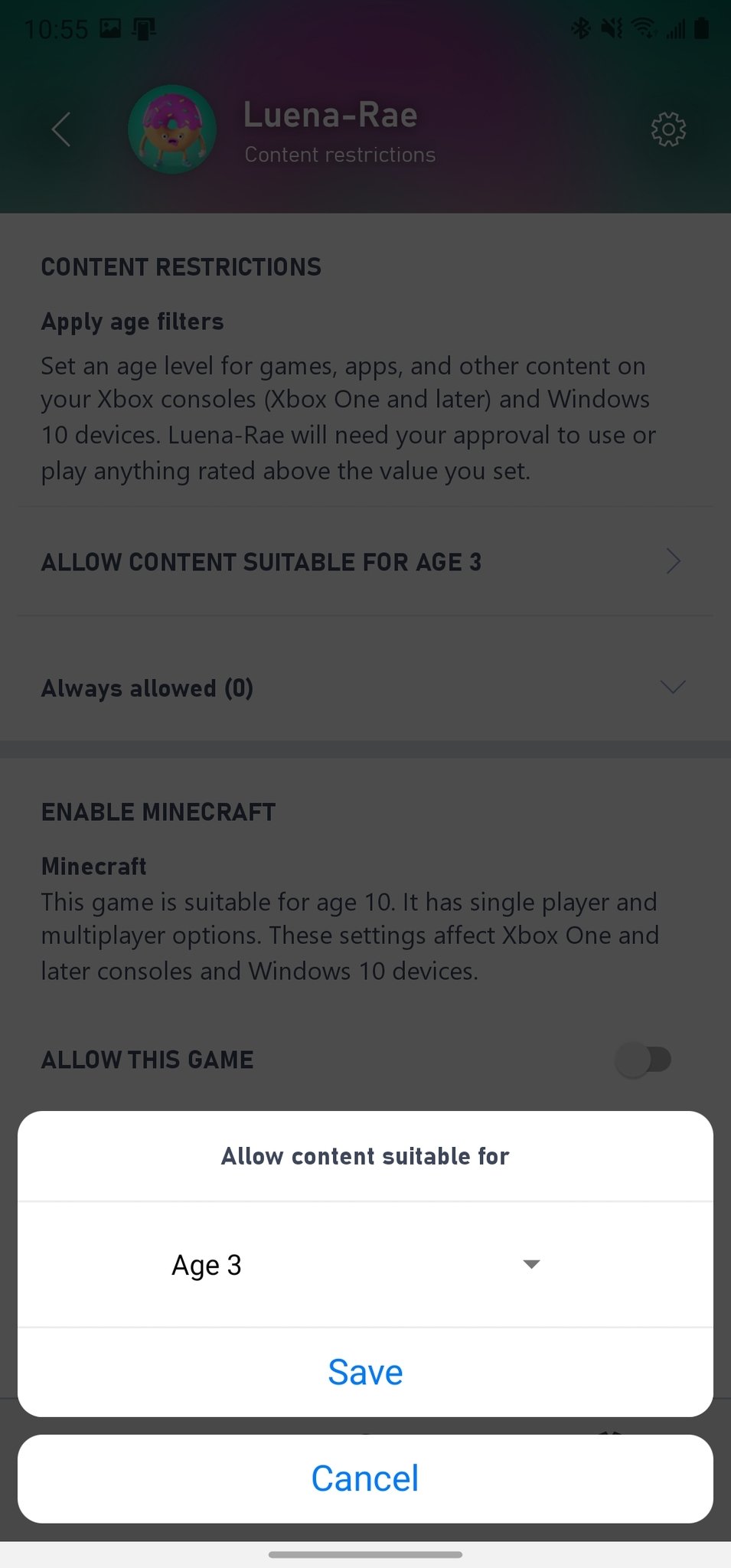
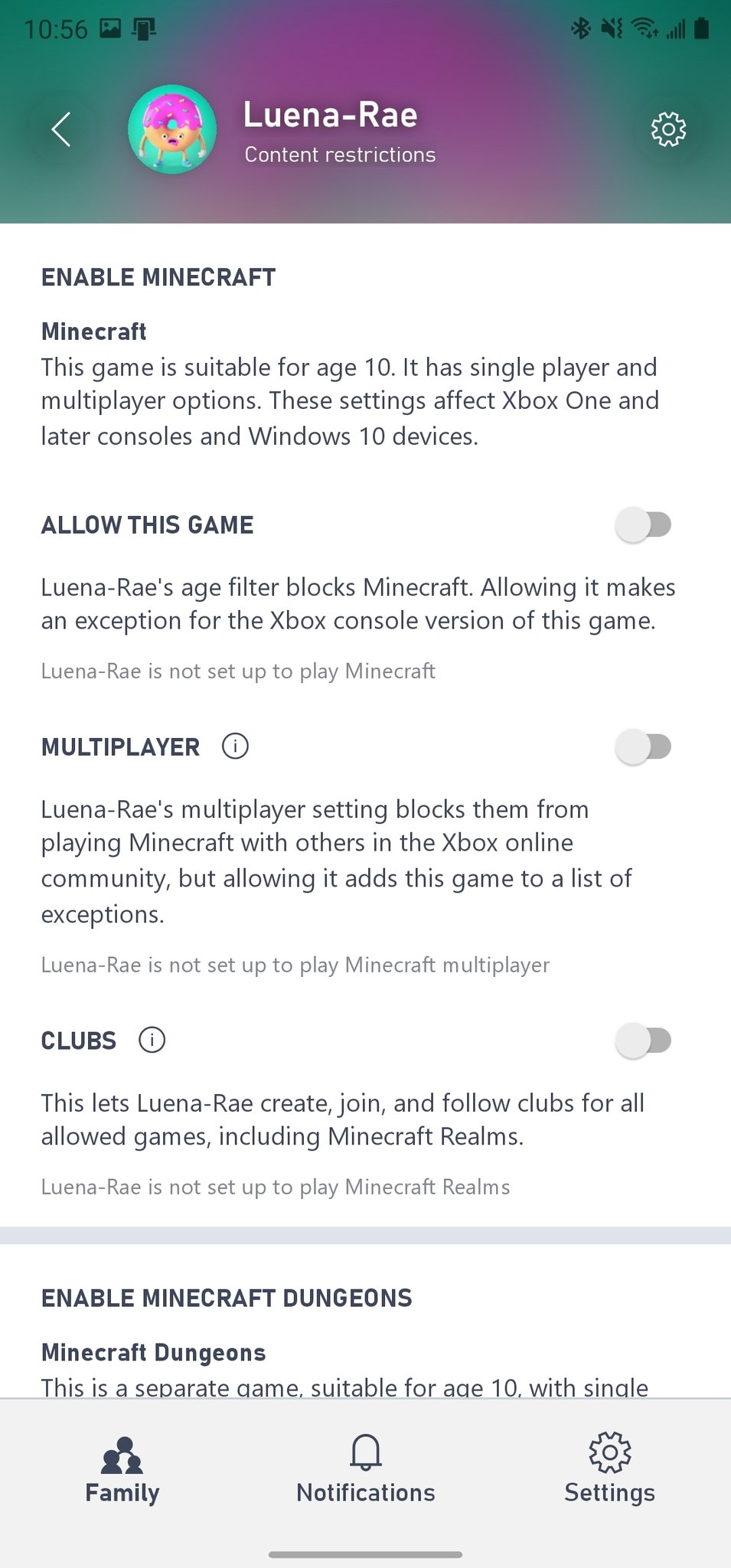
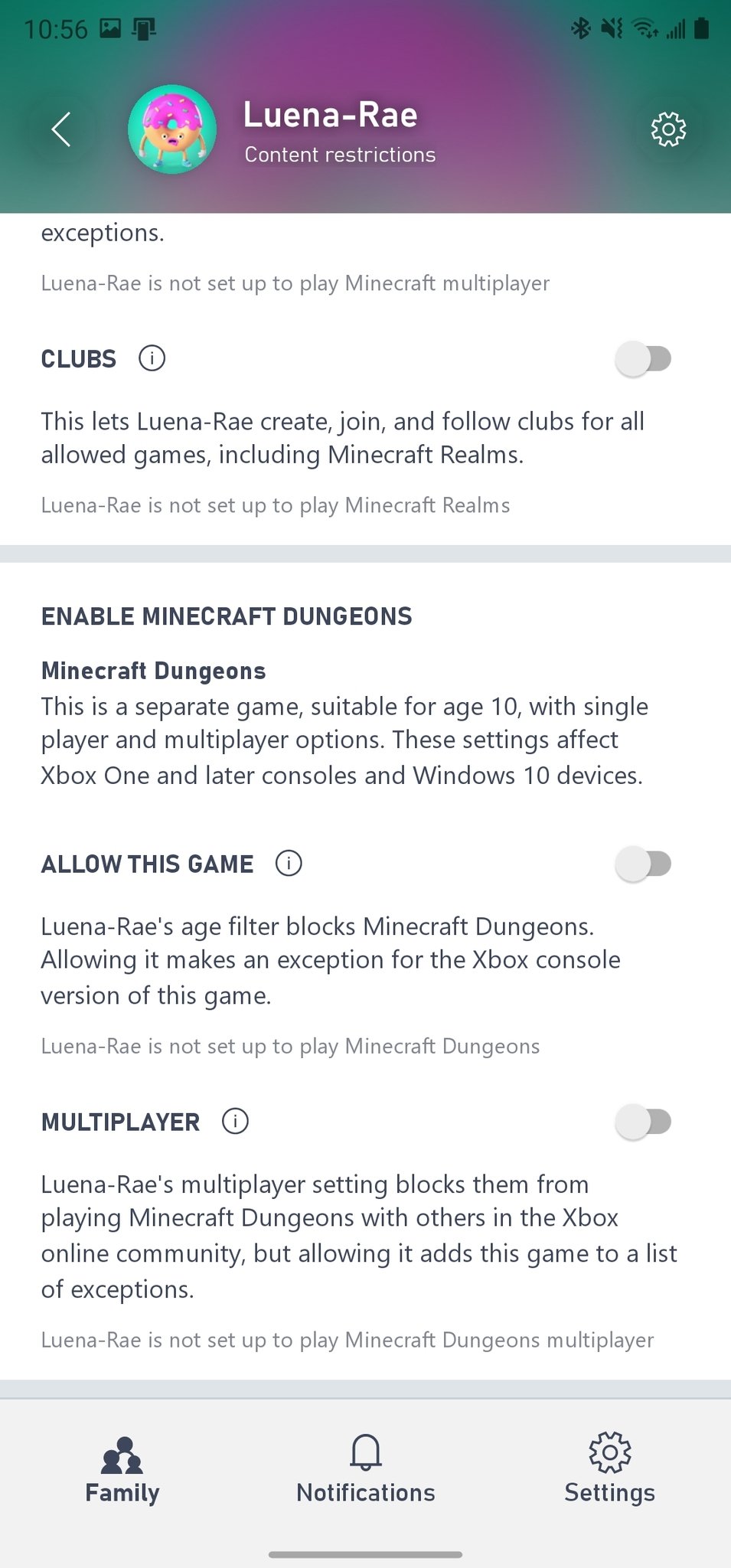
- Focusing on the Content Restrictions banner at the top, you'll notice this section has an "Apply age filters" section which explains that this sets the age limit for content for this member on Xbox consoles and Windows 10 devices under this account. The member will need special permission to access more mature content.
- Below this is "Allow Content Suitable for Age..." which will list the current age level of this member. Tap on this to edit what age-appropriate content this member can access.
- Once you tap on "Allow Content Suitable for Age..." a menu will appear giving you a scrolling list of ages starting at Age 3, going up to Age 17, and finally Unrestricted if this member can access any content. Select the age you want and then hit "Save" when you're ready. You can also hit "Cancel" to back out without making changes.
- Below this there is an "Always allowed" drop-down menu that lists any games or content that are excluded from this member's age limits. This will list games that are allowed by their special sections below it.
- Once you've configured this member's settings to be exactly the way you want them, simply hit the back arrow to return to the member's dashboard, and all of your settings will be remembered. You can return here to edit these settings whenever you want.
The content age restrictions in the Xbox Family Settings app controls what kind of games and content children are able to access, going off of standardized ratings that everything on Xbox consoles is required to undergo. This means that even if games are installed on an Xbox console that are beyond your child's age limit, they will not be able to access it under their account. Keep in mind that this only pertains to Xbox consoles and certain Windows 10 programs and games, but will not extend to devices like their mobile. For this, you'll want to use the Microsoft Family Safety app, which is more generalized.
Finally, if you're wanting to find something awesome for your child to play on Xbox, make sure to check out some of the best Xbox games for kids, such as Minecraft, which has special integration into the Xbox Family Settings app.
Get the Windows Central Newsletter
All the latest news, reviews, and guides for Windows and Xbox diehards.

All your gaming needs, in one subscription.
Is the Xbox Game Pass Ultimate the best value in all of gaming? It's possible. Ultimate bundles your Xbox Live Gold subscription, an Xbox Game Pass subscription for both Xbox consoles and Windows PC's, and Xbox Cloud Gaming for on-the-go. That means access to hundreds of games, with more added all the time, for a single monthly subscription cost.
Xbox Series X/S
Main
- Xbox Series X: Everything we know
- Best games coming to Xbox Series X/S
- List of Xbox Series X specs
- What is the Xbox Series X release date?
- How much does Xbox Series X cost?
- Why you can't preorder Xbox Series X yet
- Best Xbox Series X Headsets

Zachary Boddy (They / Them) is a Staff Writer for Windows Central, primarily focused on covering the latest news in tech and gaming, the best Xbox and PC games, and the most interesting Windows and Xbox hardware. They have been gaming and writing for most of their life starting with the original Xbox, and started out as a freelancer for Windows Central and its sister sites in 2019. Now a full-fledged Staff Writer, Zachary has expanded from only writing about all things Minecraft to covering practically everything on which Windows Central is an expert, especially when it comes to Microsoft. You can find Zachary on Twitter @BoddyZachary.
