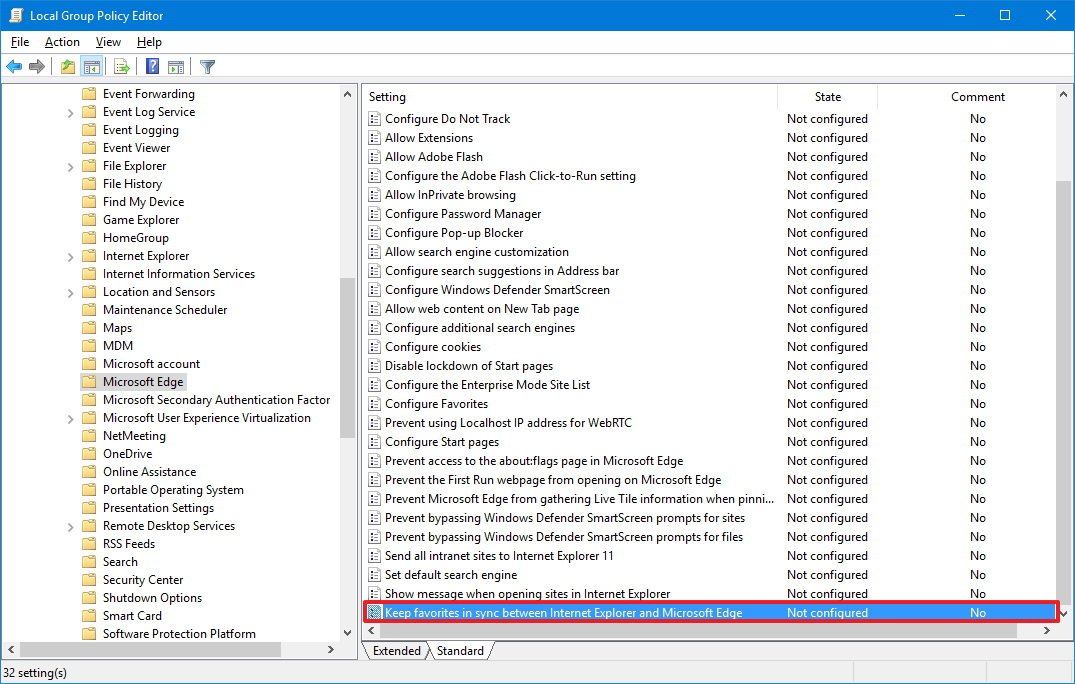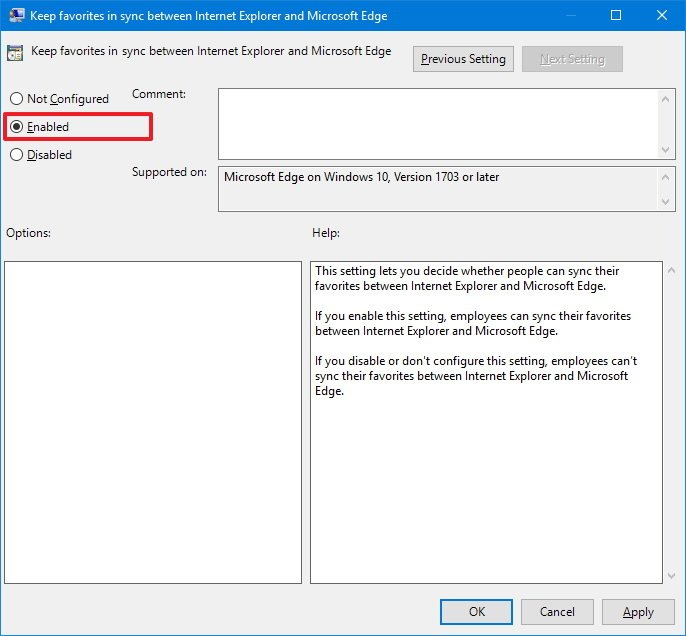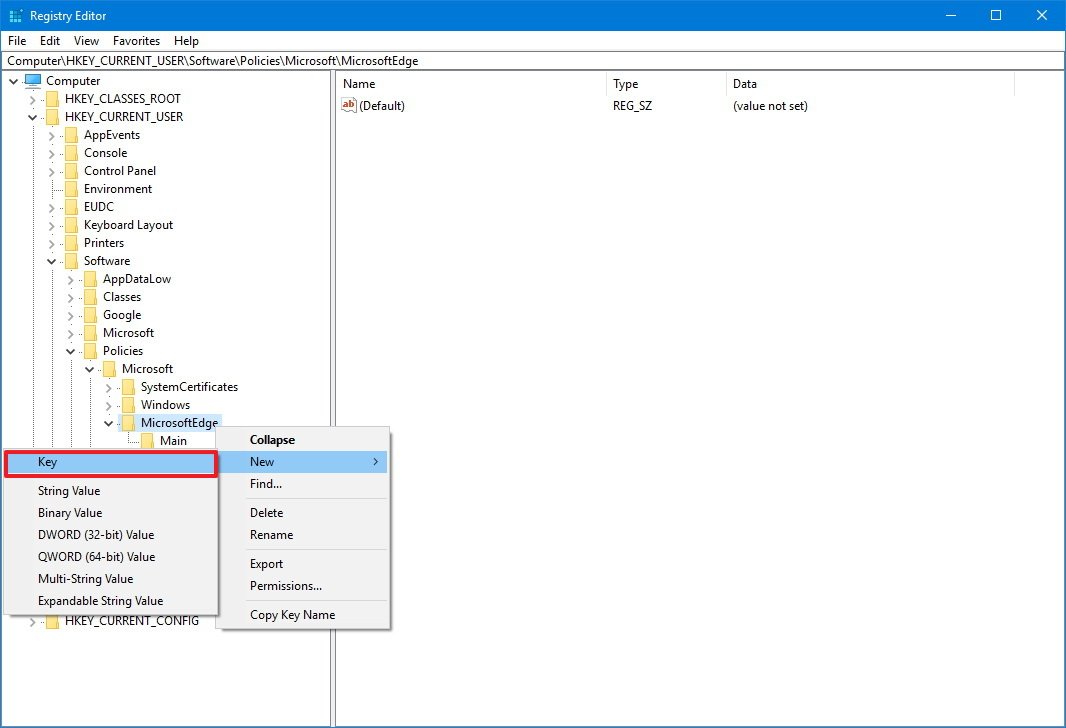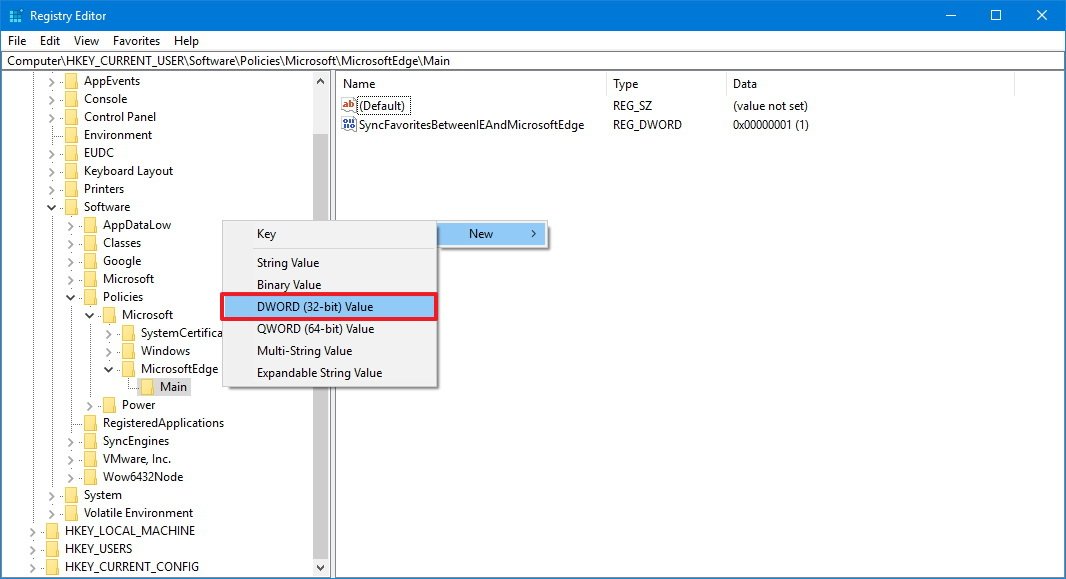How to sync favorites between Microsoft Edge and IE on Windows 10
You can now automatically sync your favorites between Edge and IE, and in this guide, we'll show you how to do it.
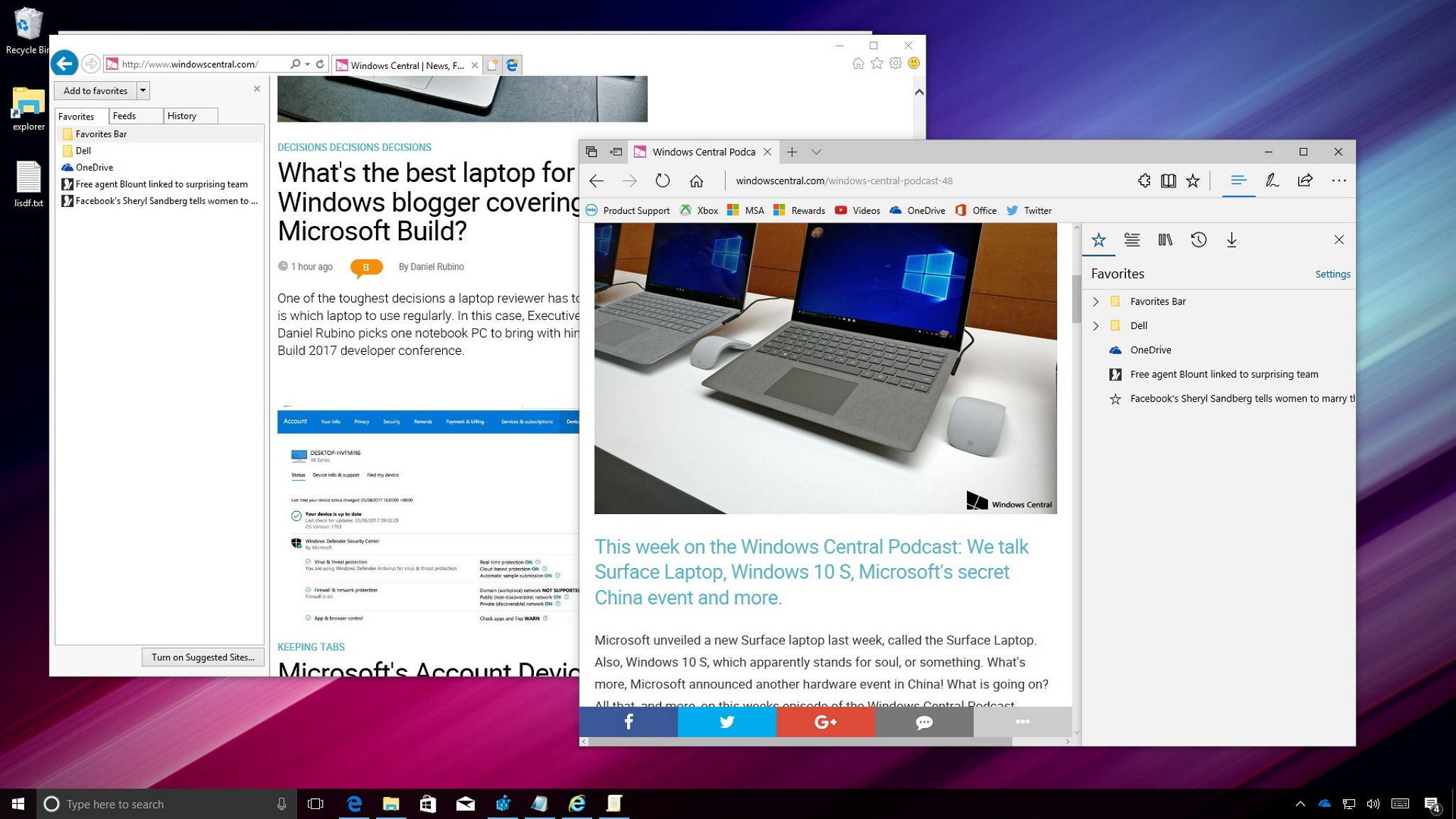
Although Microsoft Edge is the new default web browser on Windows 10, Internet Explorer continues to be available to offer compatibility support. This comes handy in those scenarios when loading websites using old web technologies, or if you're running web apps that depend on ActiveX controls, which is no longer supported in the Edge browser.
However, using two different browsers will result in two sets of favorites, which is not convenient or easy to manage. Alongside all the new features and improvements included in the Windows 10 Creators Update, Microsoft Edge introduces a new policy that allows you (or employees in an organization) to maintain favorites in sync between Microsoft Edge and Internet Explorer.
Using this new browser synchronization policy, web pages you save in Internet Explorer will automatically appear on Microsoft Edge and vice-versa. In addition, it'll replicate any deletions, changes, and reposition of favorites between browsers.
In this Windows 10 guide, we'll walk you through the steps to configure Microsoft Edge to keep your favorites synced with Internet Explorer using Group Policy and the Registry.
- How to keep favorites synced between Edge and IE using Group Policy
- How to keep favorites synced between Edge and IE using registry
How to keep favorites synced between Edge and IE using Group Policy
If you're running Windows 10 Pro, you can use the Local Group Policy to keep favorites synced between the IE11 and Microsoft Edge.
- Use the Windows key + R keyboard shortcut to open the Run command.
- Type gpedit.msc and click OK to open the Local Group Policy Editor.
- Browse the following path:
Computer Configuration > Administrative Templates > Windows Components > Microsoft Edge
- On the right, double-click the Keep favorites in sync between Internet Explorer and Microsoft Edge policy.
- Select Enabled.
- Click OK.
Once you've completed the steps, you can test the changes by opening Internet Explorer and adding some new favorites, and then open Microsoft Edge, verify that your favorites are syncing in the Favorites section inside of Hub.
Initially, it might take a few minutes for this to work, but if it's not working, restart your computer, and double-check that bookmarks are syncing.
All the latest news, reviews, and guides for Windows and Xbox diehards.
At any time, you can revert the changes by using the same steps, but on step No. 5 make sure to select the Not Configured option.
How to keep favorites synced between Edge and IE using Registry
In the case, you don't have access to the Local Group Policy Editor, you can still get your favorites to sync by modifying the Registry.
Windows 10 Home users usually can use the Registry to customize certain aspect of the OS, but according to Microsoft, this policy is only supported on Windows 10 Pro.
Warning: This is a friendly reminder to let you know that editing the registry is risky, and it can cause irreversible damage to your installation if you don't do it correctly. It's recommended to make a full backup of your computer before proceeding.
- Use the Windows key + R keyboard shortcut to open the Run command.
- Type regedit and click OK to open the Registry.
- Browse the following path:
HKEY_CURRENT_USER\Software\Policies\Microsoft\MicrosoftEdge\Main\If the MicrosoftEdge (folder) key isn't present, under Microsoft, then you'll need to create the keys manually.- Right-click the Microsoft (folder) key, select New, and click on Key.
- Name the key MicrosoftEdge and press Enter.
- Right-click the newly created MicrosoftEdge (folder) key, select New, and click on Key.
- Name the key Main and press Enter.
- Right-click the newly created Main (folder) key, select New, and click DWORD (32-bit) Value.
- Name the key SyncFavoritesBetweenIEAndMicrosoftEdge and click OK.
- Double-click the newly created key, and set its value from 0 to 1.
- Restart your computer.
After completing the steps, you can test the changes by opening Internet Explorer and adding some new favorites and then open Microsoft Edge, verify that your bookmarks are syncing in the Favorites section inside of Hub.
If you no longer want to sync favorites between Microsoft Edge and Internet Explorer, follow the same instructions, but on step No. 6 change the value of SyncFavoritesBetweenIEAndMicrosoftEdge from 1 to 0.
Note that syncing favorites between Microsoft Edge and Internet Explorer doesn't require an internet connection because the synchronization happens locally. Also, it should be noted that if you enable this option Edge will stop syncing favorites between connected Windows 10 devices.
More Windows 10 resources
For more help articles, coverage, and answers to common questions about Windows 10, visit the following resources:
- Windows 10 on Windows Central – All you need to know
- Windows 10 help, tips, and tricks
- Windows 10 forums on Windows Central

Mauro Huculak has been a Windows How-To Expert contributor for WindowsCentral.com for nearly a decade and has over 22 years of combined experience in IT and technical writing. He holds various professional certifications from Microsoft, Cisco, VMware, and CompTIA and has been recognized as a Microsoft MVP for many years.