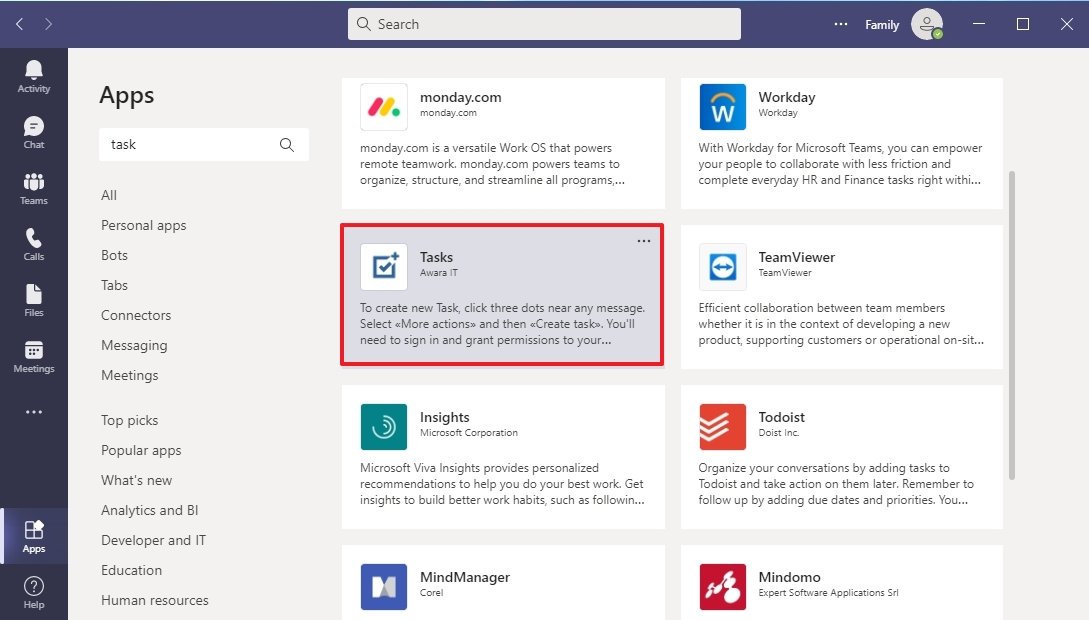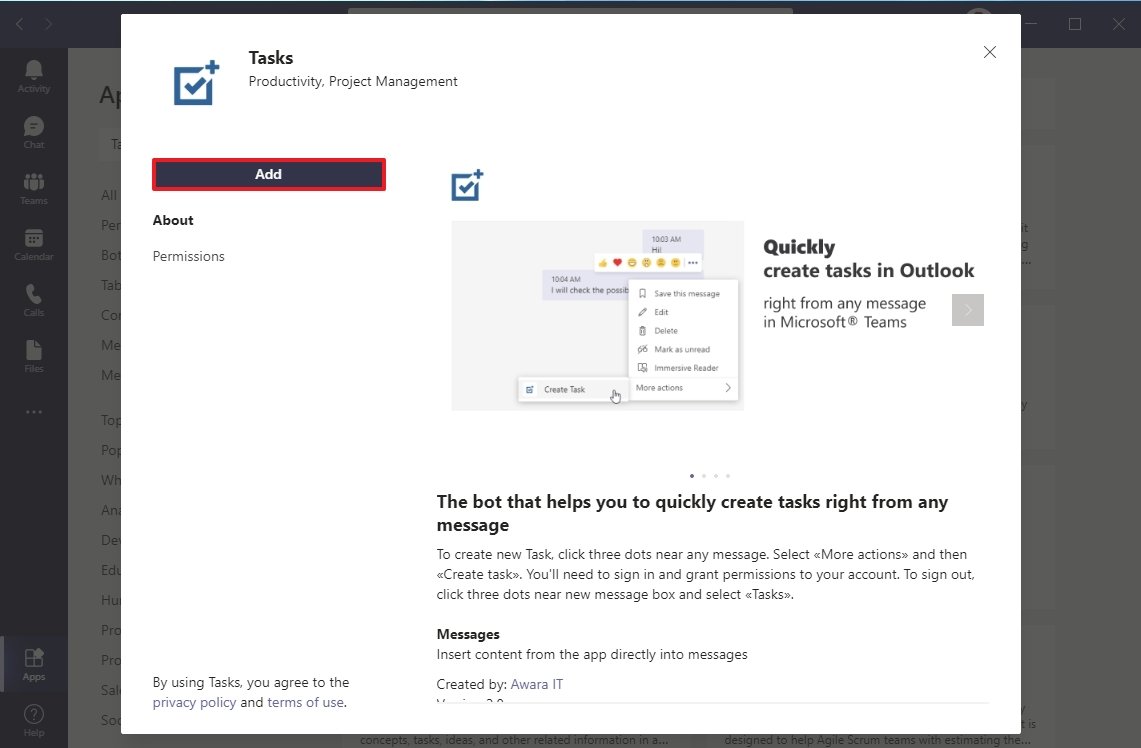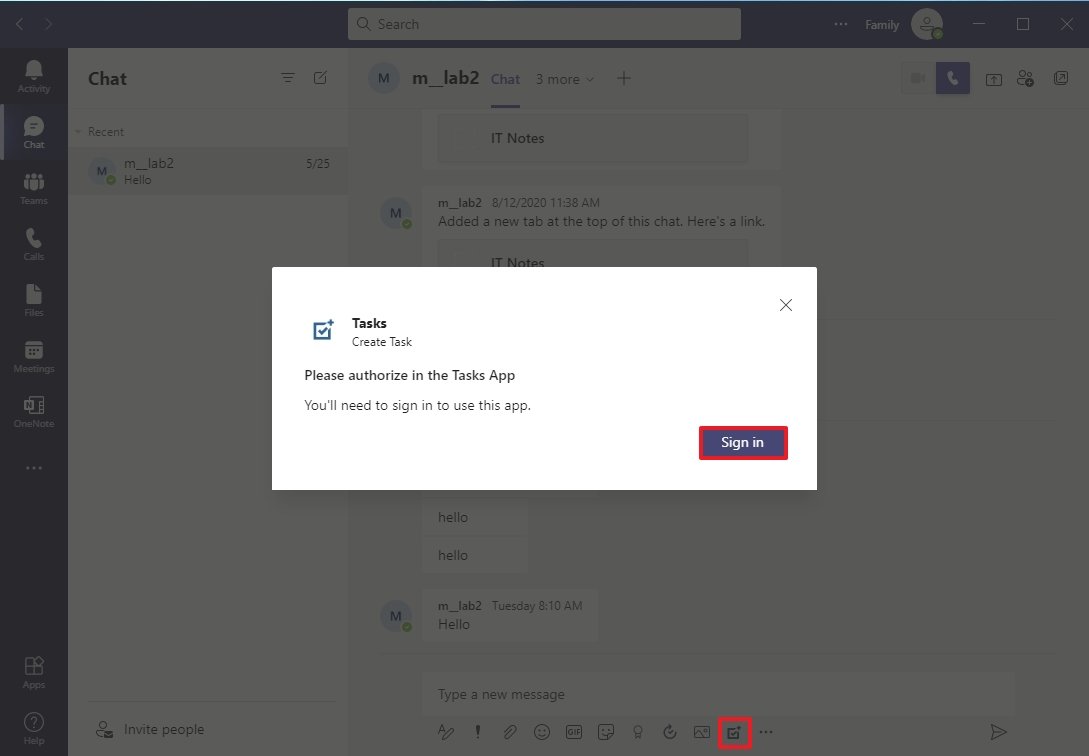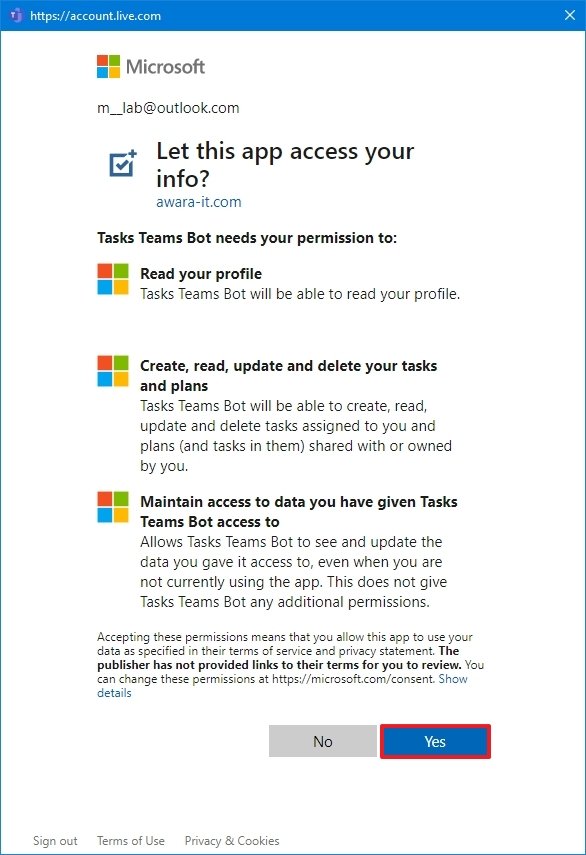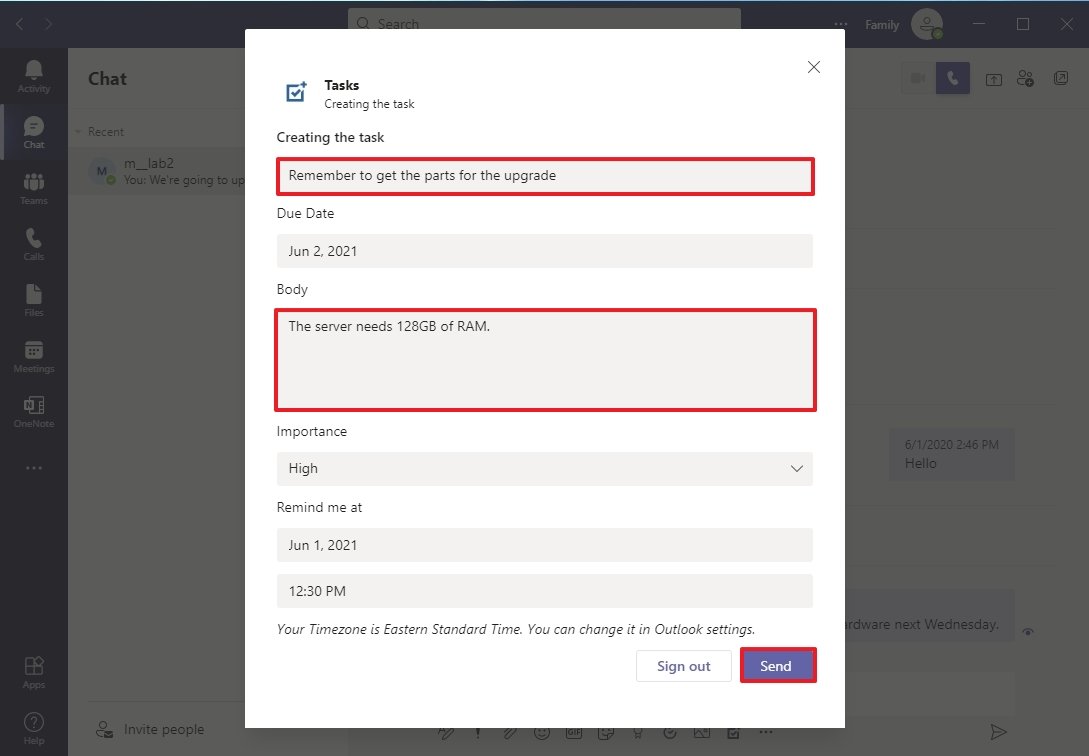How to create Microsoft To Do tasks from messages on Microsoft Teams
Do you need to create a Microsoft To Do task out of a Microsoft Team message? In this guide, we'll show you how to complete this task.
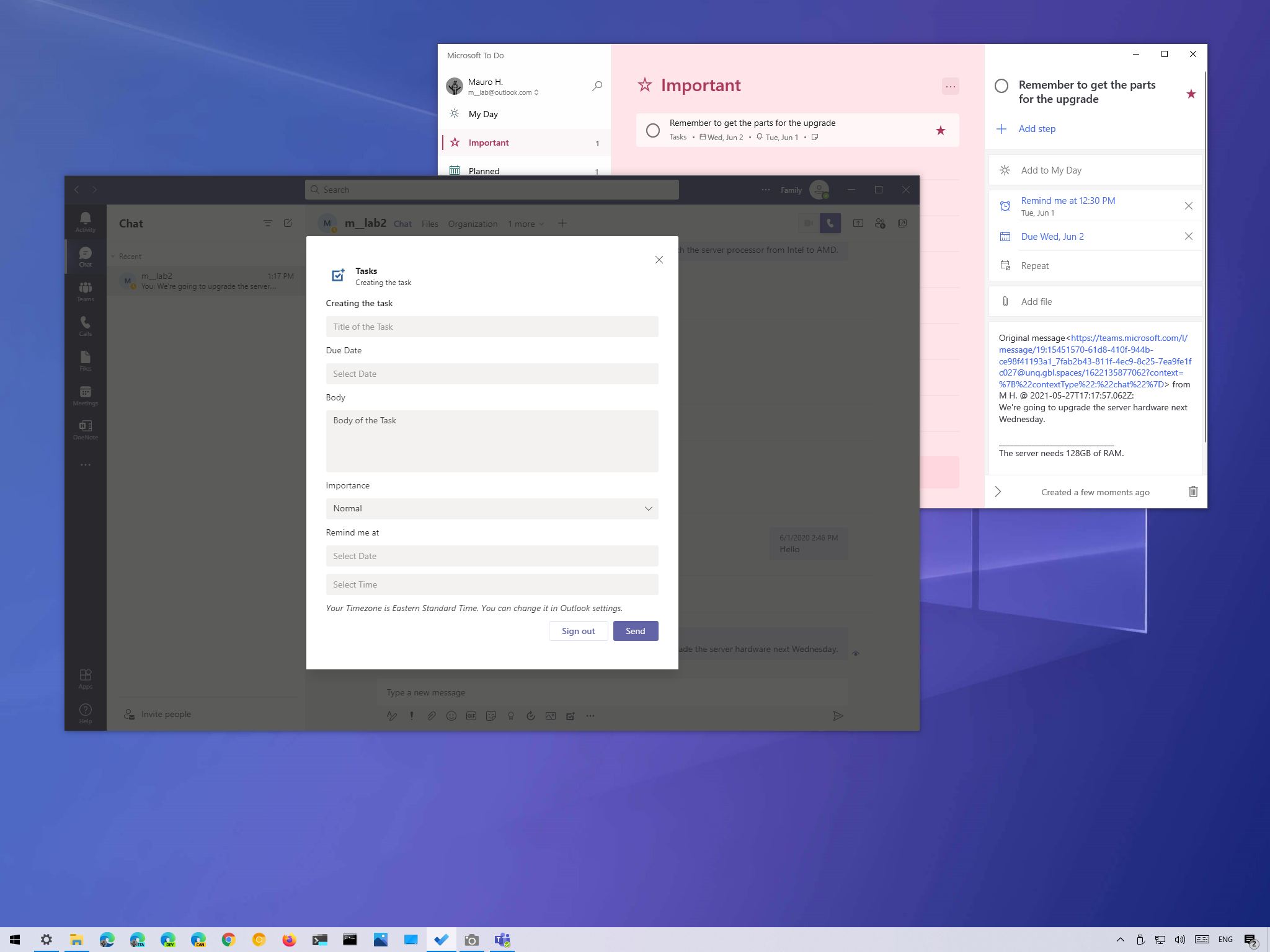
On Microsoft Teams, at one point, you will receive a message that you may want to convert into a Microsoft To Do task to make sure that whatever that is you won't forget to get it done. However, since this integration does not exist, you need to copy the message and create the task manually on the To Do app or through the Tasks app (subscription required).
Although the process is not exactly difficult, it adds extra clicks and typing that break the workflow on Windows 10 or mobile phone. If you want to send a message directly into a task, you should use the Microsoft Teams Tasks add-on from Awara IT. Once the add-on is set up, you can quickly create Microsoft To Do tasks from messages arriving in your channels or one-to-one chats.
In this Windows 10 guide, we will walk you through the steps of integrating Microsoft To Do into Microsoft Teams to convert messages into tasks.
How to connect Microsoft To Do to Teams
To integrate Microsoft To Do into Teams, use these steps:
- Open Microsoft Teams.
- Click on Apps from the bottom-left corner.
- Search for Tasks and click the item by Awara IT from the result.
- Click the Add button.
- Select one of your chats from the left pane.
- Click the Tasks button below near the reply box.Quick tip: You may also get a pop-up immediately after selecting to chat to sign in.
- Click the Sign in button.
- Click the Sign in button.
- Confirm your Microsoft credentials.
- Click the Accept button to allow the app access to the account information.
- Click the Close (X) button.
Once you complete the steps, you can start creating tasks without switching to a different app.
How to create task from a Microsoft Teams message
To create a Microsoft To Do task from a Microsoft Teams message, use these steps:
- Open Microsoft Teams.
- Hover over any message.
- Click the context menu (three-dotted) button on the message on a chat or team (channel).
- Select the "More actions" and click the Create Task option.
- Confirm a title for the task as you want it to appear in Microsoft To Do.
- (Optional) Select a due date.
- (Optional) In the "Body" section, add more detail about the task. This information will append to the note section of the Microsoft To Do task along with the Teams message.
- (Optional) Use the Importance drop-down menu to select the priority of the task, including Low, Normal, or High.
- Click the Send button.
- Click the Close button.
After you complete the steps, the task will be created, and it'll be available in the "Tasks" list of Microsoft To-Do, where you can view, edit, remove, or mark as completed.
All the latest news, reviews, and guides for Windows and Xbox diehards.
If you want to stop granting permissions to the add-on from your account, click the Tasks button, and then click the Sign out button.
More Windows 10 resources
For more helpful articles, coverage, and answers to common questions about Windows 10, visit the following resources:
- Windows 10 on Windows Central — All you need to know
- Windows 10 help, tips, and tricks
- Windows 10 forums on Windows Central

Mauro Huculak has been a Windows How-To Expert contributor for WindowsCentral.com for nearly a decade and has over 22 years of combined experience in IT and technical writing. He holds various professional certifications from Microsoft, Cisco, VMware, and CompTIA and has been recognized as a Microsoft MVP for many years.