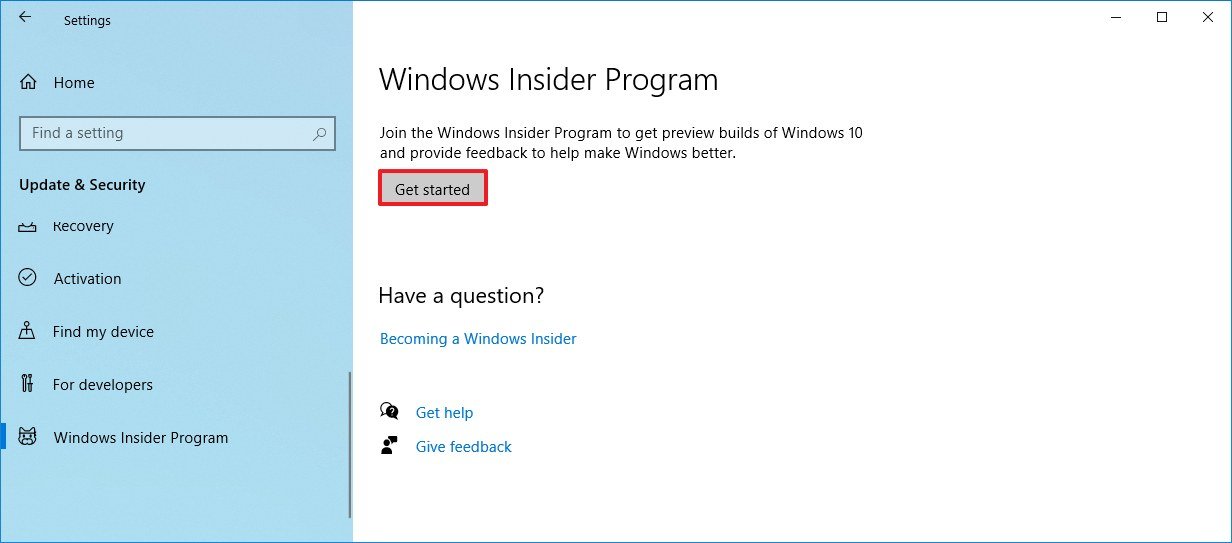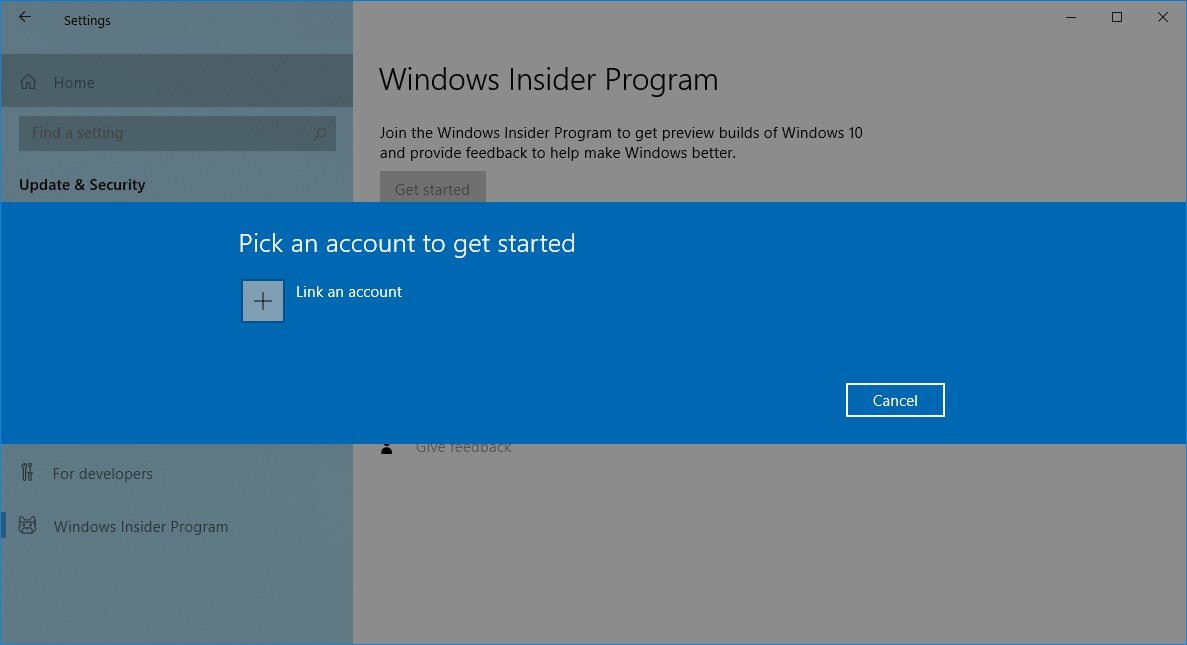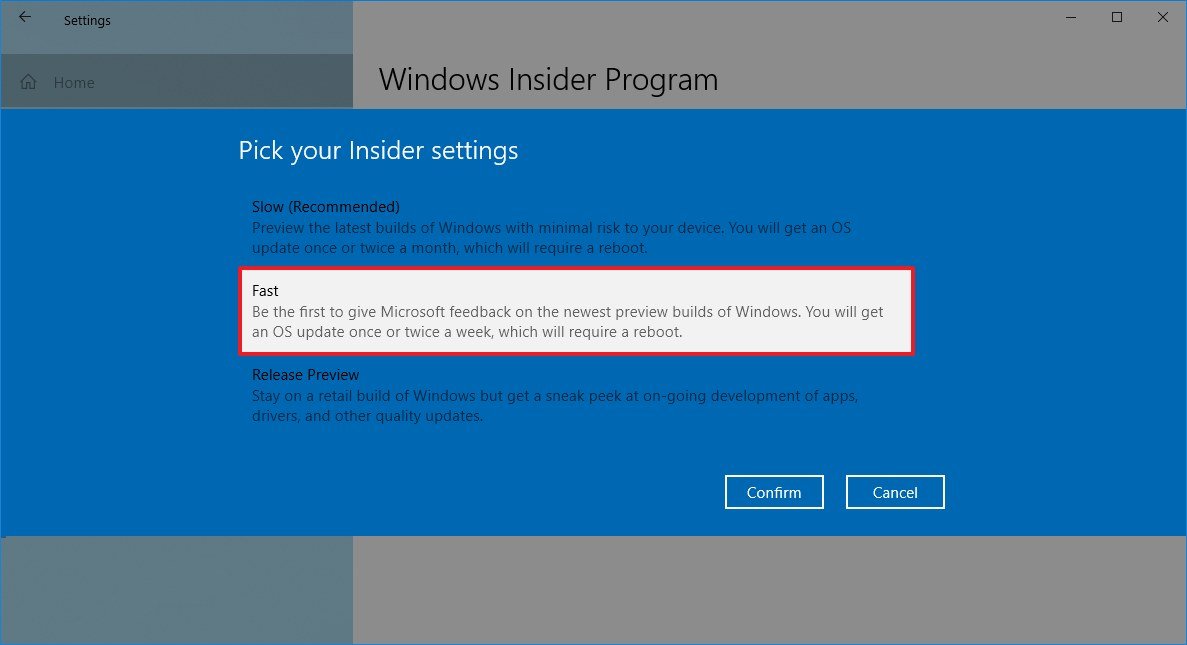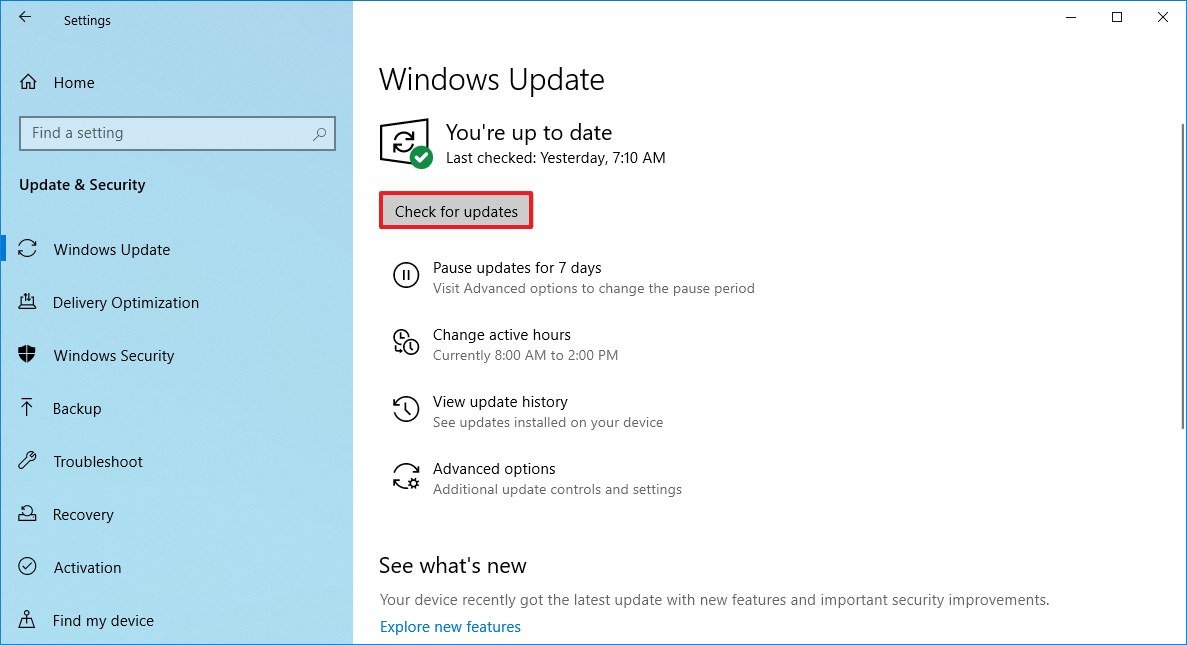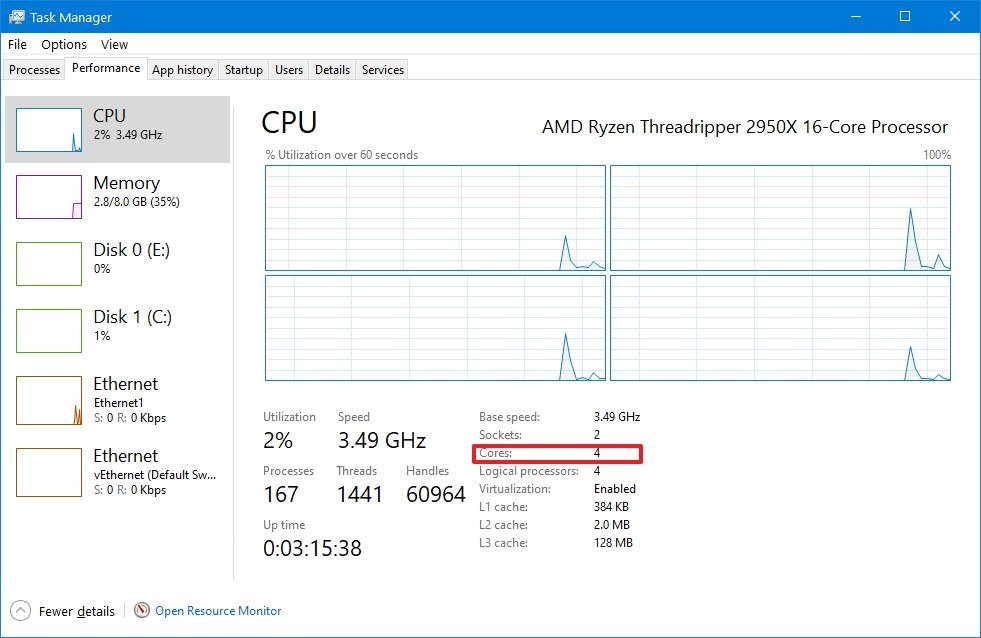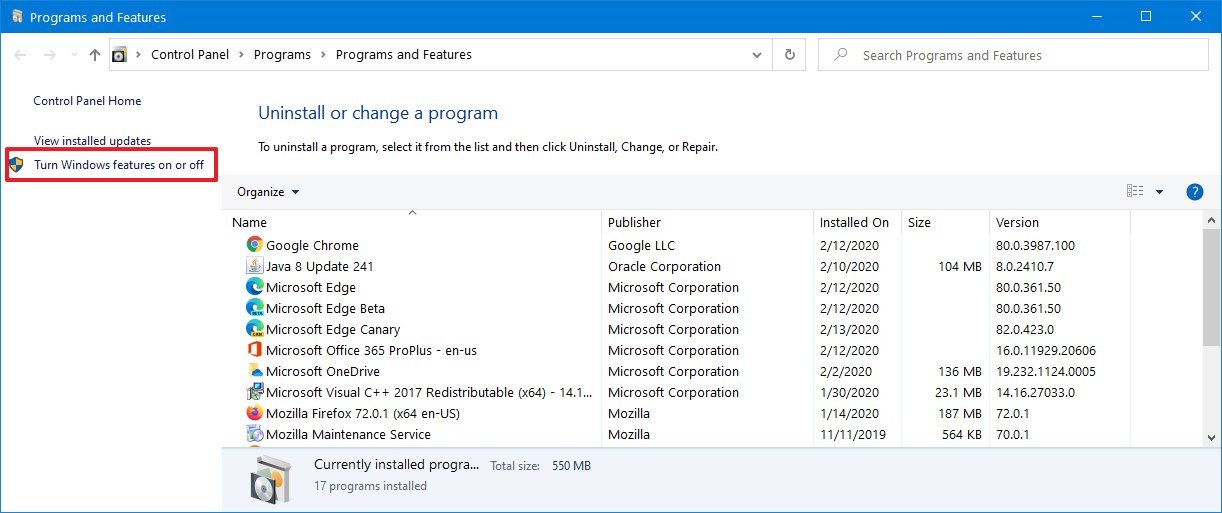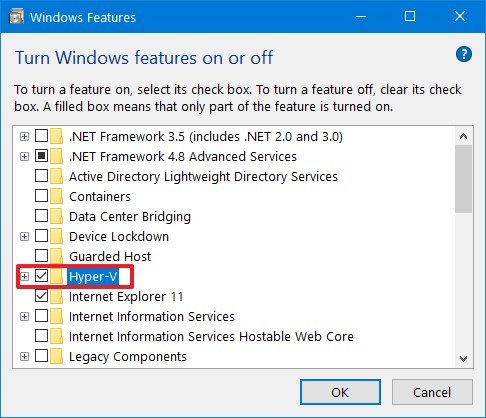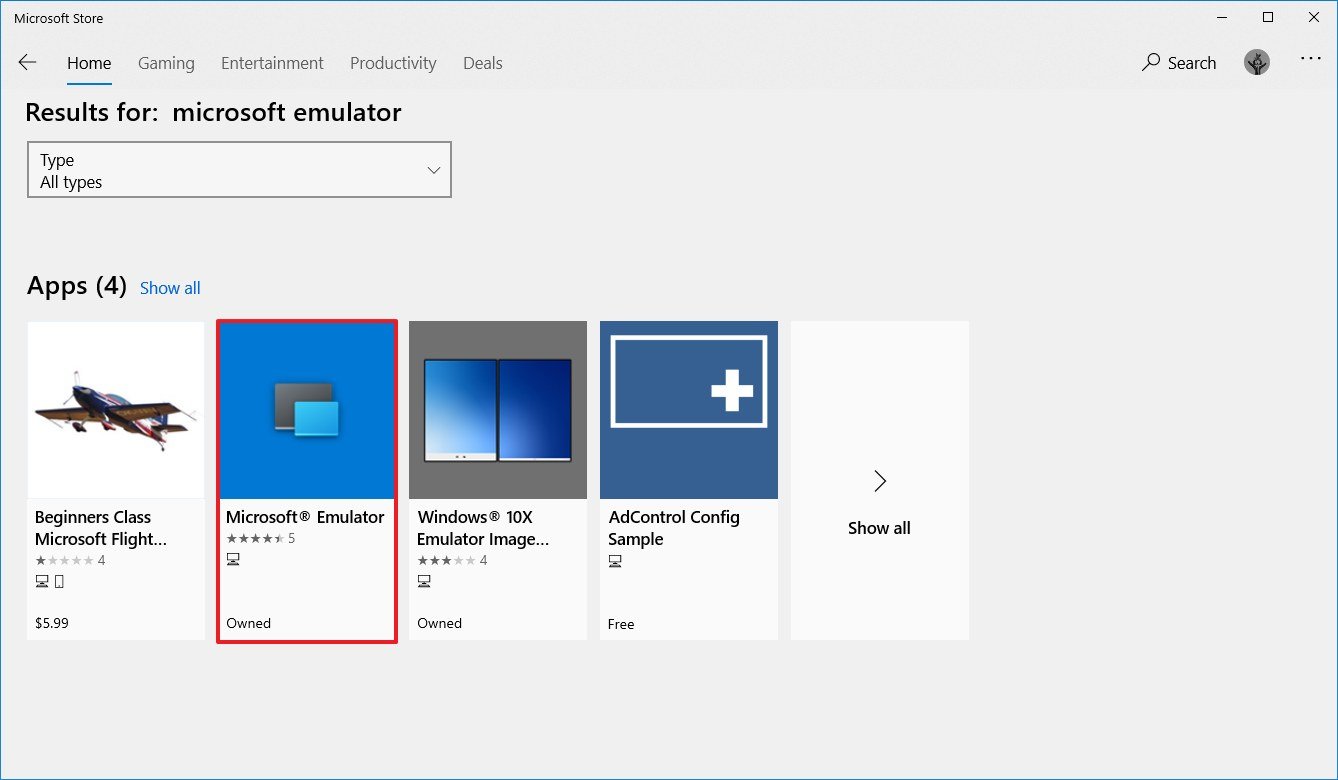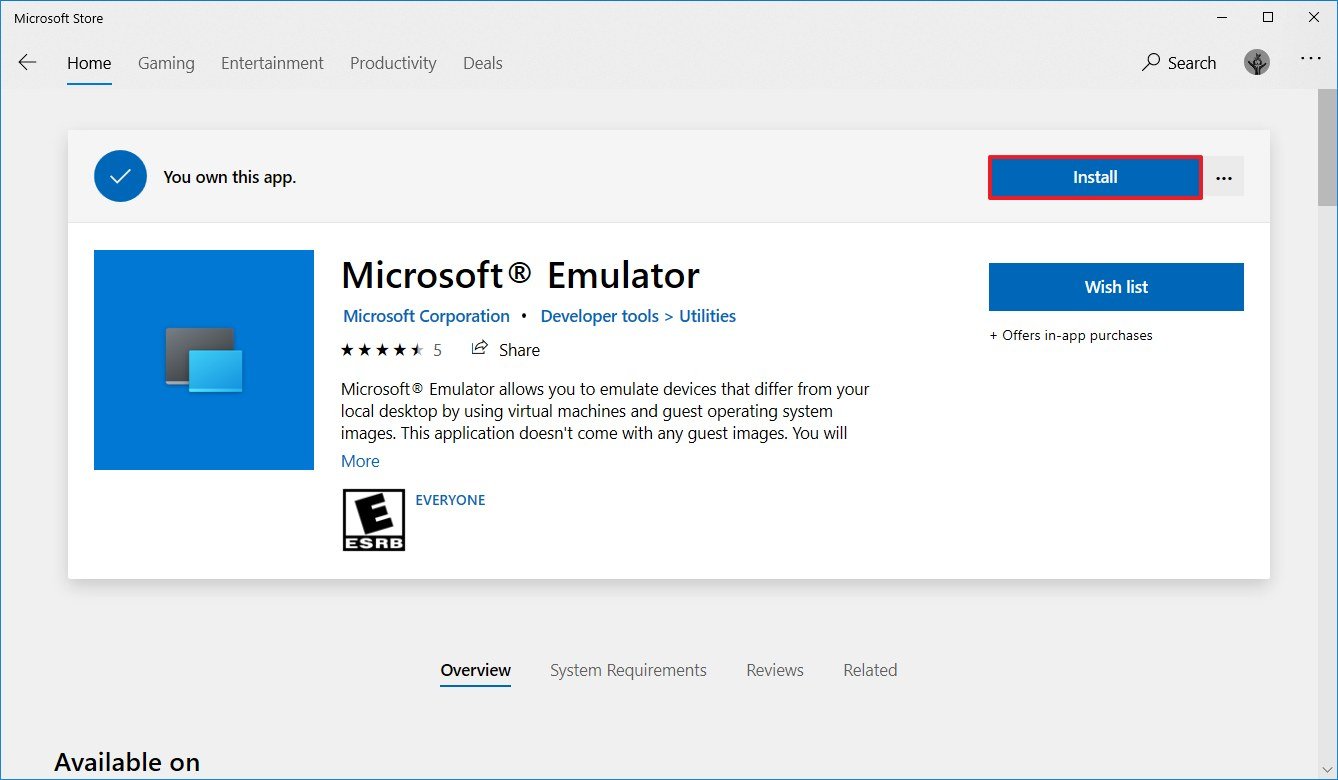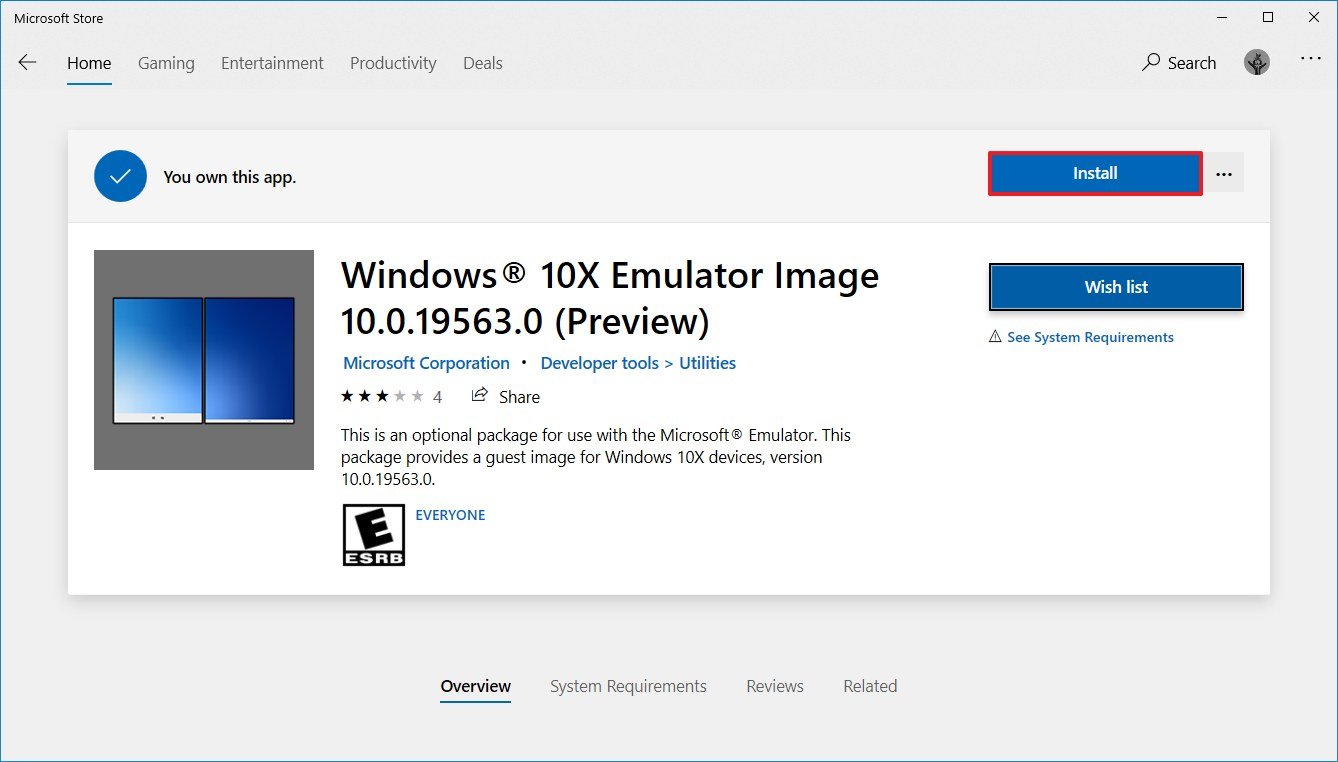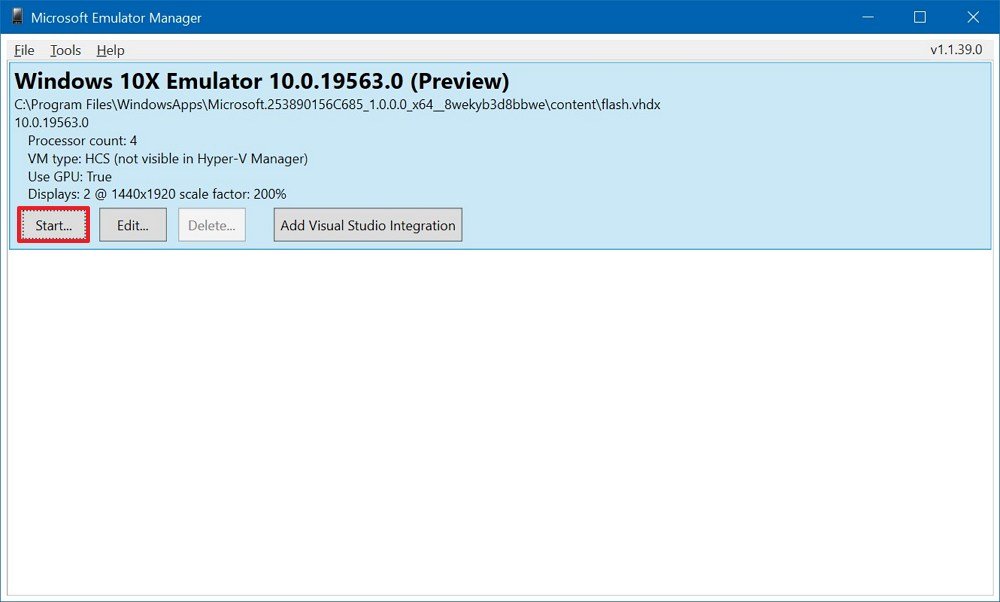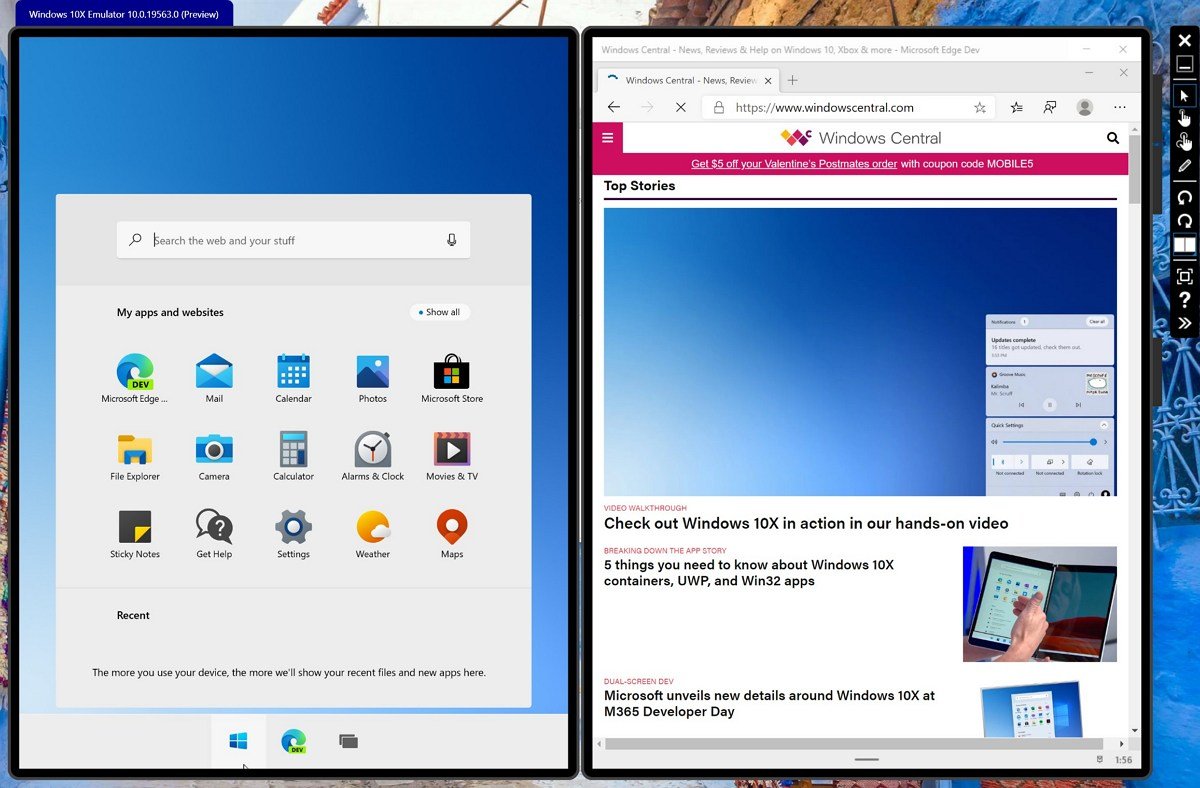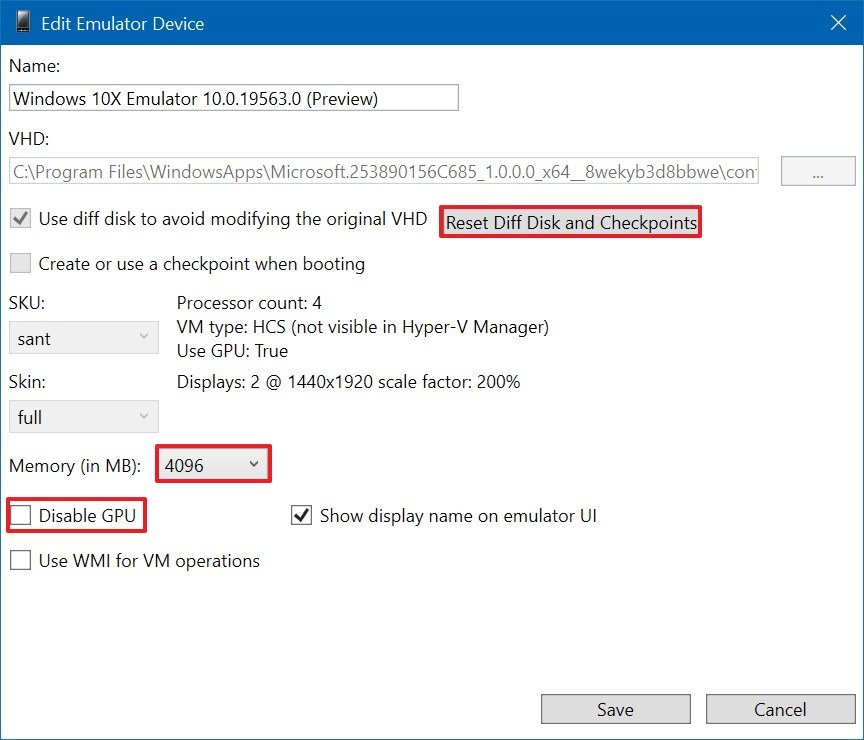How to install Windows 10X emulator on Windows 10
If you're a developer or enthusiast wanting to try out Windows 10X, in this guide, we'll show you the steps to get started.
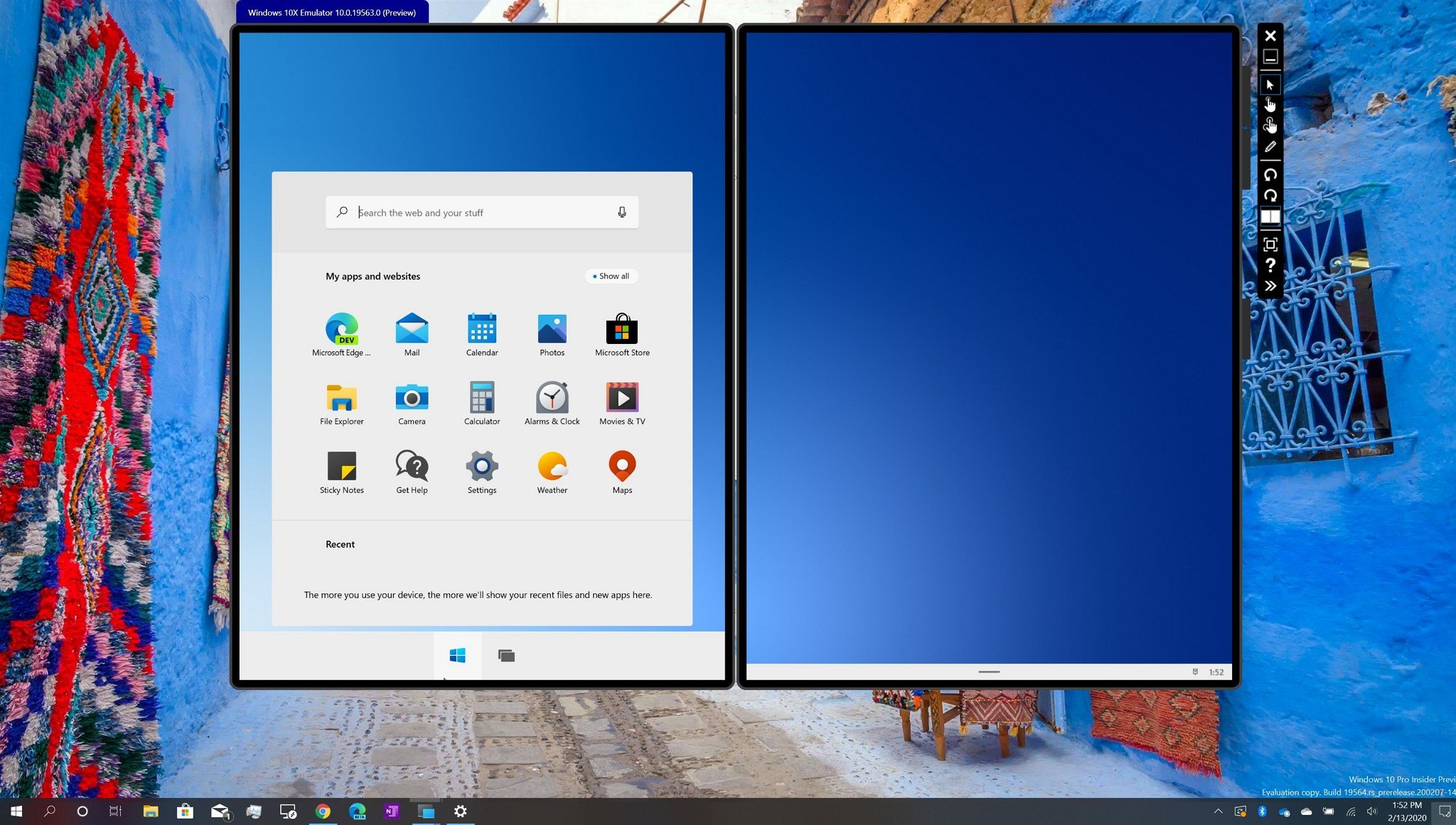
Microsoft has released its first preview of the emulator for Windows 10X, the new version of Windows 10 designed for dual-screen and foldable devices that removes the legacy components. It then introduces a new streamlined, consistent, and lightweight experience.
The new emulator is available for developers, but anyone can download it to get a sneak peek at some of the work that Microsoft has been making for the modern version of Windows 10.
Zac Bowden, senior Windows reporter, published a walkthrough video demonstrating many of the new features, including the new Start menu and taskbar, along with parts of the new interface, and how apps work in dual-screen mode. However, if you're a developer or an enthusiast, you can test Windows 10X on your device using the Microsoft Emulator on Windows 10. That is, of course, if your device meets the minimum requirements.
In this Windows 10 guide, we'll walk you through the steps to try out the Windows 10X using the emulator for developers.
Windows 10X emulator requirements
Although the Windows 10X emulator is available for anyone, there are some requirements to install and use the image.
Software requirements
These are the software requirements to run Windows 10X:
- Windows 10 Pro, Enterprise, or Education (x64) build 19555 or later from the Windows Insider Program.
- Microsoft Hyper-V with GPU-PV for hardware-accelerated tasks.
Hardware requirements
These are the minimum hardware requirements:
All the latest news, reviews, and guides for Windows and Xbox diehards.
- Processor: Intel processor with at least four cores with virtualization support.
- RAM: 8GB or more.
- Drive: 15GB to 20GB or more (SSD recommended).
- Graphics: Discrete video card with support for DirectX 11 and WDDM 2.4 graphics.
The emulator is only supported on Intel processors. If you have a device using an AMD processor, it's not going to work.
Also, in addition to virtualization support, you have to make sure that hardware-assisted virtualization, Second Level Address Translation (SLAT), and Hardware-based Data Execution Prevention (DEP) are enabled on the motherboard's Basic Input/Output System (BIOS) or Unified Extensible Firmware Interface (UEFI).
If you already know that your device meets the requirements, you can skip the steps, and follow the instructions to install the Microsoft Emulator and the Windows 10X Emulator image.
How to install Windows 10X emulator on Windows 10
To install Windows 10X on your device, you must be running the latest Insider preview of Windows 10, and you need to enable the Hyper-V virtualization feature.
Installing Windows 10 preview
The Windows 10X emulator uses technology currently on development; as such, you must install the latest preview build from the Fast ring.
Important: After the upgrade process, you may not be able to rollback, and the installation could also fail. It's recommended to use a spare computer or create a full backup before proceeding.
To install the latest Windows 10 preview build, use these steps:
- Open Settings.
- Click on Update & Security.
- Click on Windows Insider Program.
- Click the Get started button.
- Click the Link an account button.
- Select your Microsoft account from the list (or use a different account).
- Click the Continue button.
- In the "Pick your Insider settings" section, select the Fast option.
- Click the Confirm button.
- Click the Confirm button again.
- Click the Restart button.
- Open Settings.
- Click on Update & Security.
- Click on Windows Update.
- Click the Check for updates button.
- Click the Restart now button.
Once you complete the steps, the latest preview build available in the Fast ring will install on your computer, enabling you to install the Windows 10X Emulator Image from the Microsoft Store.
Enabling Microsoft Hyper-V component
Hyper-V is a virtualization technology available on Windows 10 Pro, Enterprise, and Education, and it allows you to create virtual machines to install and run different OSes on the same physical hardware. However, it's also the technology that enables you to run the Windows 10X emulator.
Checking Hyper-V support
To confirm that your computer has the required Hyper-V support, use these steps:
- Open Start.
- Search for Command Prompt and click the top result to open the app.
- Type the following command and press Enter:
systeminfo.exe - Under the "Hyper-V Requirements" section, if the result reads Yes, then you can run Hyper-V.
If the command displays No under Hyper-V Requirements, then your hardware doesn't support this feature, or you need to make sure to enable it manually.
The emulator also requires at least a four-core processor. Although most modern devices will meet the minimum requirements, you can determine if you have enough cores from the Task Manager using the Ctrl + Shift + ESC keyboard shortcut and clicking the Performance tab.
Enabling Hyper-V support
To enable Hyper-V on Windows 10, use these steps:
- Open Settings.
- Click on Apps.
- Under the "Related settings" section, click the Programs and Features option.
- Click the Turn Windows features on or off option.
- Check the Hyper-V option.
- Click the OK button.
- Click the Restart now button.
After you complete the steps, you can proceed with the steps to download and install the Microsoft Emulator and Windows 10X testing image.
Installing Microsoft Emulator
To install the Microsoft Emulator on Windows 10, use these steps:
- Open Microsoft Store.
- Search for Microsoft Emulator.
- Select the application from the search result.
- Click the Get (or Install) button.
Once you complete the steps, the emulator will install on your computer, and the only thing left to do is to download the Windows 10X emulator image.
Installing Windows 10X Emulator image
To install the Windows 10X Emulator image, use these steps:
- Open Microsoft Store.
- Search for Windows 10X Emulator Image.
- Select the application from the search result.
- Click the Get (or Install) button.
After you complete the steps, the Windows 10X testing image will install on your computer, and the Microsoft Emulator will detect it automatically.
Starting Windows 10X Emulator
To get started with the Windows 10X Emulator, use these steps:
- Open Start.
- Search for Microsoft Emulator and click the top result to open the app.
- Click the Start button.Quick tip: If you get the "XDE:019, You do not have permission to run the emulator" warning, click the Retry button to continue.
- Use the controllers on the right side to rotate, navigate, take screenshots, control volume, and turn off the emulator.
Once you complete the steps, the emulator will launch, and you can start testing the progress that Microsoft has been making on Windows 10X.
If things aren't working correctly, you can also click the Edit button from the Microsoft Emulator app, and then you'll find the options to reset the "Diff Disk and Checkpoint" to start a clean boot with the emulator. You can also adjust the memory usage and disable the GPU if necessary.
If you want to learn more about Windows 10X, you can check the Microsoft documentation.

Mauro Huculak has been a Windows How-To Expert contributor for WindowsCentral.com for nearly a decade and has over 22 years of combined experience in IT and technical writing. He holds various professional certifications from Microsoft, Cisco, VMware, and CompTIA and has been recognized as a Microsoft MVP for many years.