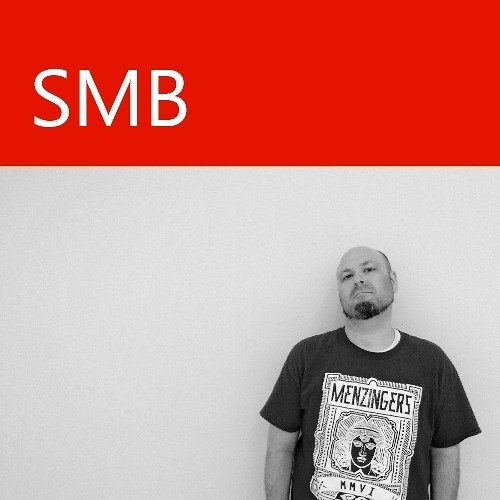How to install Windows 10 Technical Preview
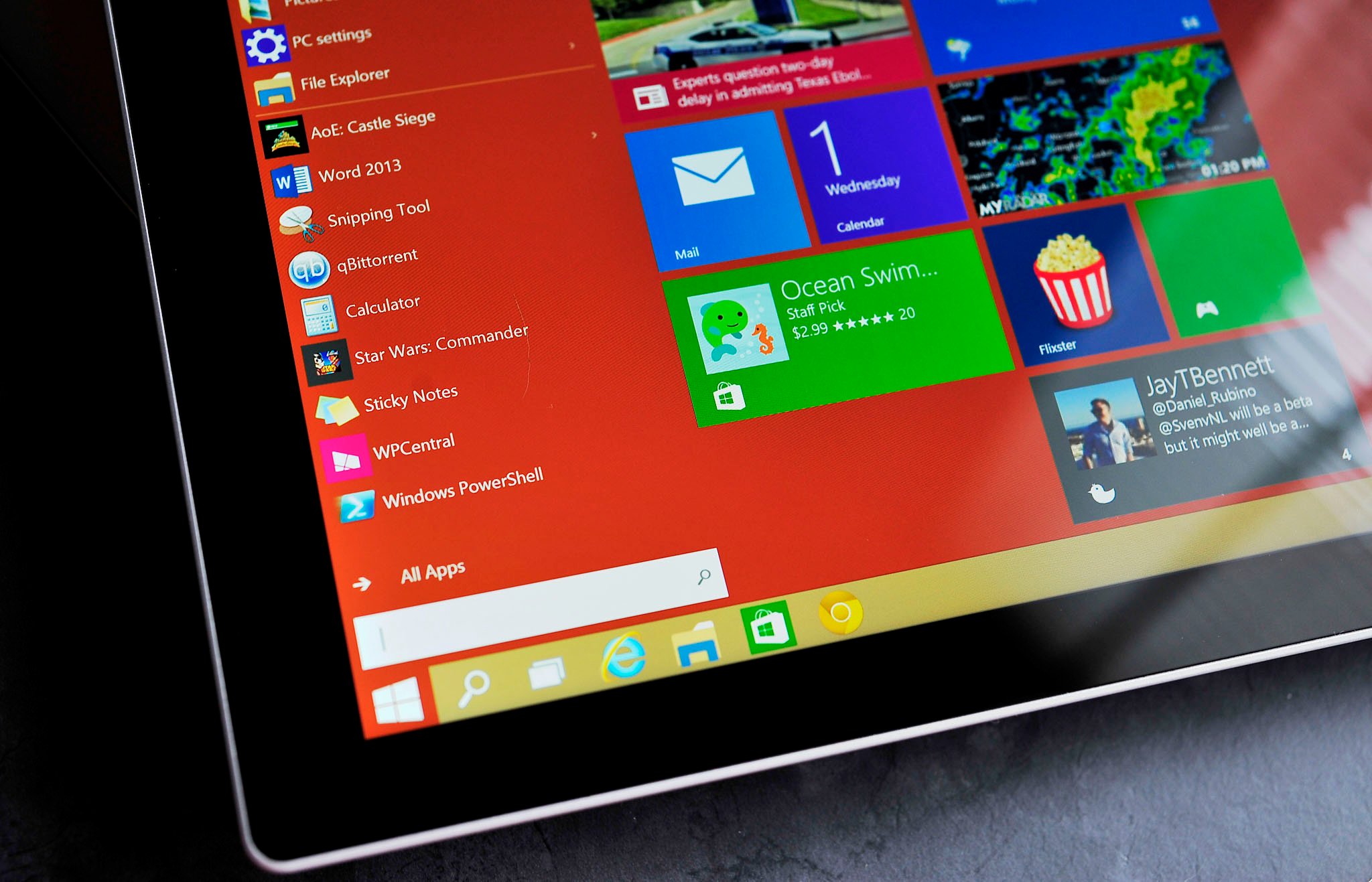
It's been only a few days since Microsoft talked about what's next with Windows 10, and slightly ahead of schedule a brand new release of the Technical Preview has been pushed out. Now that you have had some time to catch your breath and get to grips with what's new, you may be considering giving it a try yourself – and given the number of new Insider sign ups, there looks to be a lot of you!
We've put together a quick how-to below to get you on your way to Windows 10.

Before you begin
What is a Technical Preview? It means a beta OS, along with an emphasis on testing and feedback to Microsoft. The new preview expires on October 1, 2015. Most scenarios should have users directly updating from the Technical Preview to the final OS in mid-to-late-2015.
Before you charge ahead, there are a few things you will want to consider. First and foremost, this is a just preview, and along with that comes all of its flaws and imperfections, as well as what will surely be tons of updates to follow. For that reason, it probably isn't a good idea to install Windows 10 on your primary computer.
Computers running Windows 7 SP1, Windows 8.0 and Windows 8.1 can all take the Technical Preview. RT devices like the Surface RT and Surface 2 cannot take advantage at this time.
During the installation, you can choose to wipe clean your current OS and start new with Windows 10, or just update the OS, keeping all of your files and settings. Most of us have done the latter with no installation problems or hiccups.
The earlier previews weren't optimized for touchscreen computers, but we've now seen a lot more touch-friendly activity unveiled such as Continuum. But that doesn't mean you're going to have a swell old time all round. Again, this is beta software, things will be broken and just all round janky. Microsoft needs your help making the bugs go away and the finished product better than ever.
Get the Windows Central Newsletter
All the latest news, reviews, and guides for Windows and Xbox diehards.
And as a final consideration before installing, you should definitely read Microsoft's Frequently Asked Questions page. It is also highly advised that you create a recovery drive, just in case you want to revert back to your previous operating system. In most cases, including on the Surface Pro 3, installing the Technical Preview will overwrite the recovery partition with the Windows 10 image, making a system refresh ineffectual should you choose to revert.
Still here?
Well then, it seems you've decided to take the plunge. In that case, here is what you need to do:
- First, you need to sign up for the Windows Insider Program. It's quick and easy. Just follow the link, sign in with your Microsoft Account and accept the terms and conditions.
- Once you're in, you will be directed to download the disk image, also known as an ISO file. This is just under 4GB, so make sure you download it well before you are ready to start the installation.
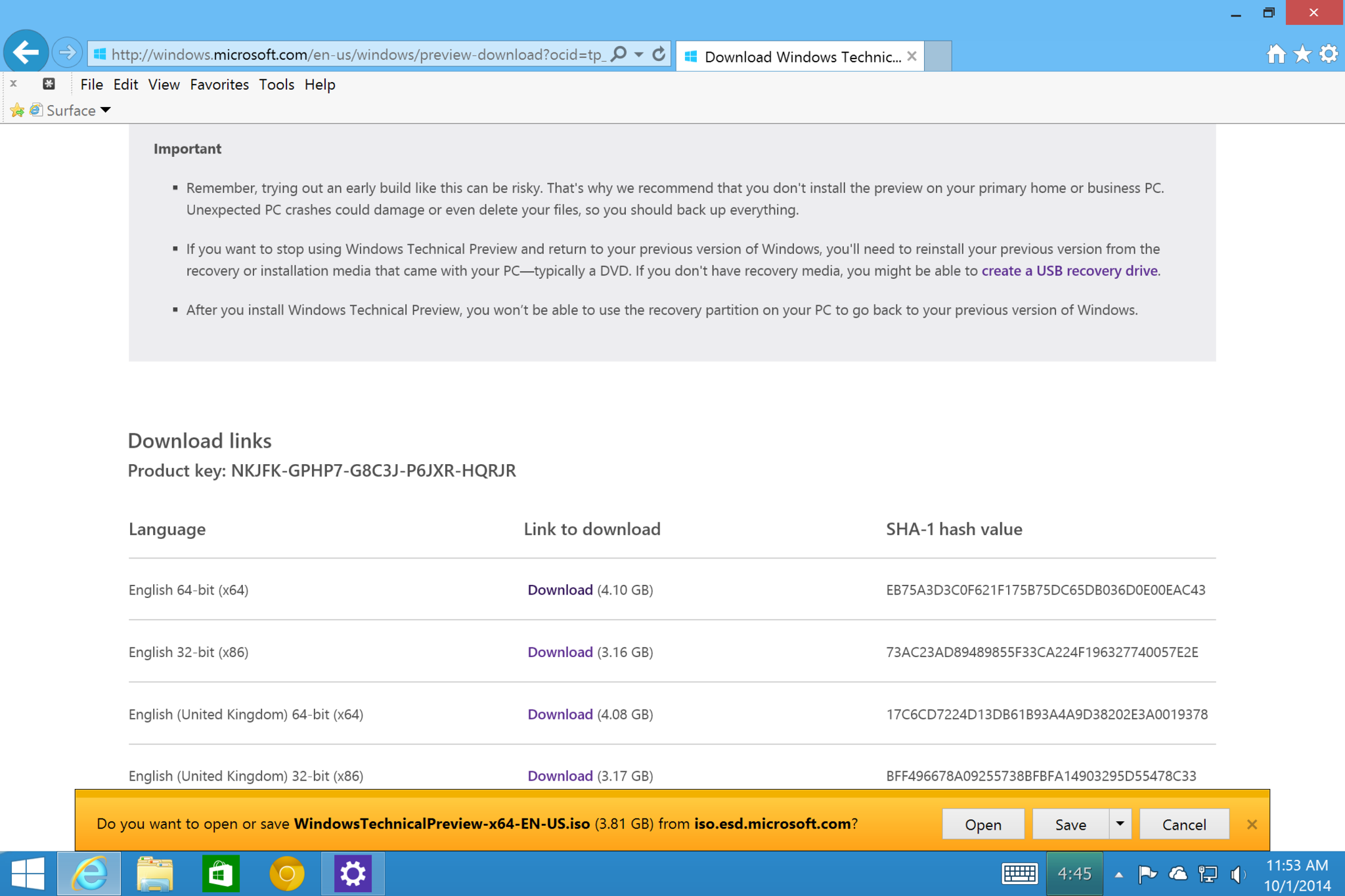
- Next, you need to either burn the ISO image to a DVD, extract the files from the image or mount the image as a virtual drive. In Windows 8, you can mount an ISO file simply by right-clicking and choose Mount. From our experience, it is best to keep the ISO on the C:\ drive for installation, instead of using a USB device.
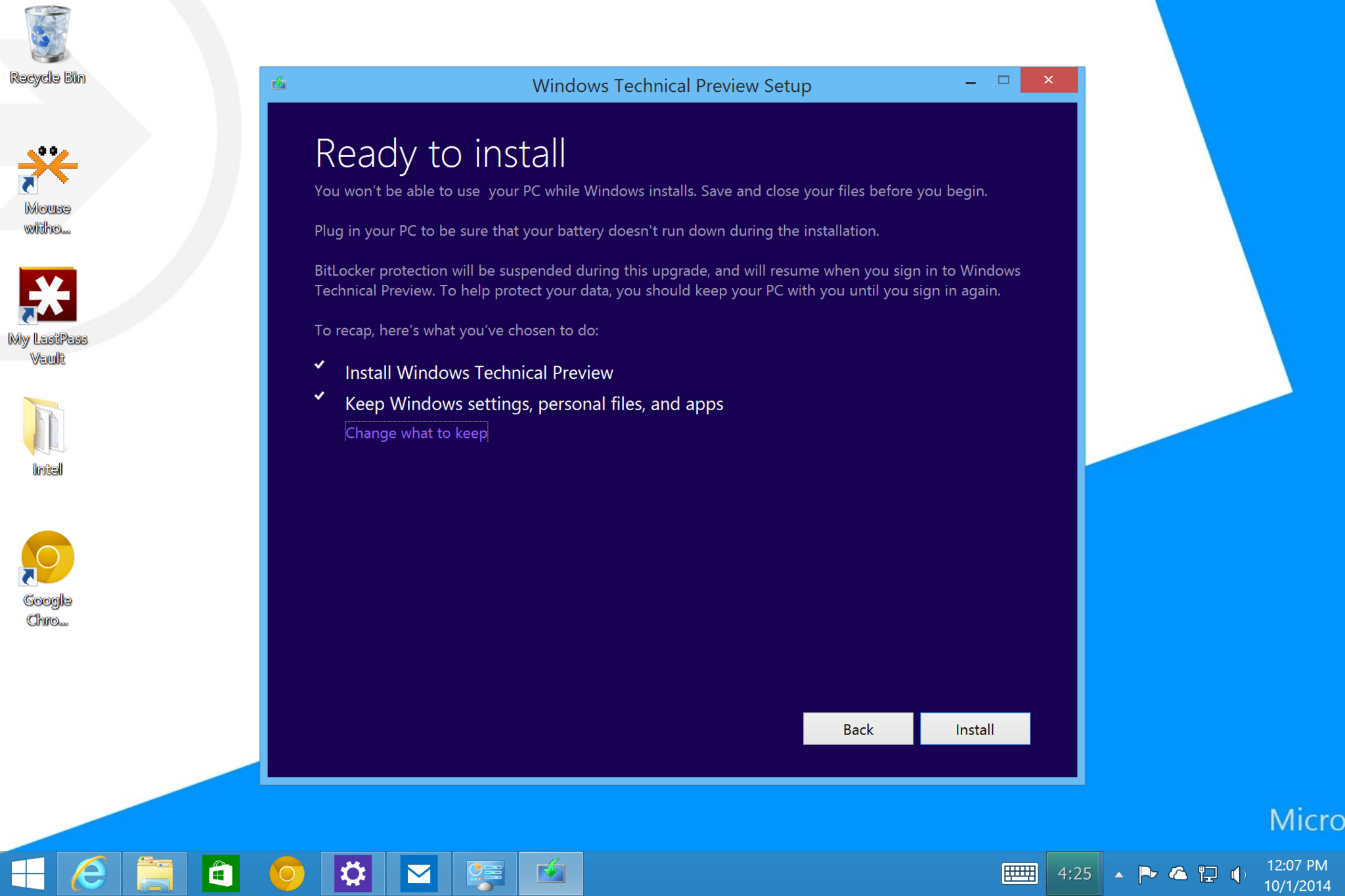
- Once ready, just double-click setup.exe and you are on your way
- The installation wizard will walk you through the necessary steps
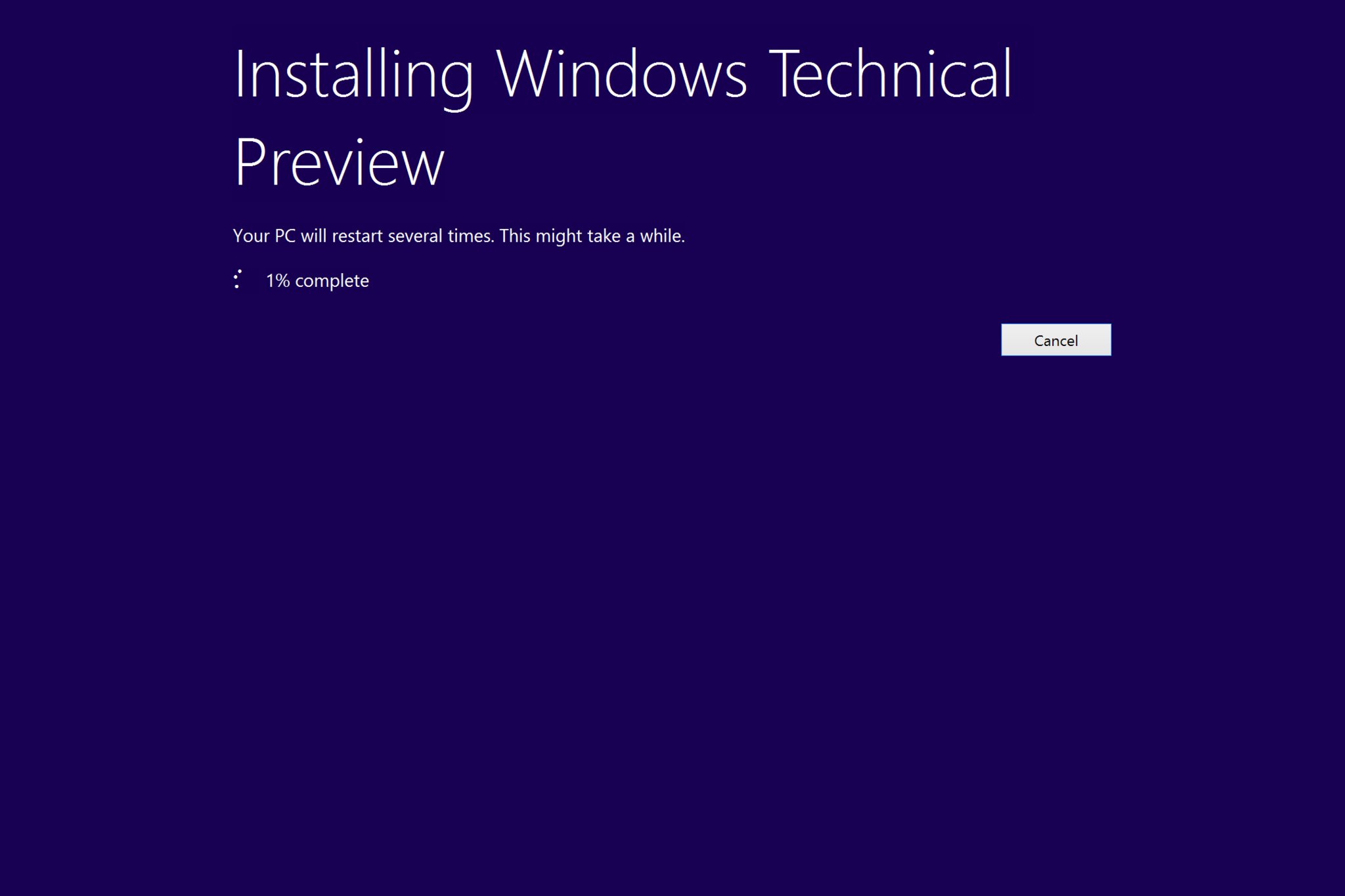
The process of actual installation averages around 20 minutes, depending on the speed of the computer. The OS will install itself, rebooting a few times. Nearly at all times, a progress screen will be present, usually with a percentage indicator to keep you abreast of the process.
Windows 8.1 is smart. Should the Technical Preview run into problems during installation, it should rollback the installation and leave you with your current OS untouched. At this point, you can then try to diagnose what caused the setback.
Once you're up and running, be sure report your findings and share your thoughts in our new Windows 10 forums. Those forums are also a great spot to find help on this process should you have any problems.
Do you have any tips or advice to share with others on installing the Technical Preview? Comment below and let us know!