How to install Plex on Synology DS420+ NAS

The Synology DS420+ comes rocking its own app store, allowing you to install a whole host of third-party services, including Plex Media Server. While you can store and enjoy media using Synology's own apps, Plex takes everything to a whole new level, allowing you to sort, correctly tag, and even transcode 4K content. This guide will show you how to quickly get Plex installed and running on the DS420+.
Products used in this guide
- Your new NAS: Synology DS420+ ($500 at Amazon)
- Unlock transcoding: Plex Pass (From $5/mo. at Plex)
How to install Plex Media Server on the DS420+
You have the option to install Plex Media Server on Synology NAS using two methods.
Manual (recommended)
This route is a little more complicated and requires you to download and install new Plex Media Server releases, but it's my preferred method.
- Download the Plex Server package. (Choose "Synology" under "NAS".)
- Connect to your Synology NAS.
- Open up the Package Center.
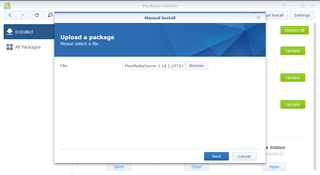
- Click on "Manual Install."
- Click "Browse" and locate the Plex Server download.
- Click "Next."
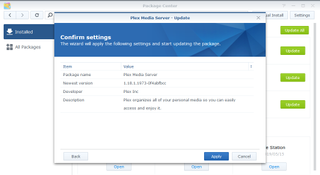
- Click "Yes" on the pop-up.
- Click "Apply."
Automatic
If you'd rather install Plex through Synology's DSM and have the OS allow you to automatically update the package without having to fetch updates yourself, follow these steps instead.
- Connect to your Synology NAS.
- Go into Package Center.
- Click Settings in the top-right corner.
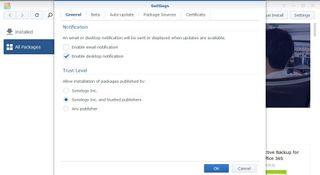
- Change trust level to "Synology Inc. and trusted publishers".
- Click Certificate tab.
- Open a new browser tab/window and download the certificate key from Plex.
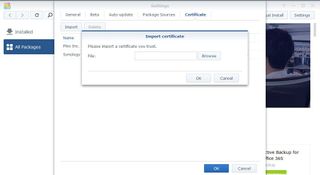
- Click Import on the Certificate window.
- Browse to the downloaded key.
- Click OK.
- Back in Package Center, install Plex Media Server
Configuring your new Plex server
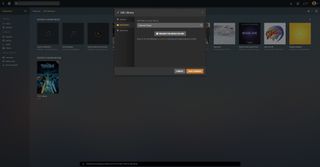
All you need to do now is to click on the main menu in the top-left on the DSM interface and choose Plex Server. This will launch a new window with the Plex Server for you to hook up your Plex account, configure the network, search for media, and more. The wizard is straightforward, with only a few options. You will need to create a Plex account to take advantage of synchronization features and the like.
Ultimate Plex beginner's guide
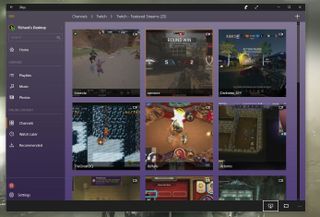
Plex has been around for years, and it's relied upon by many NAS owners to keep their media collections in one place and easy to access from anywhere. You may not have heard of it until now, or perhaps you passed over it while looking at options. We have a guide to walk you through why you should consider using Plex.
Get the Windows Central Newsletter
All the latest news, reviews, and guides for Windows and Xbox diehards.
When running Plex on your Synology NAS, you will want to select a folder for where Plex can keep track of media files, be it photos, music, or video. The NAS itself comes with some default folders for such media, which can be selected. But you can create new folders in your "home" folder that can then be accessed through Windows Explorer and other file managers for a more effortless transfer.
Now you can enjoy access to all your content on your smart TV, Xbox One, tablet, smartphone, Windows 10 PC, laptop, and all other devices running the Plex app with adequate access.
Our top equipment picks
To install and configure your very own Plex Media Server on a Synology NAS, you'll need the following equipment.
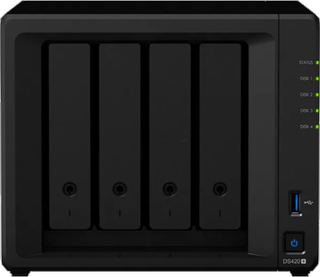
Four-bay NAS
Synology gave the DS418 a refresh for 2020, throwing in a new faster Intel Celeron J4025 processor and DDR4 RAM. It's a great little server that can even run Plex.
Plex will run just fine on the Synology DS420+. It can even handle 4K transcoding to a degree, so long as no one else is using the NAS at the time. As well as Plex, this NAS can do a whole host of things, from surveillance to cloud storage.
Additional Equipment
While a NAS is mandatory, the Plex Pass and hard drives are optional, but highly recommended additions.

Seagate Ironwolf (From $63 at Amazon)
It's best to use drives designed explicitly for NAS, and the Ironwolf series from Seagate are excellent storage solutions. These drives include AgileArray, which helps improve performance and reliability over traditional desktop drives.
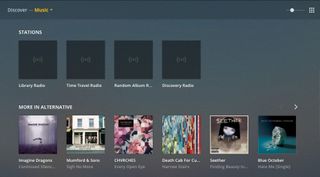
Plex Pass (From $5/mo. at Plex)
You can use Plex for free. But to take full advantage of streaming capabilities with transcoding for advanced playback on connected devices and keeping your libraries looking perfect, you'll want to consider the optional Plex Pass.

Rich Edmonds was formerly a Senior Editor of PC hardware at Windows Central, covering everything related to PC components and NAS. He's been involved in technology for more than a decade and knows a thing or two about the magic inside a PC chassis. You can follow him on Twitter at @RichEdmonds.