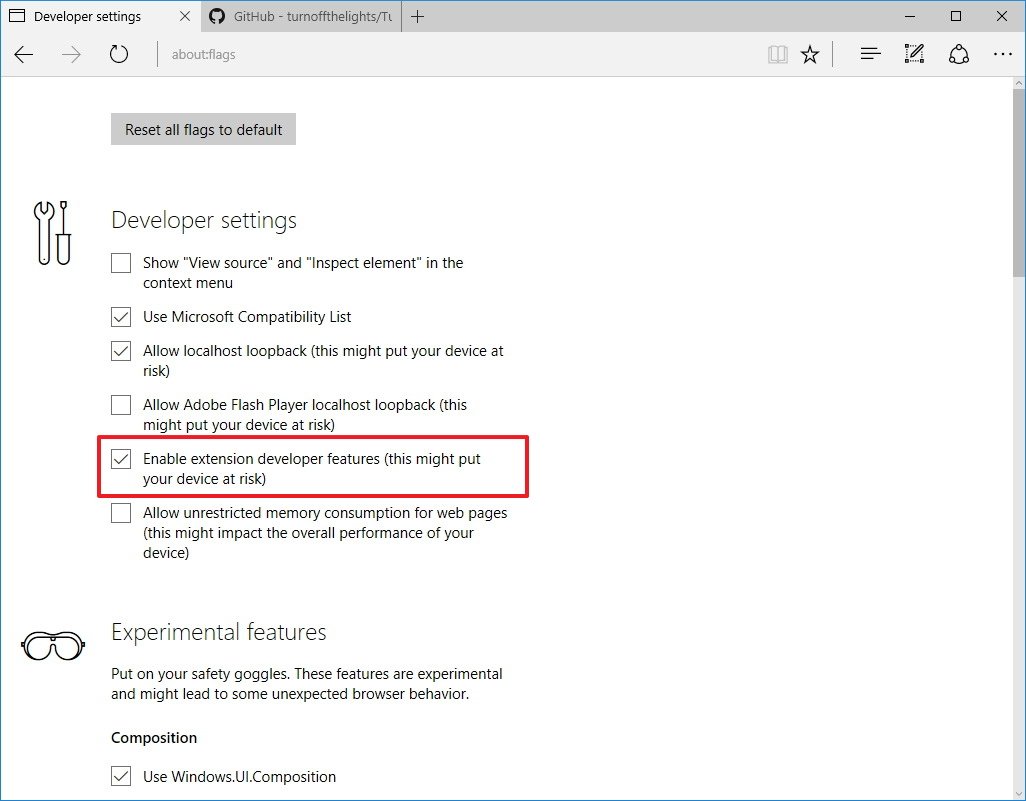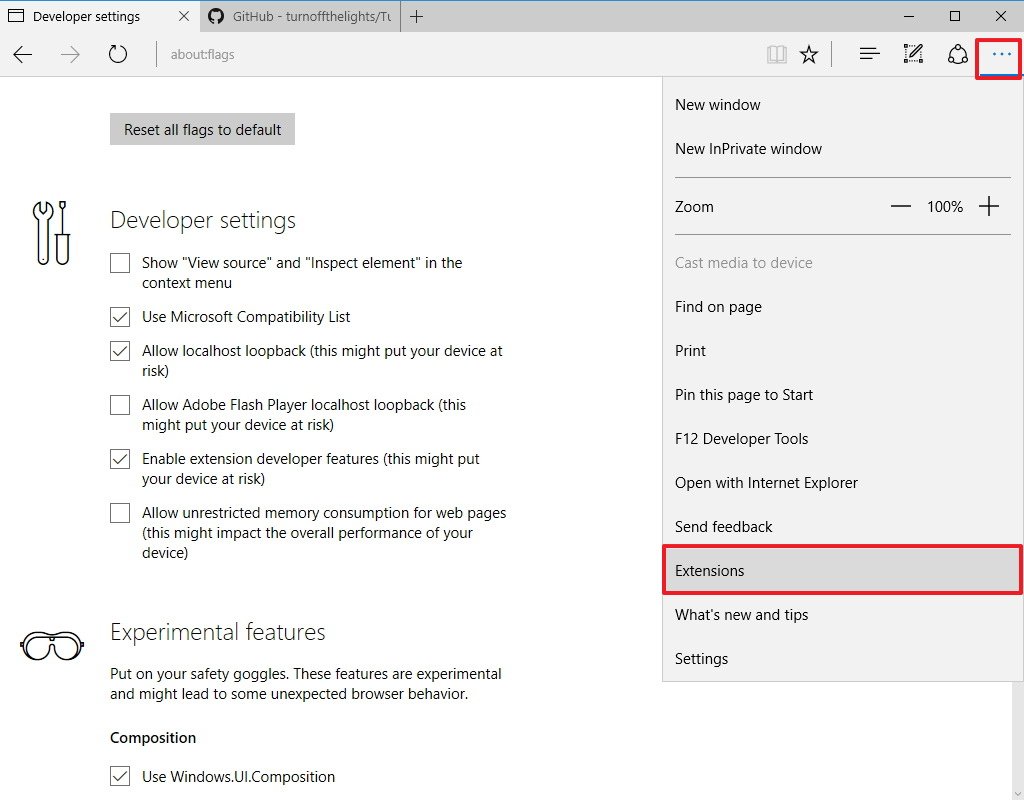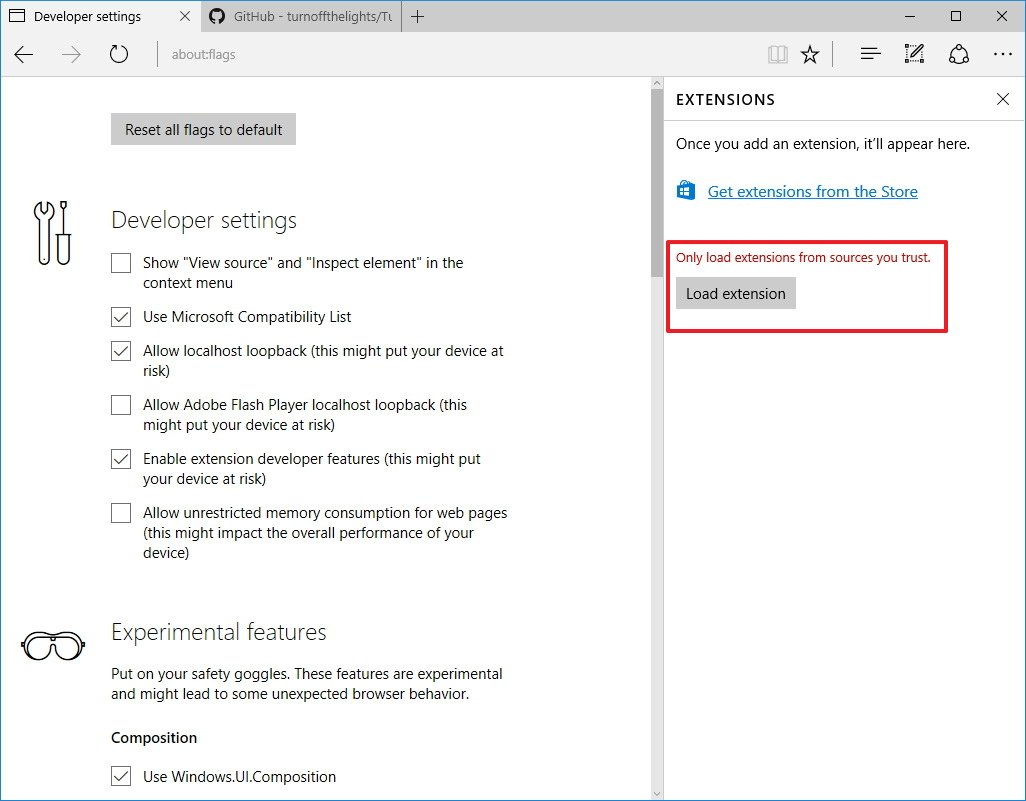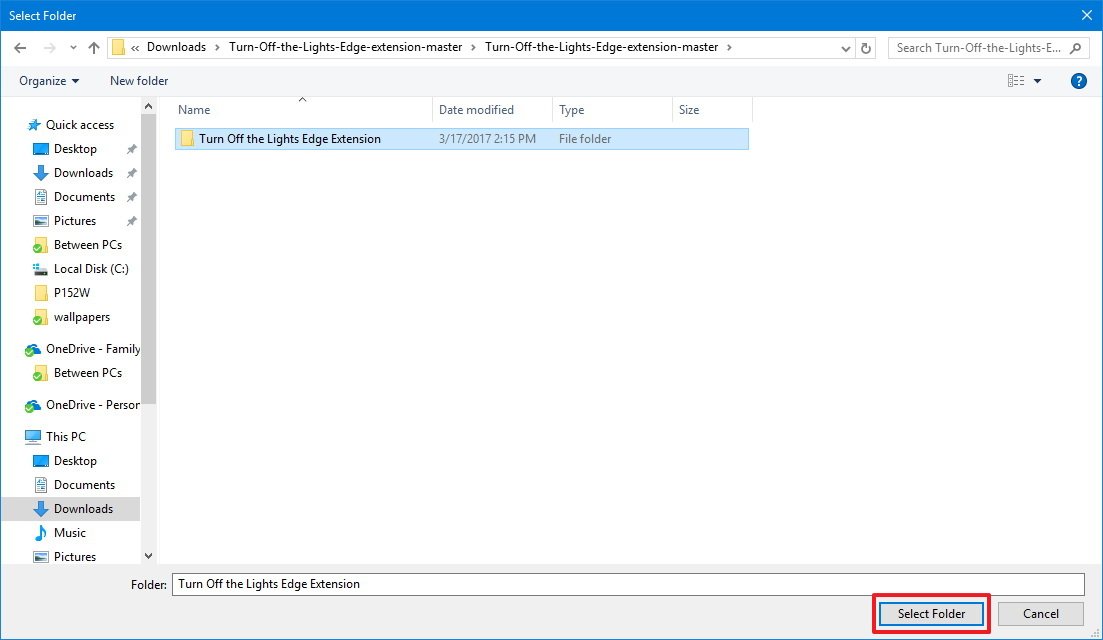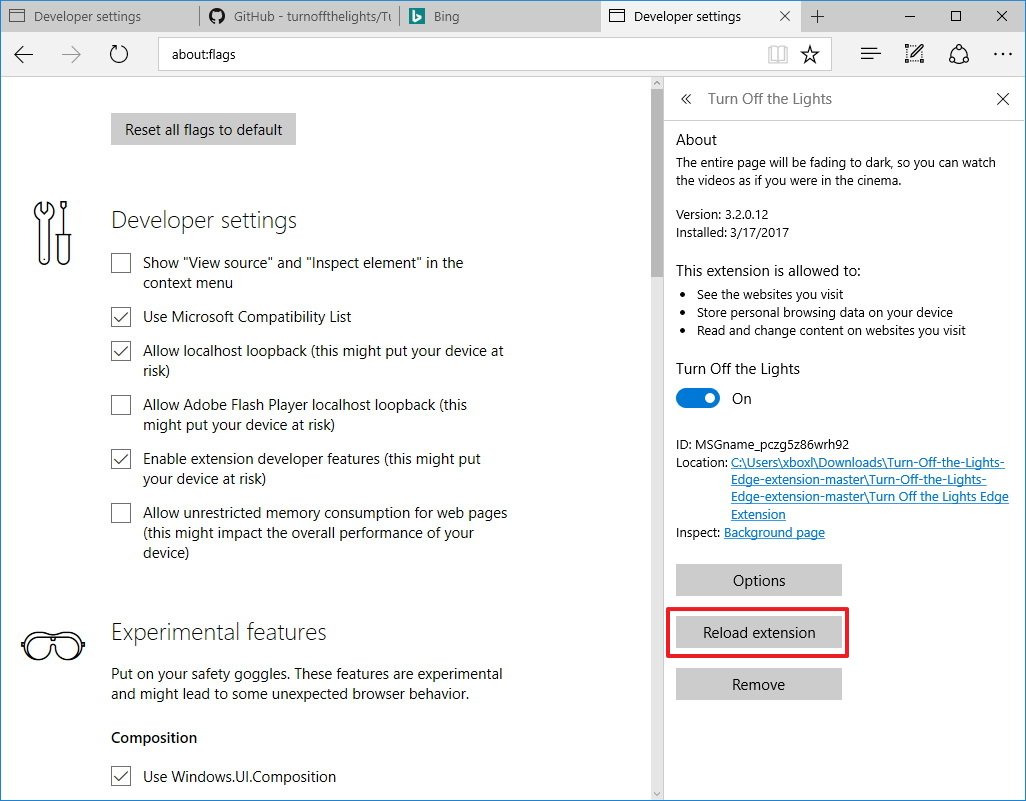How to sideload Microsoft Edge extensions on Windows 10
You can install Microsoft Edge extensions from sources other than the official Windows Store. In this guide, we show you how.
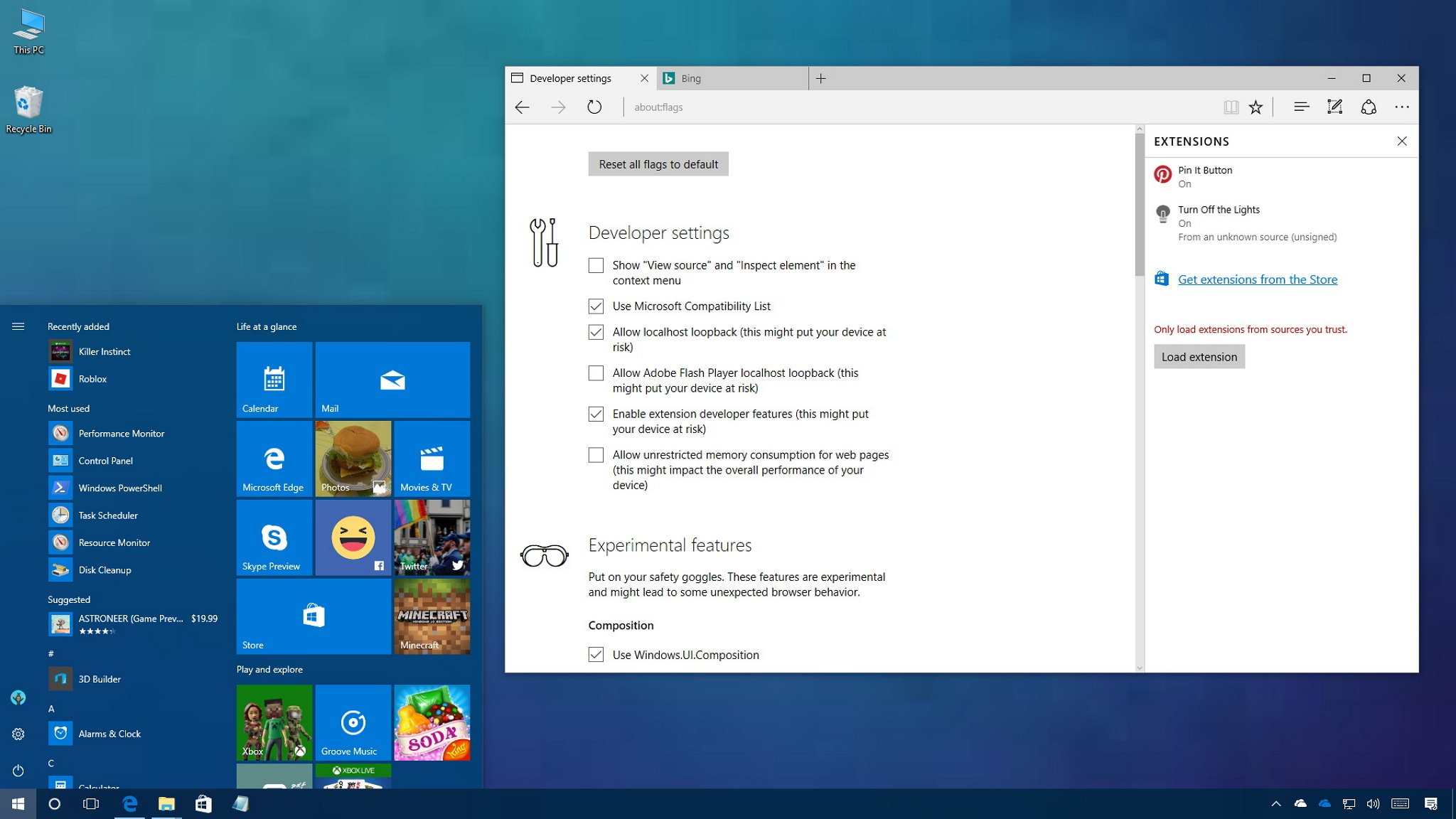
Starting with the Windows 10 Anniversary Update, Microsoft Edge includes support for extensions, which are small programs intended to add new features and enhance the web browser experience.
Microsoft makes these extensions available through the Windows Store, but it's also possible to install them manually. For example, if you're a developer trying to test an extension you created, or you want to install a beta version of an official extension that isn't available in the Store, you can install them on your own.
In this Windows 10 guide, we'll walk you through the steps to install extensions on Microsoft Edge from sources other than the Store.
How to install Edge extensions that don't come from the Windows Store
If you want to load an extension that is not available in the Store, you can use these steps:
- Open Microsoft Edge.
- In the address bar, type about:flags, and press Enter.
- Check the Enable extension developer features option.
- Close and restart the web browser.
- Select the menu (...) button on the top-right corner.
- Select Extensions.
- Click the Load extensions button.
- Browse to the folder with the extension you want to sideload, and then click the Select folder button.
Once you complete these steps, you can start using the extension as you would any other extension that you got from the Store. You'll also notice that unlike regular extensions, those you install from outside the Store have an additional option in case you need to reload the extension.
If you want to remove the extension from Microsoft Edge, simply right-click it, and select the Remove button. If you want to disable the feature, follow the same steps, but on step No. 3, clear the check box for the Enable extension developer features option.
While it's possible to install any extension from sources other than the Store, such as the Turn Off the Light extension, you should only load those from sources you trust. Otherwise, you could put your device or data at risk.
All the latest news, reviews, and guides for Windows and Xbox diehards.
More Windows 10 resources
For more help articles, coverage, and answers to common questions about Windows 10, visit the following resources:
- Windows 10 on Windows Central – All you need to know
- Windows 10 help, tips, and tricks
- Windows 10 forums on Windows Central

Mauro Huculak has been a Windows How-To Expert contributor for WindowsCentral.com for nearly a decade and has over 22 years of combined experience in IT and technical writing. He holds various professional certifications from Microsoft, Cisco, VMware, and CompTIA and has been recognized as a Microsoft MVP for many years.