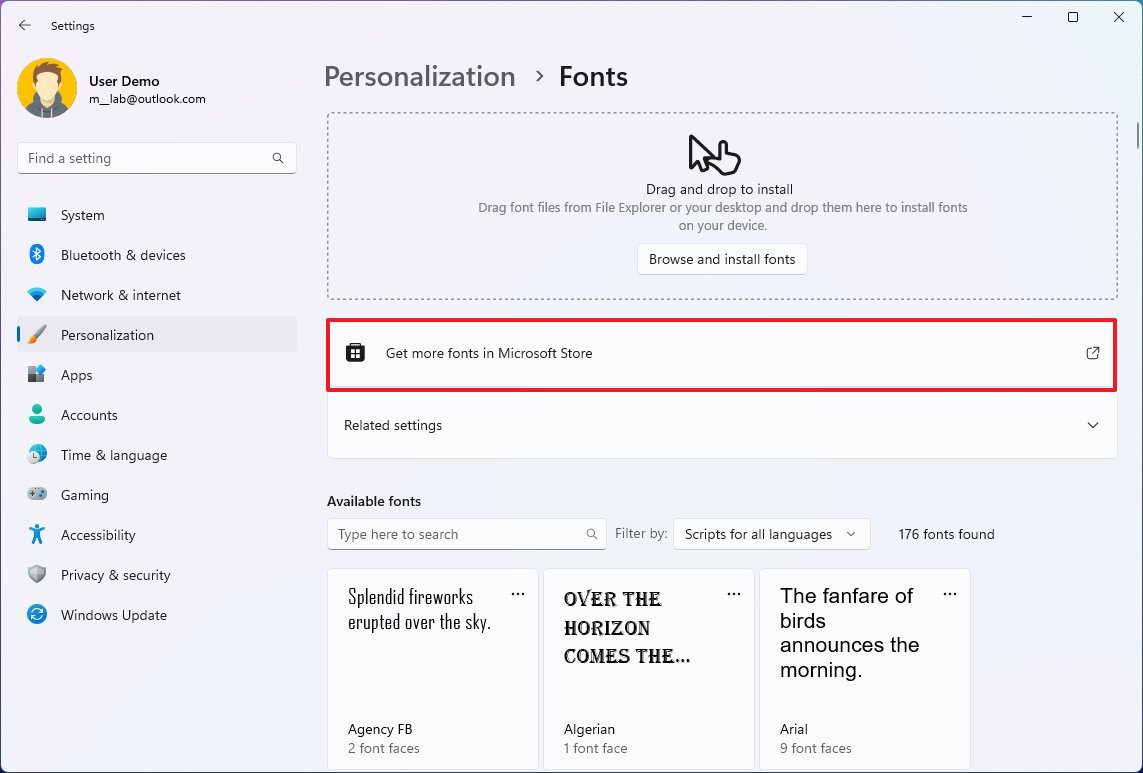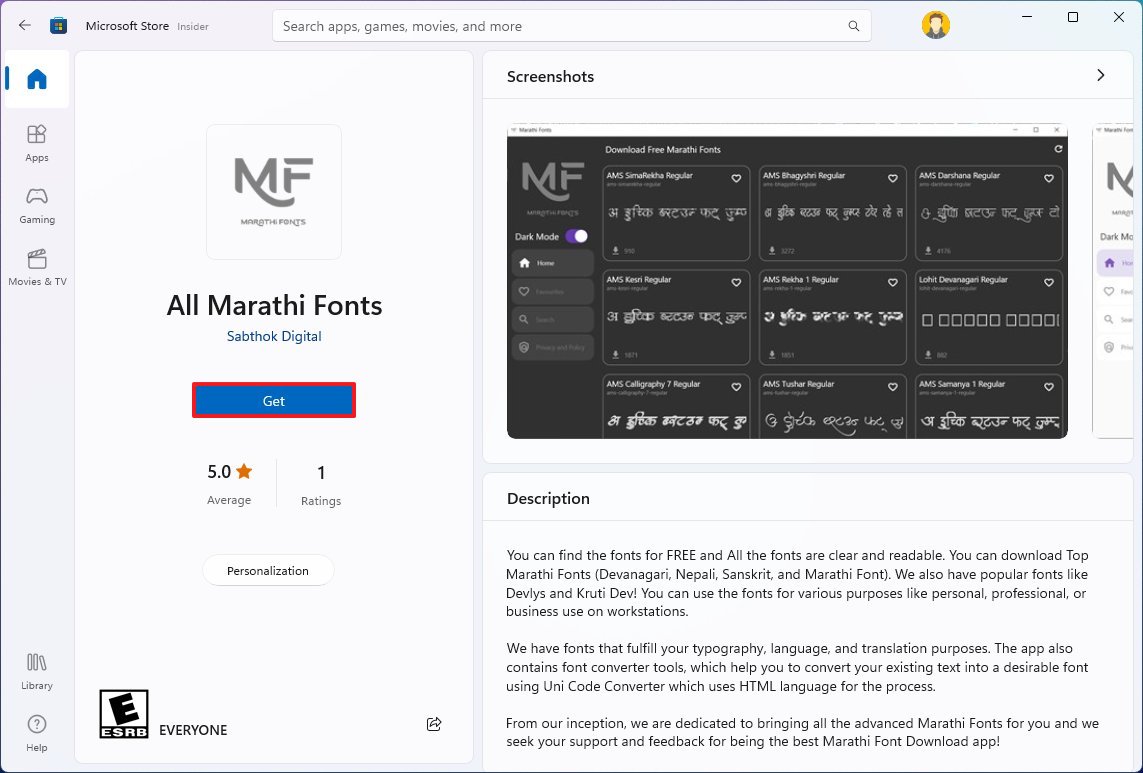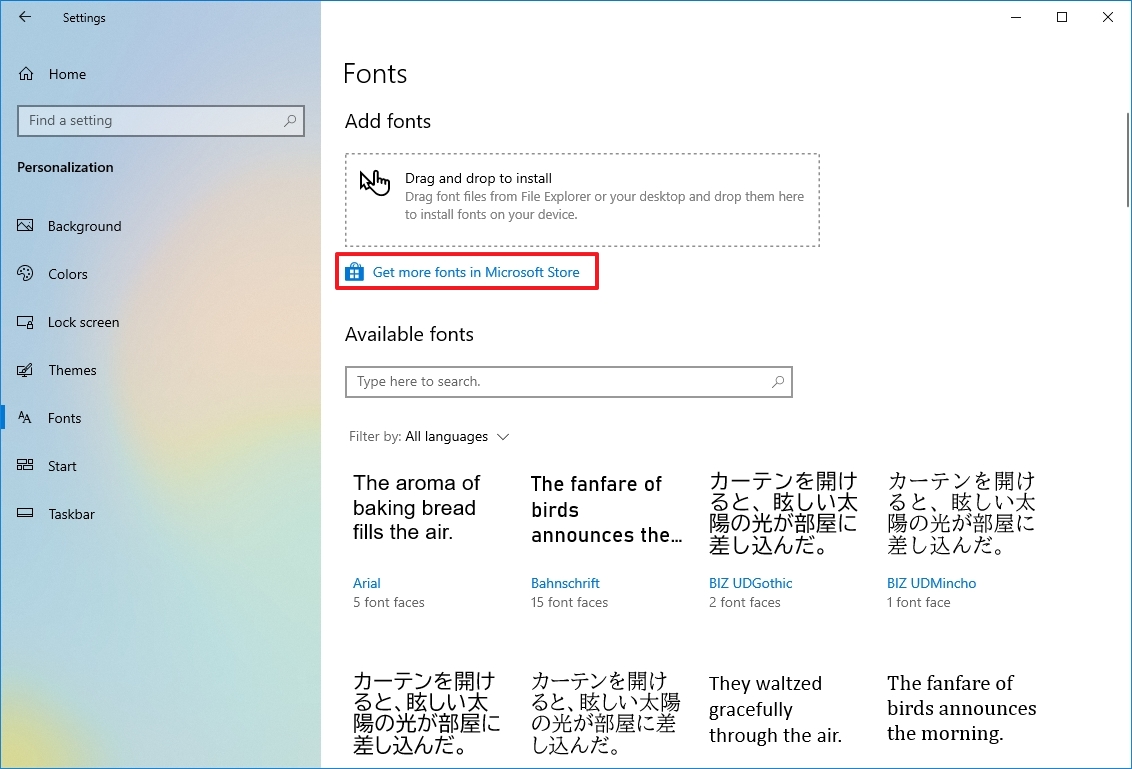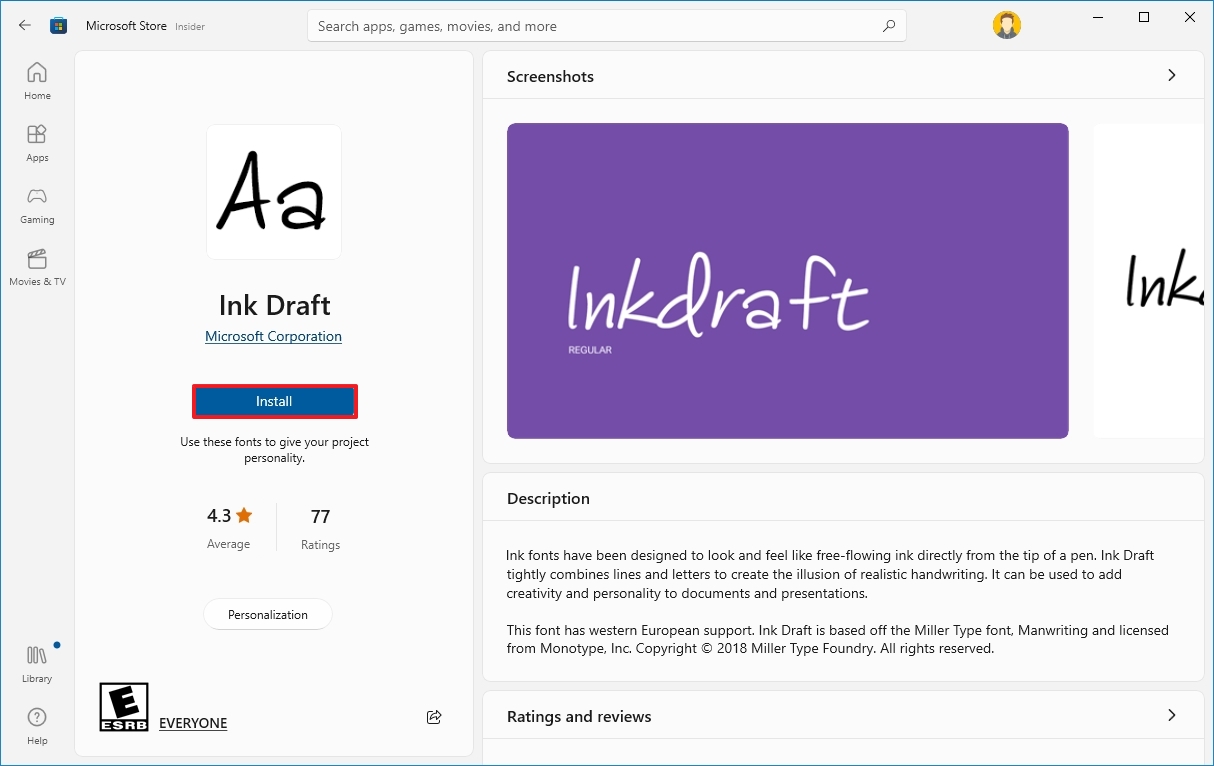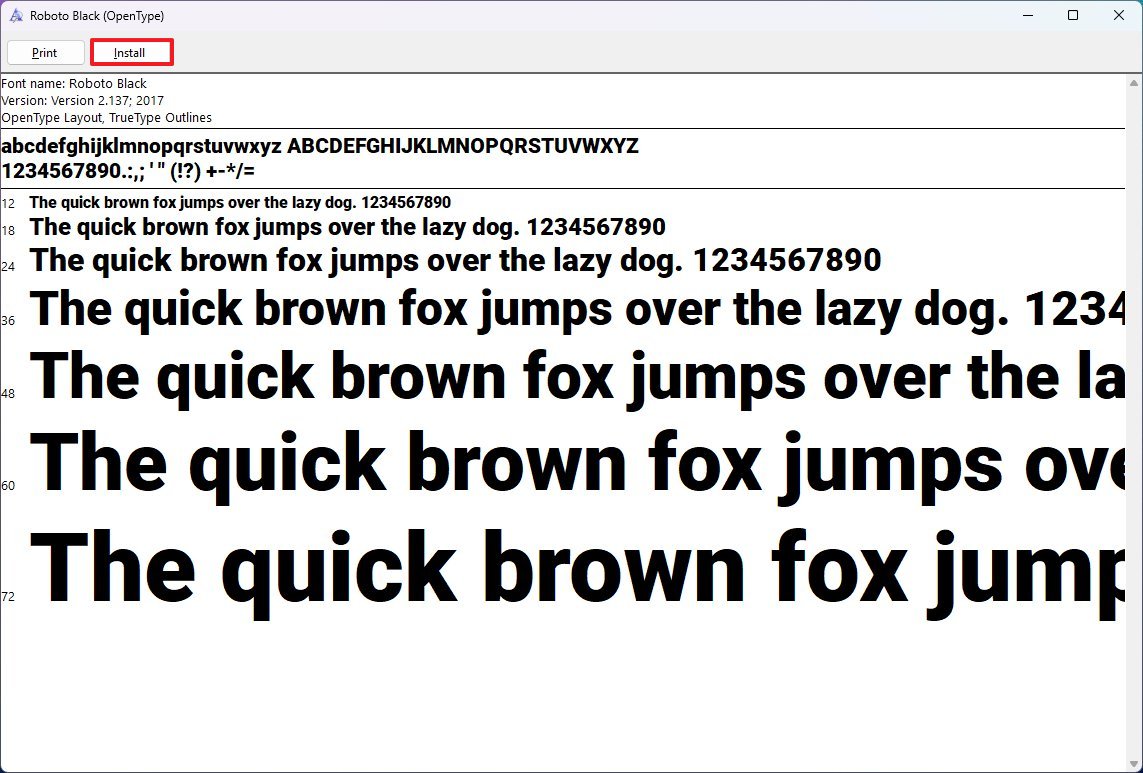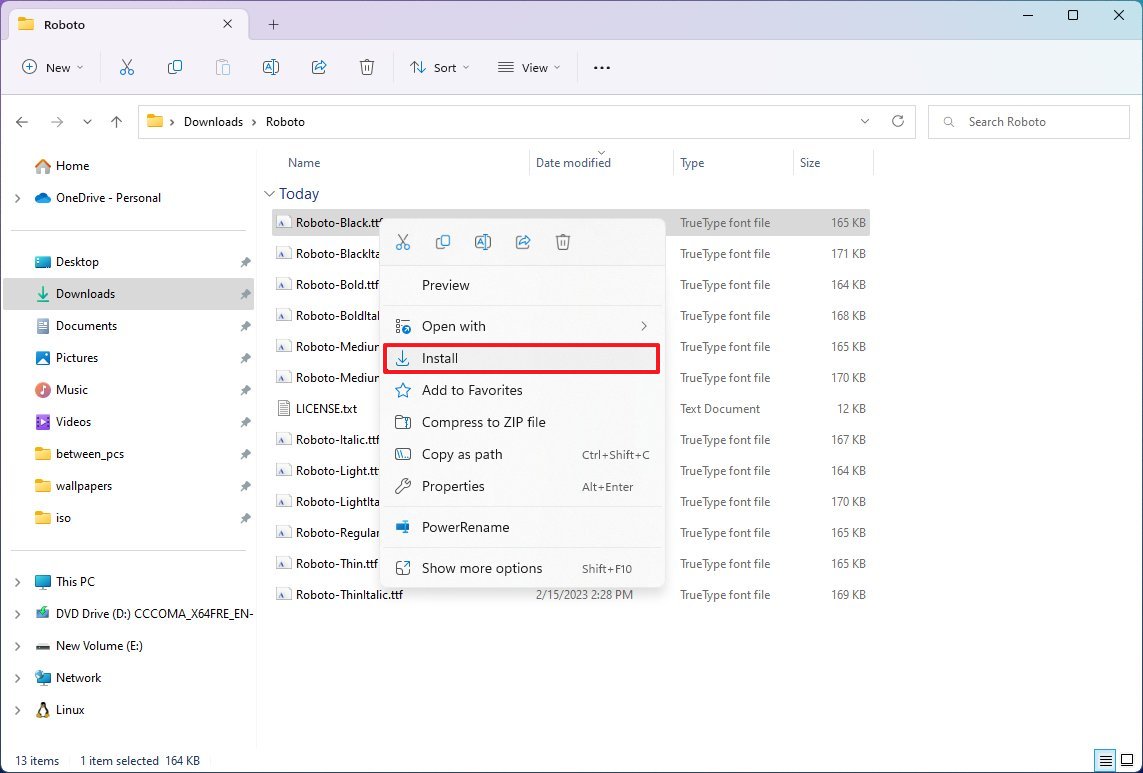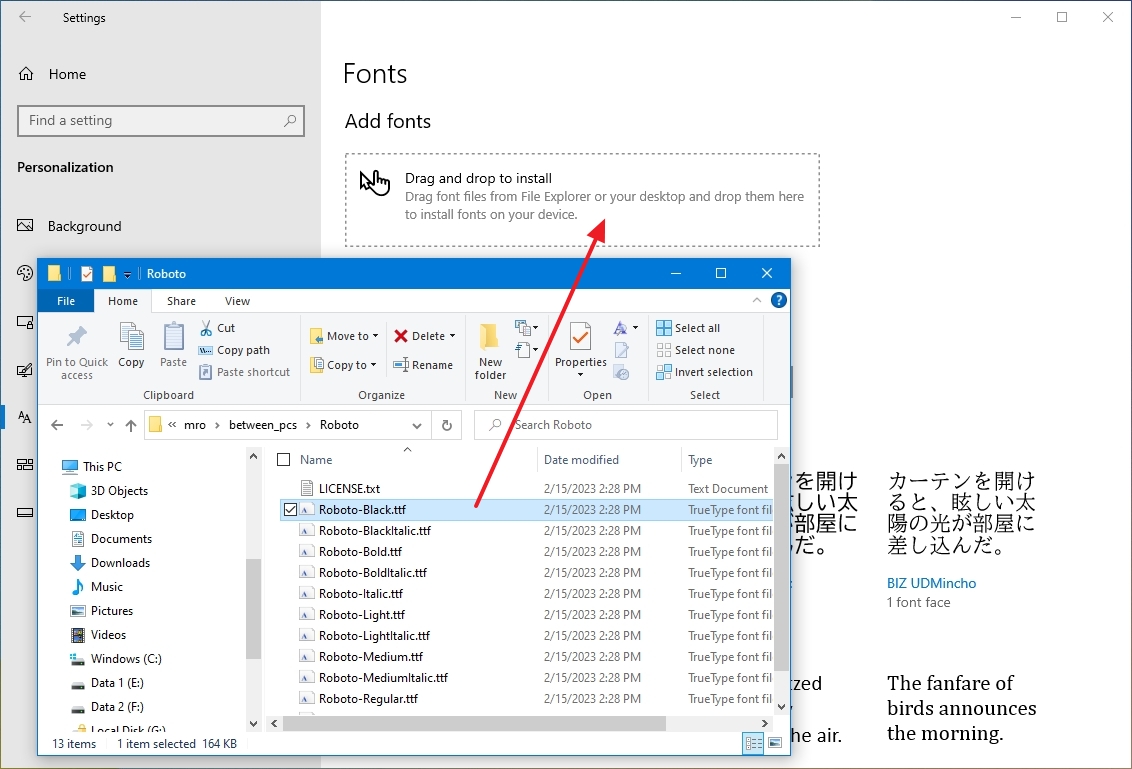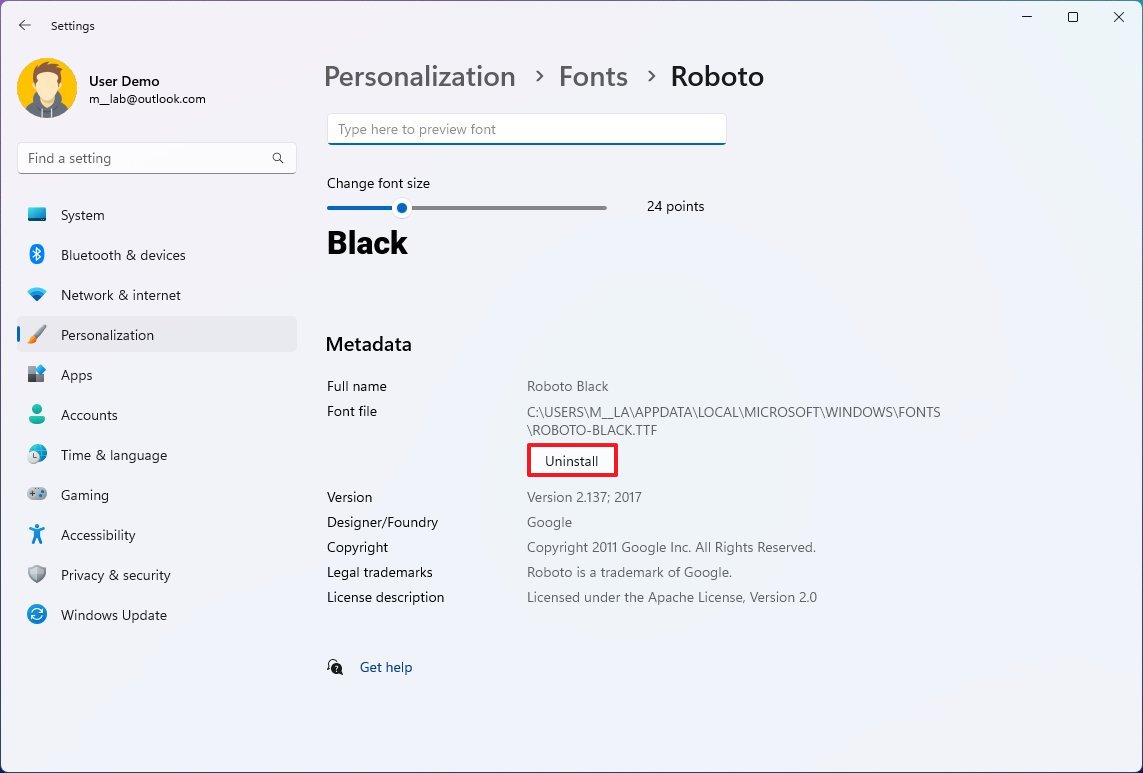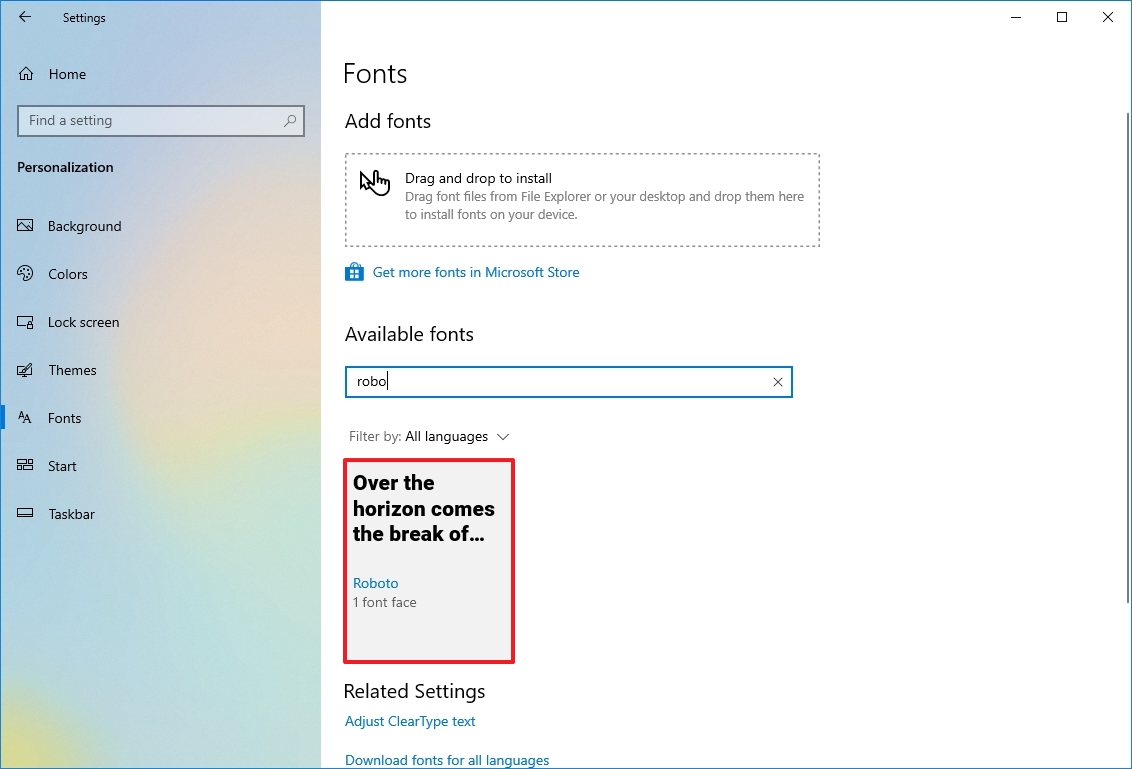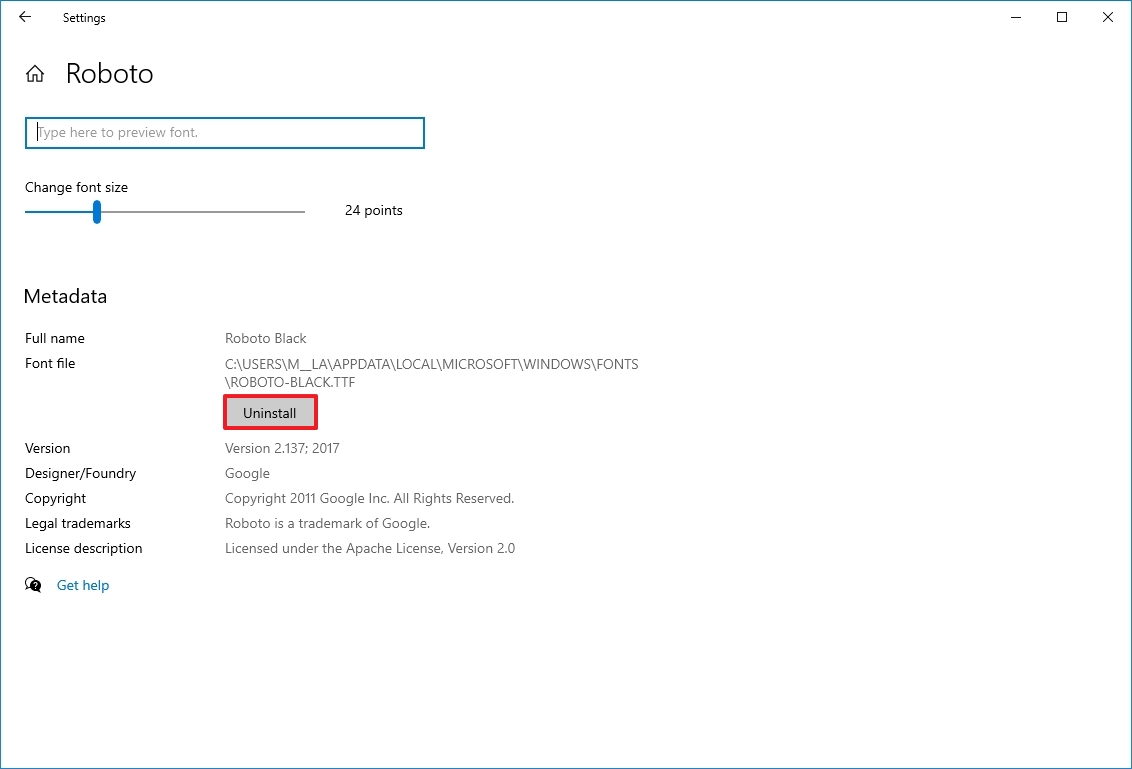How to install new fonts in Microsoft Office
Do you need to use a custom font for your Office apps? This guide shows you how to add new fonts to Word, PowerPoint, Excel, and other apps.
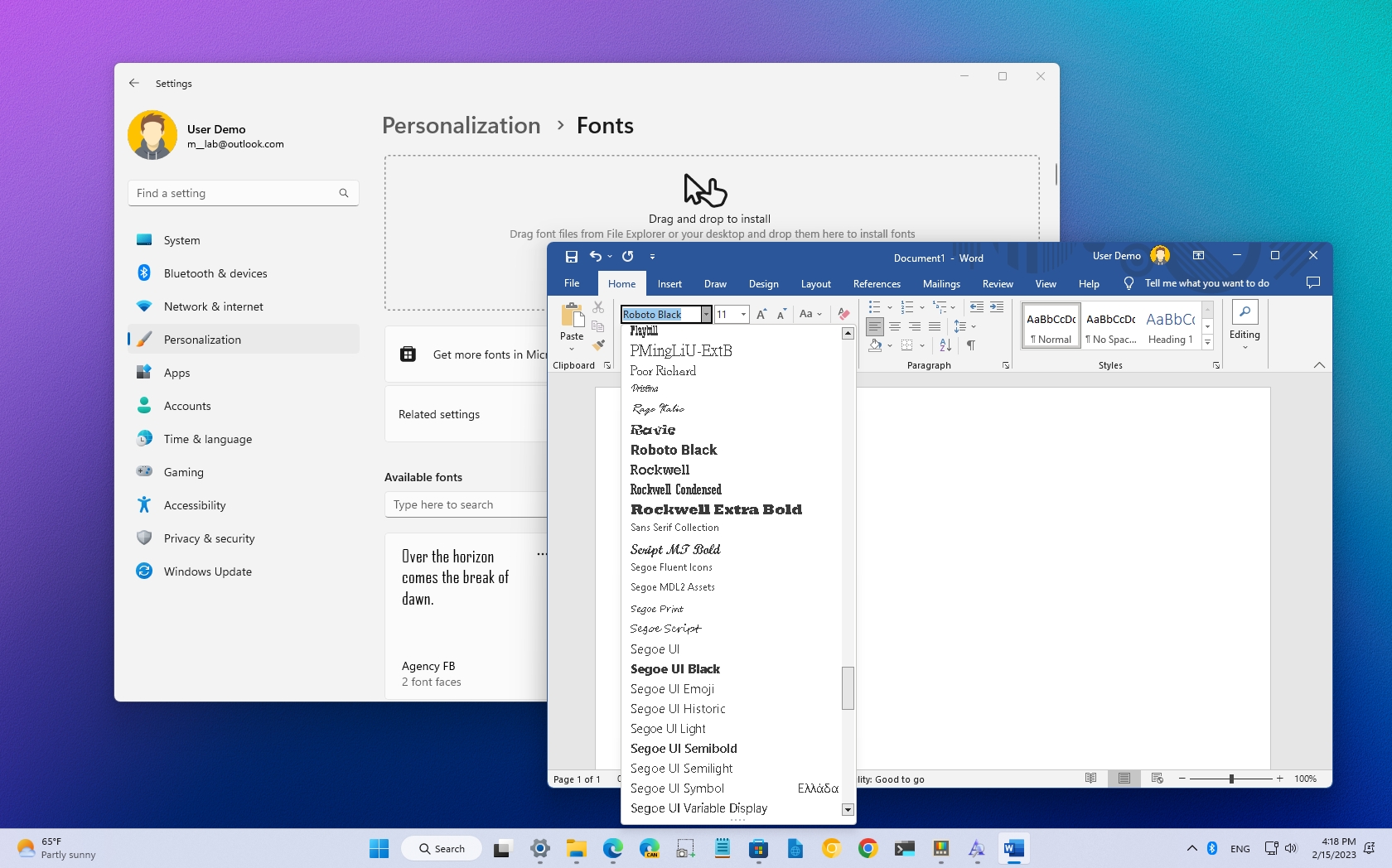
Although Office comes with a number of fonts, sometimes you may need to add new styles to make text stand out on your document or spreadsheet. However, none of the apps, including Word, Excel, PowerPoint, or Outlook, have the option to install new fonts.
If you have to install a new style or an entire font family, you must first download and install the font files (TrueType ".ttf" or OpenType ".otf") on Windows 11 (or 10) to make them available to all your apps using a Microsoft 365 subscription, the standalone version of Office 2021, Office 2019, or an older version.
In this how-to guide, we walk you through the steps to install (and uninstall) new font styles for Word, PowerPoint, Outlook, and other Office apps.
How to install new fonts in Office from Microsoft Store
Whether you use Windows 11 or 10, you can use the Microsoft Store to download and install many different fonts.
Windows 11
To install new fonts for Office from the Microsoft Store on Windows 11, use these steps:
- Open Settings.
- Click on Personalization.
- Click the Fonts page on the right side.
- Click the "Get more fonts in Microsoft Store" option.
- Select the font family.
- Click the Get (or Install) button.
After you complete the steps, the fonts will be available on Windows 11 and through out the Office apps.
All the latest news, reviews, and guides for Windows and Xbox diehards.
Windows 10
To make available new fonts in your Office apps on Windows 10, use these steps:
- Open Settings.
- Click on Personalization.
- Click on Fonts.
- Click the "Get more fonts in Microsoft Store" option.
- Select the font family to use with your Office apps.
- Click the Get (or Install) button.
Once you complete these steps, the new font will be available in Word, Excel, PowerPoint, and any other app that includes support for system fonts.
How to install new fonts in Office from installer
If you have a custom font or get one of the font families that are freely available from companies like Google, you can install them in different ways.
Self-installer on Windows 11 or 10
To use new fonts in Microsoft Word or another Office app using a file, use these steps on Windows 11 or 10:
- Open File Explorer.
- Browse to the folder with the font files.
- Quick tip: If you downloaded the font on a zipped file, use these steps to unzip the files before trying to install them.
- Click the Install button.
After you complete the steps, the new font will be available for all Microsoft Office apps. You may need to repeat the steps to install additional styles for a particular family.
File Explorer context menu on Windows 11 or 10
To add a new font on Windows 11 (or 10) to use in Office, use these steps:
- Open File Explorer.
- Browse to the folder with the font files.
- Right-click the font file and select the Install option to add the new font.
Once you complete these steps, the next time you start a new Office document, the new fonts will be available from the "Font" settings in the "Home" tab.
Settings app
On Windows 11 or 10, you can use the "Fonts" settings page to quickly install fonts that will then be accessible from the Office apps.
Windows 11
To install fonts manually from the Windows 11 Settings app, use these steps:
- Open Settings.
- Click on Personalization.
- Click the Fonts page on the right side.
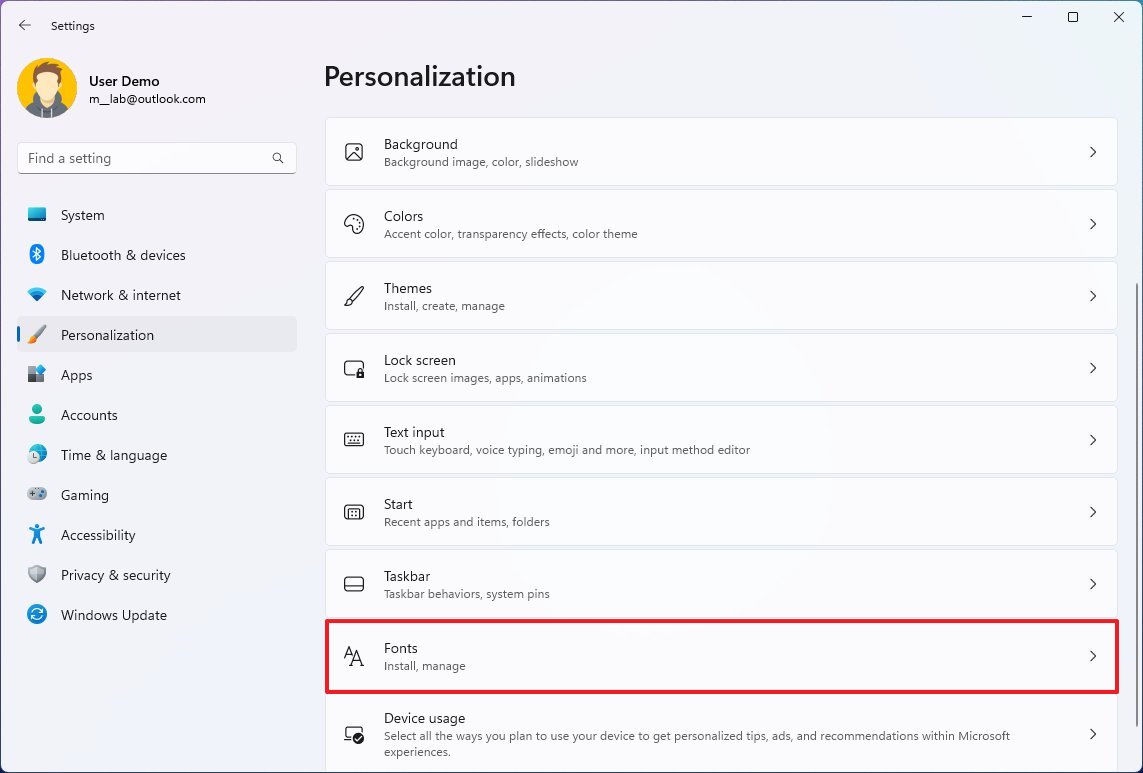
- Select, drag, and drop all the files into the "Drag and drop to install" box to install fonts.
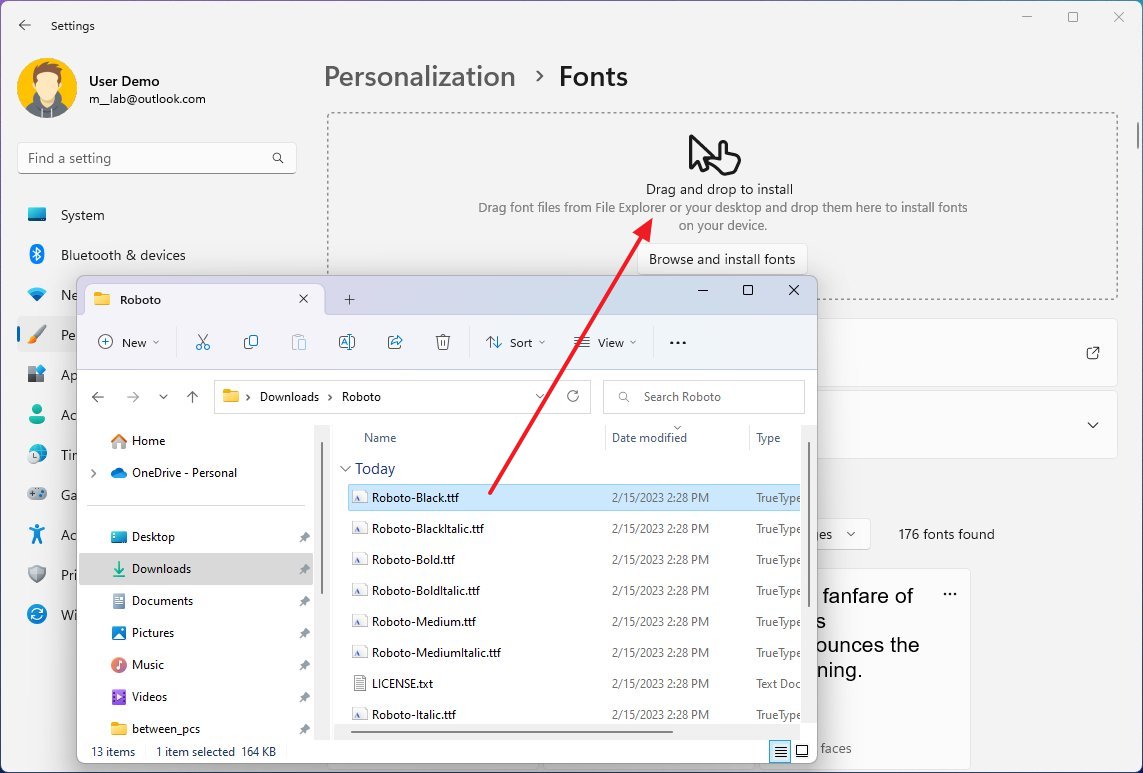
After you complete the steps, the family of fonts will be available for Word, Excel, and the other Office apps.
Windows 10
To install fonts manually from the Windows 10 Settings app, use these steps:
- Open Settings.
- Click on Personalization.
- Click on Fonts.
- Select, drag, and drop all the font files into the "Add fonts" box to install them.
Once you complete the steps, the fonts will be available in all the Office apps.
How to uninstall fonts in Office from Settings
If you're no longer using a particular font on your Office apps, the Settings app also includes an option to uninstall fonts from your device.
Windows 11
To uninstall fonts on Windows 11, use these steps:
- Open Settings.
- Click on Personalization.
- Click the Fonts page on the right side.
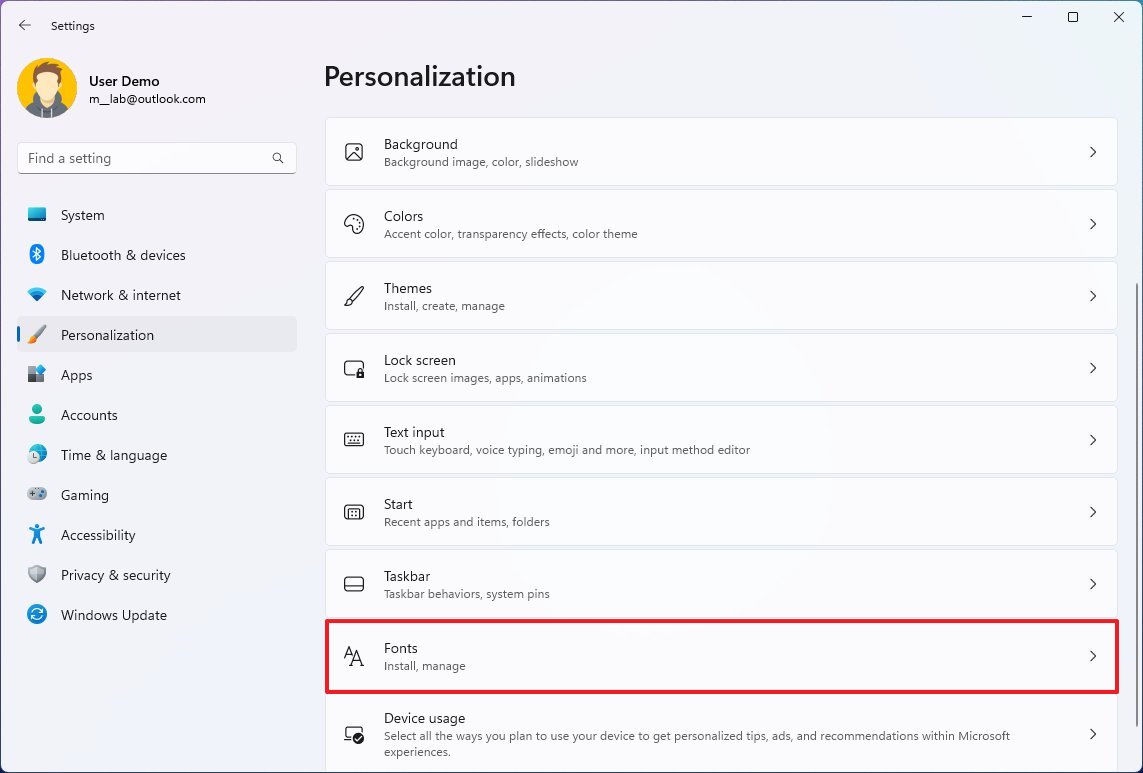
- Click the font you want to remove.

- Under "Metadata, click the Uninstall button.
- Click the Uninstall button again.
After you complete the steps, the font will be removed from Windows 11 and Office apps.
Windows 10
To remove a font from Windows 10 and Office, use these steps:
- Open Settings.
- Click on Personalization.
- Click on Fonts.
- Select the font you want to delete.
- Under "Metadata, click the Uninstall button.
- Click the Uninstall button again.
Once you complete the steps, the font you uninstalled will no longer be available on Windows 10 or Office.
More resources
For more helpful articles, coverage, and answers to common questions about Windows 10 and Windows 11, visit the following resources:

Mauro Huculak has been a Windows How-To Expert contributor for WindowsCentral.com for nearly a decade and has over 22 years of combined experience in IT and technical writing. He holds various professional certifications from Microsoft, Cisco, VMware, and CompTIA and has been recognized as a Microsoft MVP for many years.