How to install Microsoft Edge on a Chromebook
Microsoft now has the Edge browser for Linux, which means you can also use it on a Chromebook. Because, why not?
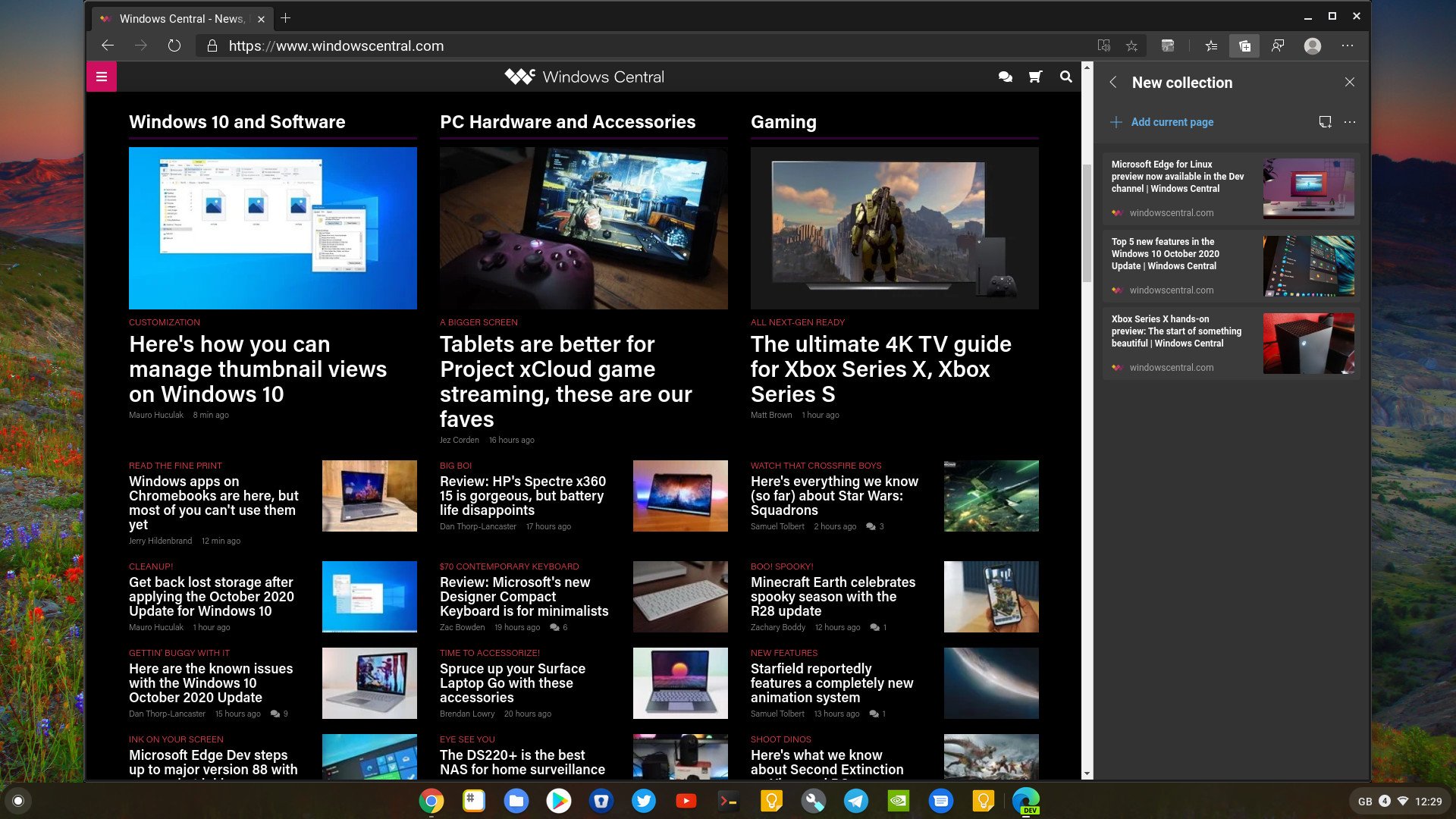
Now that Microsoft has released Edge for Linux, the three traditional major desktop platforms are all covered.
But with Linux comes Chrome OS, thanks to its built-in container for running Linux applications right on a Chromebook. Which also means, as odd as it may sound, you can now install and use Microsoft Edge on your Google Chromebook. Here's how.
No Joy for ARM Chromebooks
It's not totally surprising, but the currentrelease doesn't seem to work on ARM-based Chromebooks. Neither installing through the terminal nor using the installer yielded any success, throwing errors for unmet dependencies.
So as long as you're running an Intel or AMD CPU, you should be OK to try this out.
Enabling the Linux container on a Chromebook
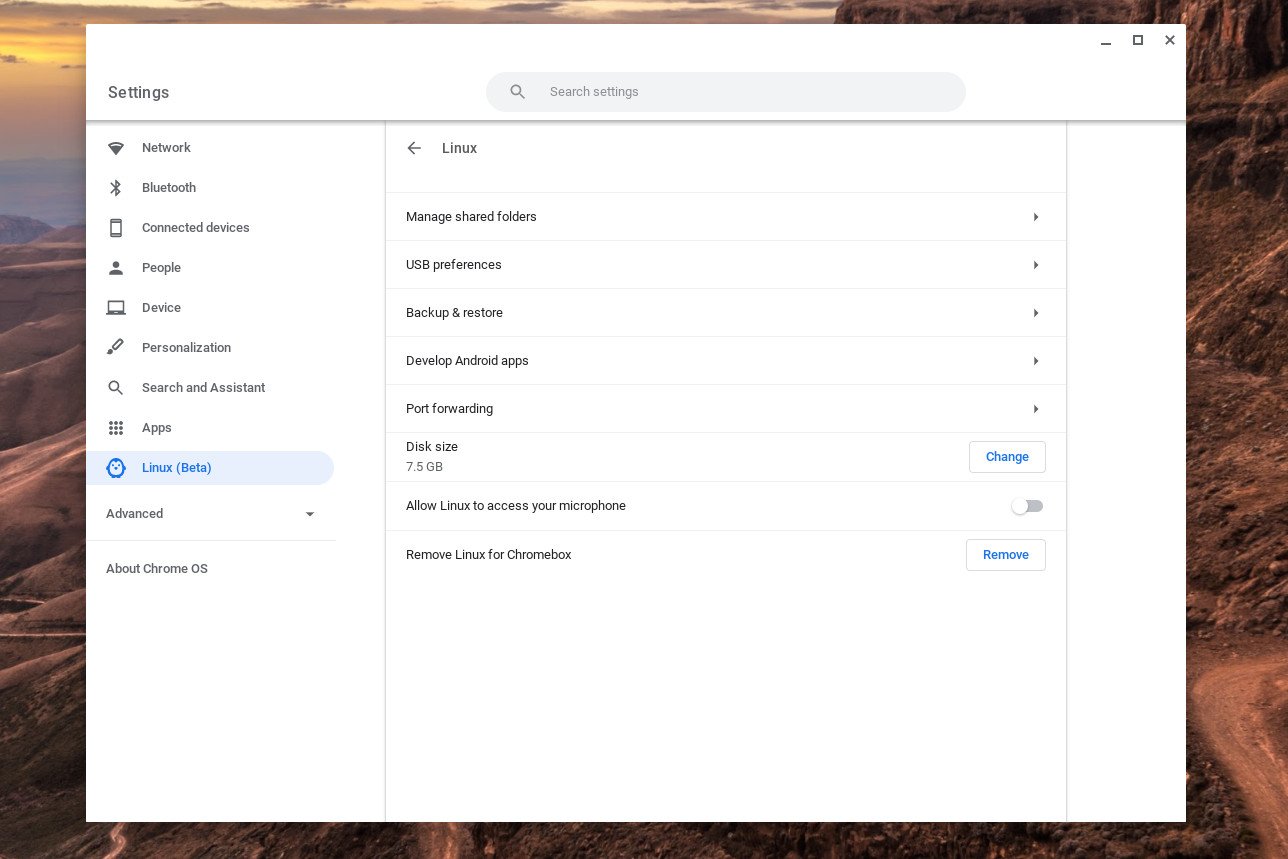
What makes the magic happen is the Crostini Linux container on Chrome OS, which will allow you to install the Linux version of Microsoft Edge on your Chromebook.
If you don't already have that enabled, you'll need to get it done before going any further. But it's really straightforward.
- Open Settings.
- Locate Linux (Beta) in the sidebar.
- Click Turn on.

- At the next window, click Next.
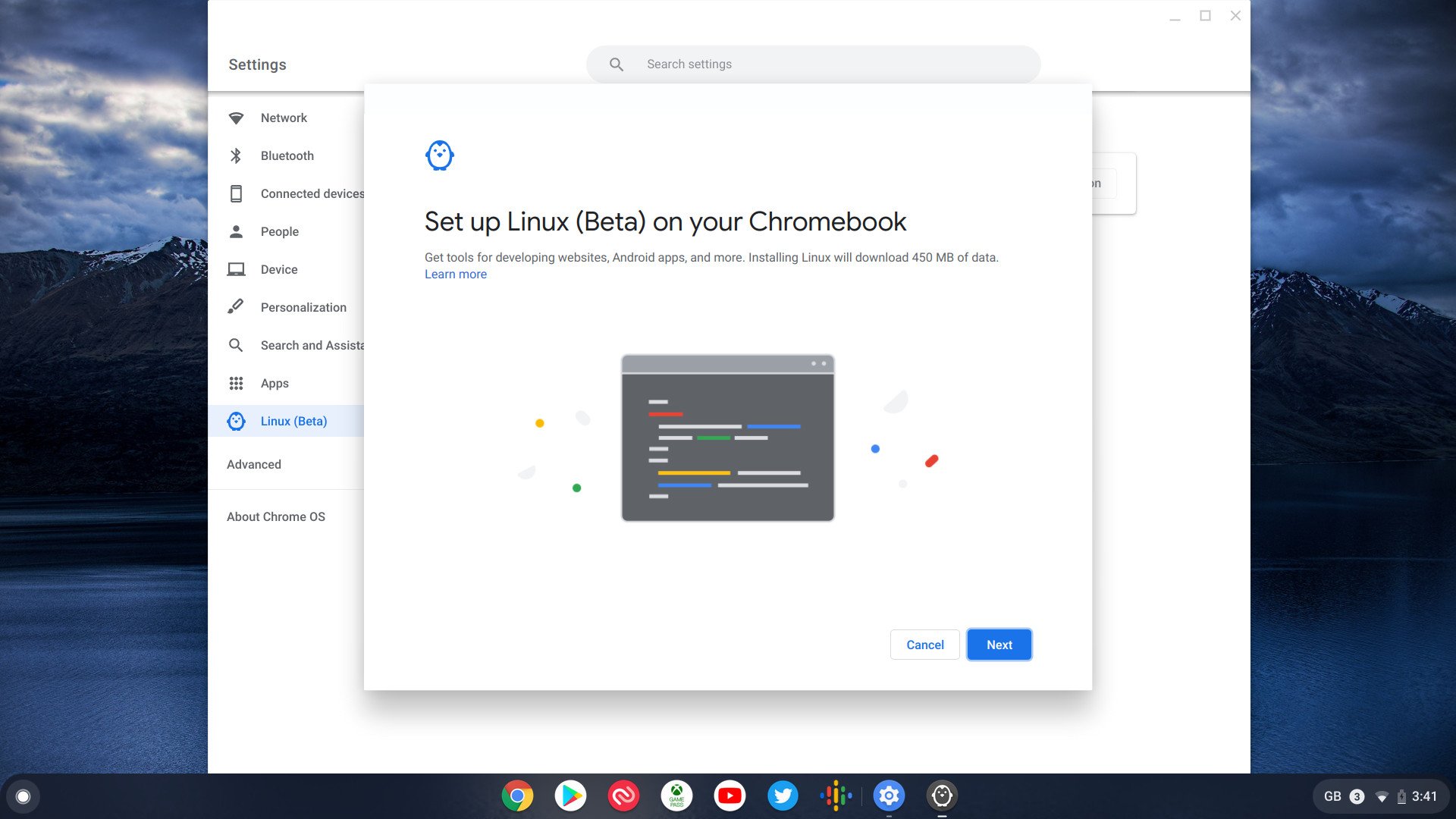
- Give your Linux install a username.
- Decide how much space you want to dedicate from your internal storage to it.
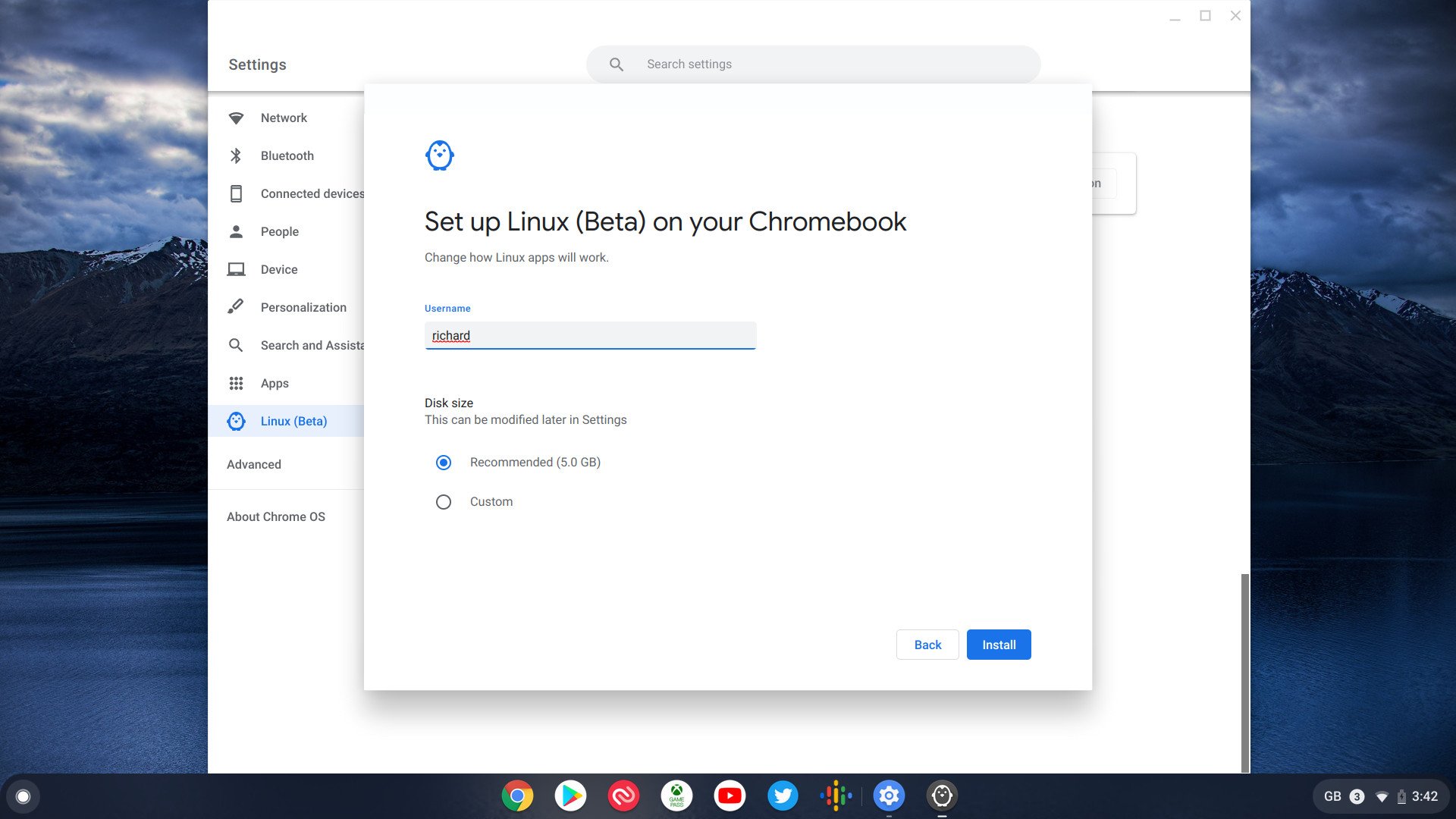
- Click Install.
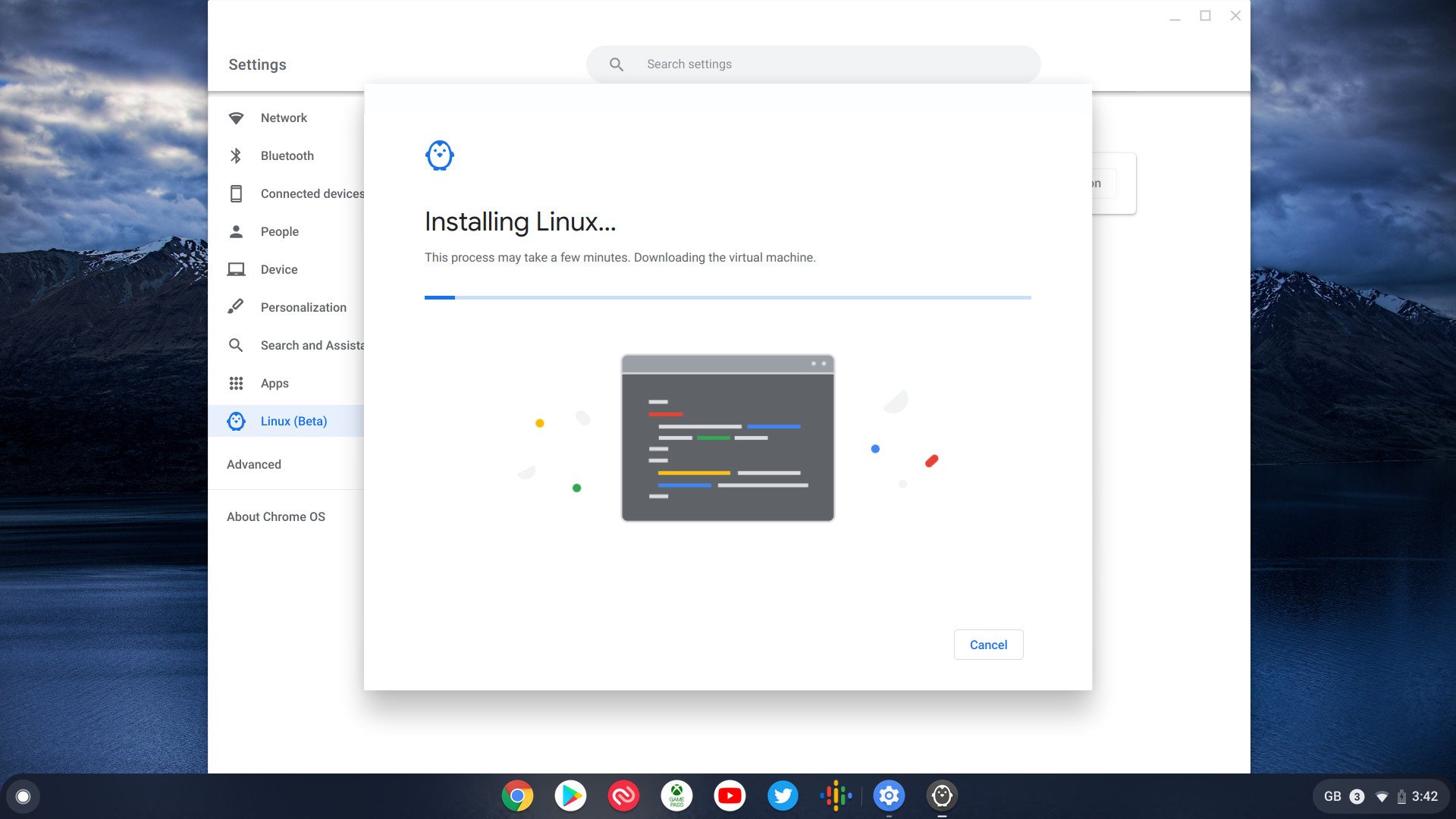
The Linux container will now begin to download and install itself on your Chromebook. You'll know it's finished when a terminal window pops up, and then you can move on to the next step.
Get the Windows Central Newsletter
All the latest news, reviews, and guides for Windows and Xbox diehards.
How to install Microsoft Edge on a Chromebook
Microsoft has two methods of installing Edge on Linux, and both are compatible with a Chromebook. You can either download and use the Debian installer, or you can copy and paste some code into the terminal.
Using the .deb installer
- Go to the Microsoft Edge Insiders page.
- Download the installer for Debian Linux.
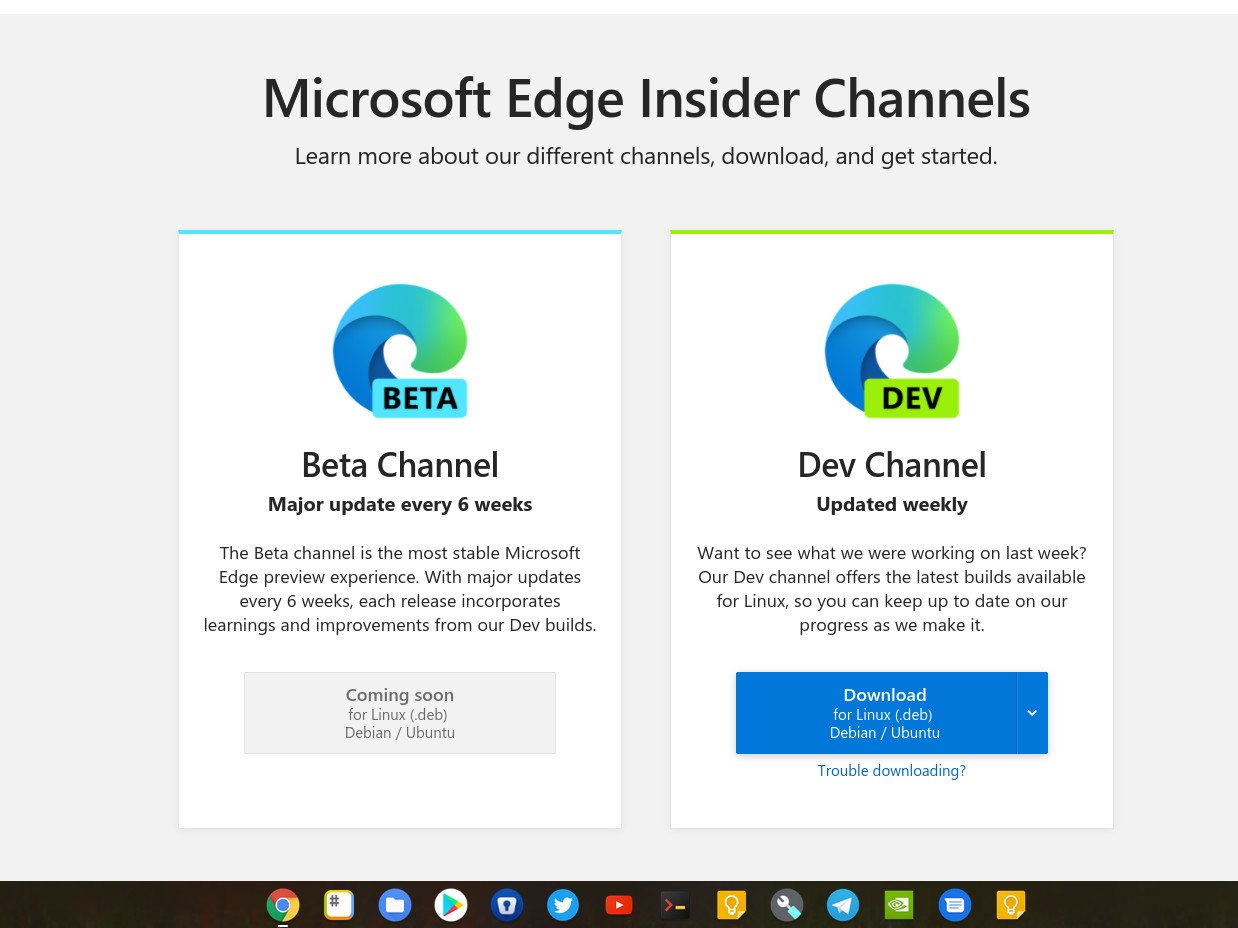
- Open the Files app on your Chromebook.
- Double click on the downloaded installer.
- You'll see a box that says it's going to install with Linux, hit Install.
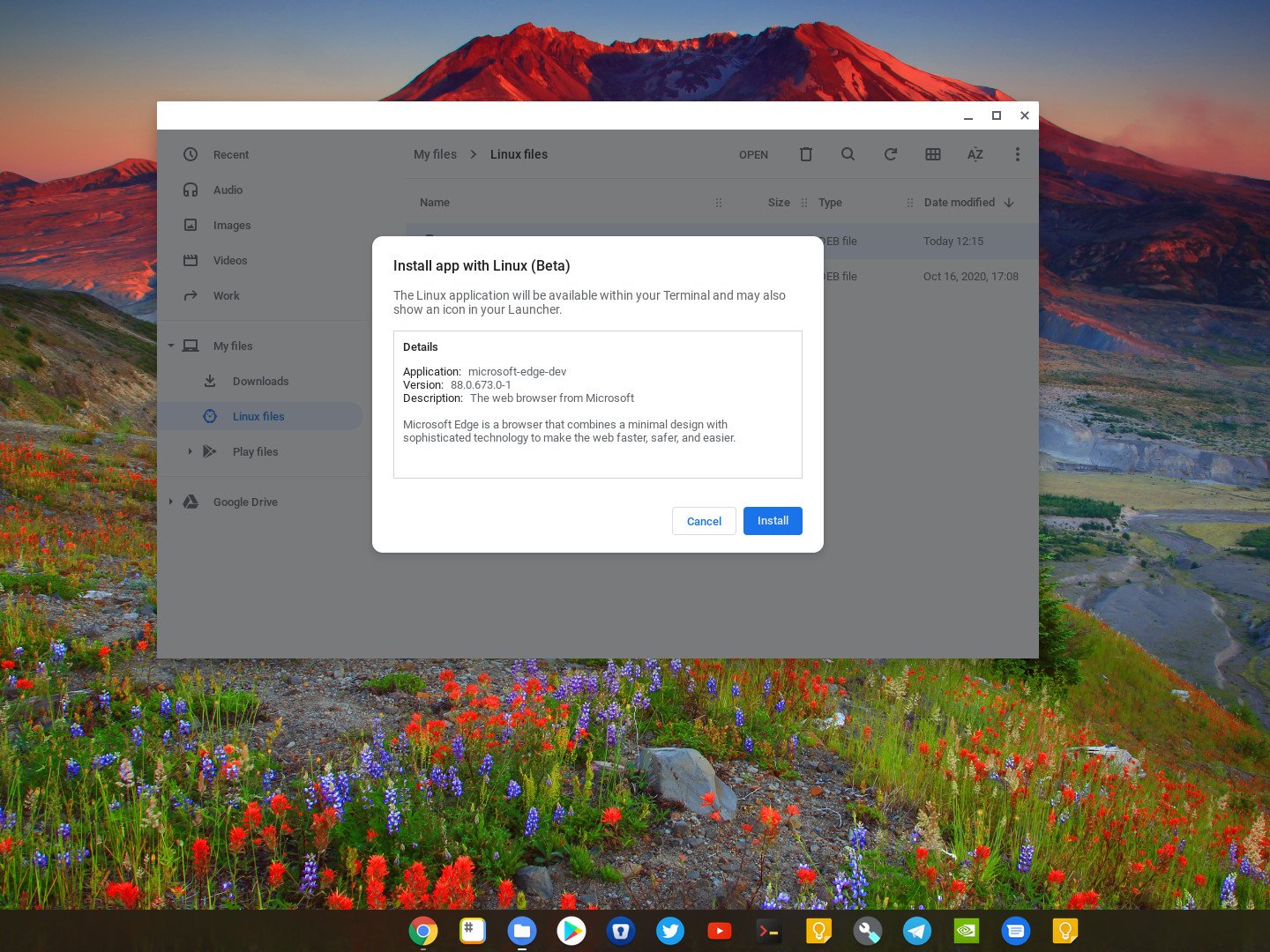
- When the install process has completed you'll see a notification in the bottom right-hand corner of your screen.
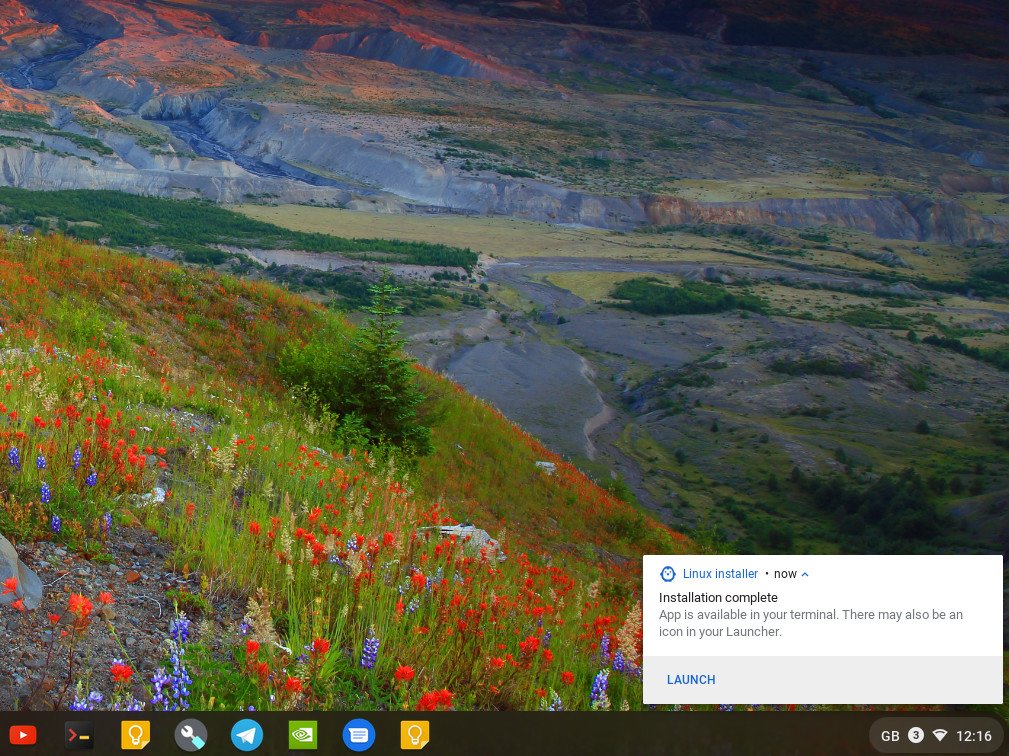
You can now open Edge from the Linux Apps folder in your app drawer or pin it to your shelf for easier access.
Using the terminal

If you're enabling Linux on your Chromebook, you will at some point have to get relatively comfortable with the terminal. Microsoft Edge can be installed this way by first adding the Microsoft PPA. It's a quick and easy way to keep everything up to date, too, and fortunately, Microsoft has produced all the code you'll need to get going.
Just copy and paste the following code block into your terminal.
curl https://packages.microsoft.com/keys/microsoft.asc | gpg --dearmor > microsoft.gpgsudo install -o root -g root -m 644 microsoft.gpg /etc/apt/trusted.gpg.d/sudo sh -c 'echo "deb [arch=amd64] https://packages.microsoft.com/repos/edge stable main" > /etc/apt/sources.list.d/microsoft-edge-dev.list'sudo rm microsoft.gpgsudo apt updatesudo apt install microsoft-edge-devUnless you add the
-yflag to the final line, the only interaction you'll be required to make is to press Y to confirm you want to install.
Once the process is complete, you can launch Edge from your Linux Apps folder in your app drawer or pin it to your shelf for easier access.
That's all there is to it. There are things missing at the moment, like Microsoft Account sync, but the basic browser is essentially what you'd find on Windows. Extensions can be installed from both the Edge and Chrome extension stores, features like collections and family tools are built-in, and while none of the flags in
edge://flagsappear to mention Linux, there's a ton in there to play around with.
It's not necessarily a replacement for Chrome on a Chromebook, but nobody says you have to use Google's browser.

Richard Devine is a Managing Editor at Windows Central with over a decade of experience. A former Project Manager and long-term tech addict, he joined Mobile Nations in 2011 and has been found on Android Central and iMore as well as Windows Central. Currently, you'll find him steering the site's coverage of all manner of PC hardware and reviews. Find him on Mastodon at mstdn.social/@richdevine
