How to install Linux distros properly on Windows 10
Are you getting errors installing Linux distros on Windows 10? In this guide, we'll tell you exactly what you need to do to fix this issue.

Starting with the Windows 10 Fall Creators Update, Microsoft is making some Linux distros, including Ubuntu, SUSE Linux Enterprise Server 12, and OpenSUSE Leap 42 available in the Windows Store. Additionally, it's no longer a prerequisite to enable Developer mode, which makes the installation of Linux distros a lot easier.
However, a number of users a seeing an error code 0x8007007e as they try to install any of the distros, but it's not a bug in the software. Instead, users are seeing this error because the Windows Subsystem for Linux (WSL), the compatibility layer to run Linux binary executables on Windows 10 is missing.
In this Windows 10 guide, we'll walk you through the steps to successfully install Ubuntu, SUSE Linux Enterprise Server 12, and openSUSE Leap 42 on your device.
How to install Windows Subsystem for Linux
Before you can install any version of Linux on Windows 10, you must install WSL using Control Panel.
- Open Settings.
- Click on Apps.
- Click on Apps & features.
- Under "Related settings," on the right side, click the Programs and Features link.
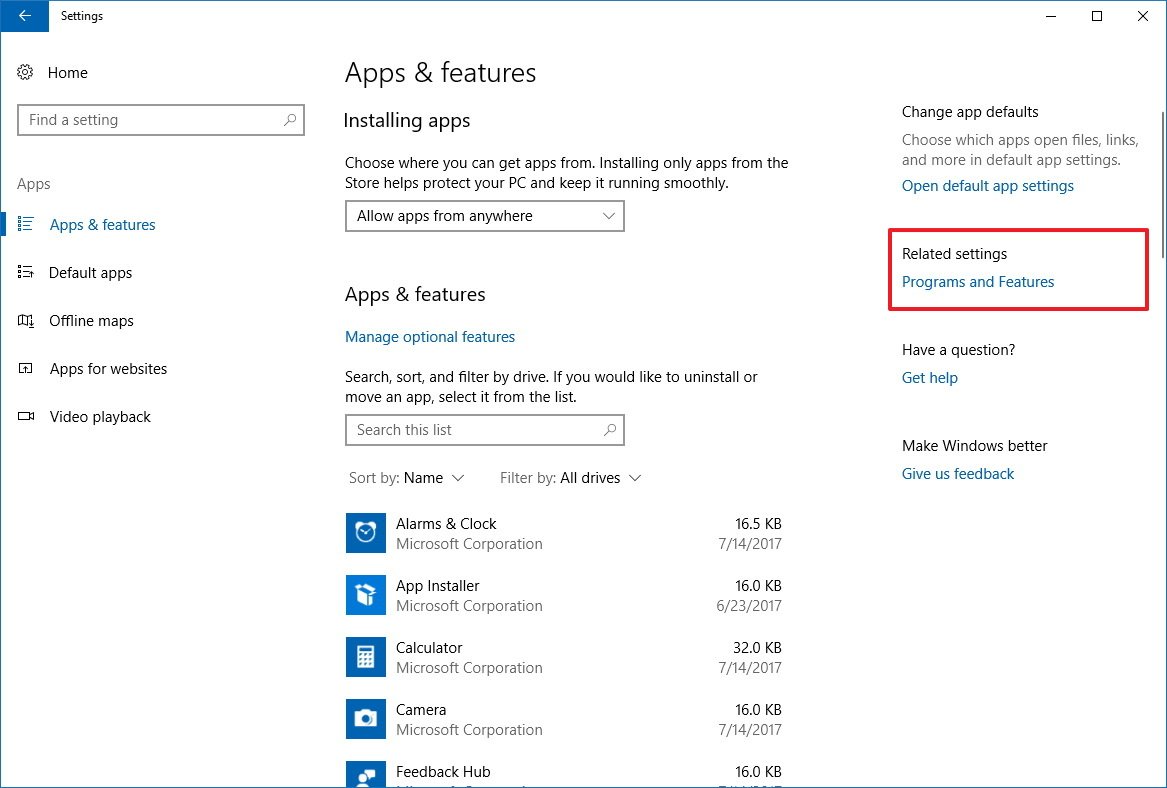
- Click the Turn Windows features on or off link.
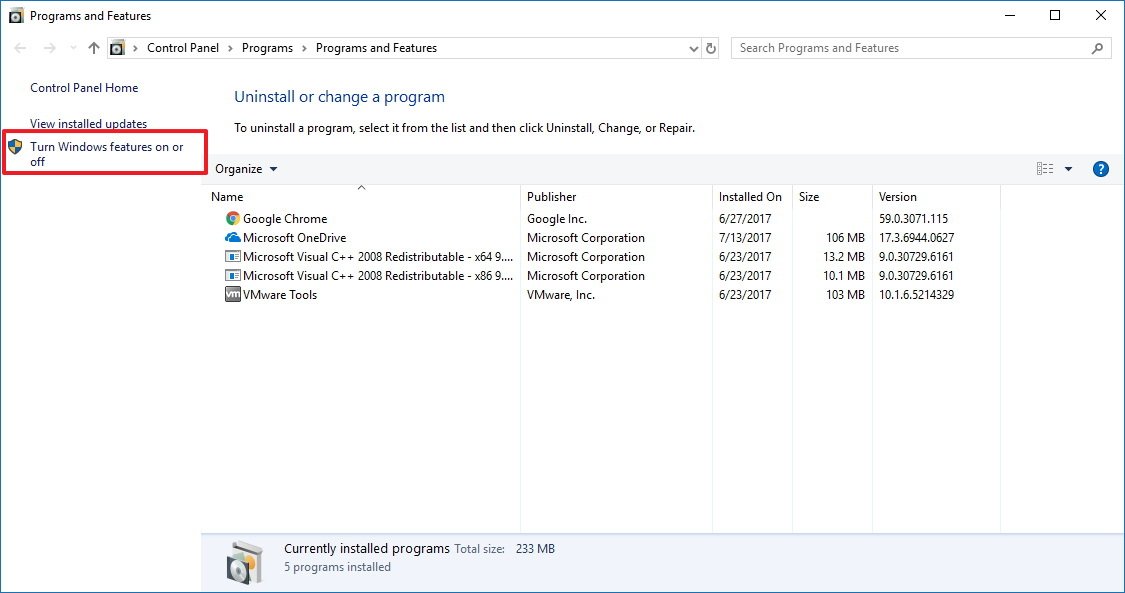
- On "Windows Features," check the Windows Subsystem for Linux (Beta) option.
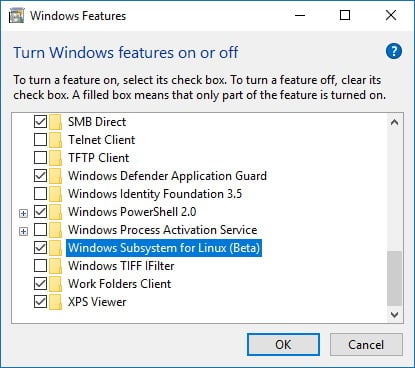
- Click OK.
- Click Restart now.
After completing the steps, you can open the Windows Store to get the Linux distro you want to use.
Installing Windows Subsystem for Linux using PowerShell
If you prefer using the command line method, it's also possible to install the Windows Subsystem for Linux using PowerShell.
- Open Start.
- Search for PowerShell, right-click the result, and click Run as administrator.
- Type the following command to add the required module and press Enter:
Enable-WindowsOptionalFeature -Online -FeatureName Microsoft-Windows-Subsystem-Linux - Type Y to complete the installation and restart your computer.

How to install Linux distros on Windows 10
After adding the Windows System for Linux module to your computer, there are two ways to install Ubuntu or SUSE Linux distros on Windows 10: you can use Command Prompt or the Windows Store.
All the latest news, reviews, and guides for Windows and Xbox diehards.
Installing Linux distros using Command Prompt
- Open Start.
- Search for Command Prompt, right-click the result, and click Run as administrator.
- Type one of the following commands to install Ubuntu, SUSE Linux Enterprise Server 12, or openSUSE Leap 42 and press Enter:
ubuntusles-12opensuse-42
As you execute the command, the required files will download and install automatically on your device. Then simply follow the on-screen directions to complete the setup.
Installing Linux distros using Windows Store
Perhaps an easier way to install Linux distros on Windows 10 is to use the Windows Store using the following links:
Once the installation completes, launch the app, and complete the on-screen directions.
Remember that you're not limited to install just one version of Linux. If you want, you can also install all three, including Fedora Linux when it becomes available in the Store, and run them all simultaneously.
You can install Linux distros using the Store starting with the release of the Windows 10 Fall Creators Update. However, if you have a device enrolled in the Windows Insider Program running the latest test build for PC, you can try any of them immediately. Also, note that devices running the Windows 10 Creators Update only supports Ubuntu, which can be installed using these steps.
More Windows 10 resources
For more helpful articles, coverage, and answers to common questions about Windows 10, visit the following resources:
- Windows 10 on Windows Central – All you need to know
- Windows 10 help, tips, and tricks
- Windows 10 forums on Windows Central

Mauro Huculak has been a Windows How-To Expert contributor for WindowsCentral.com for nearly a decade and has over 22 years of combined experience in IT and technical writing. He holds various professional certifications from Microsoft, Cisco, VMware, and CompTIA and has been recognized as a Microsoft MVP for many years.
