How to install a Windows 10 update when you don't have enough free space
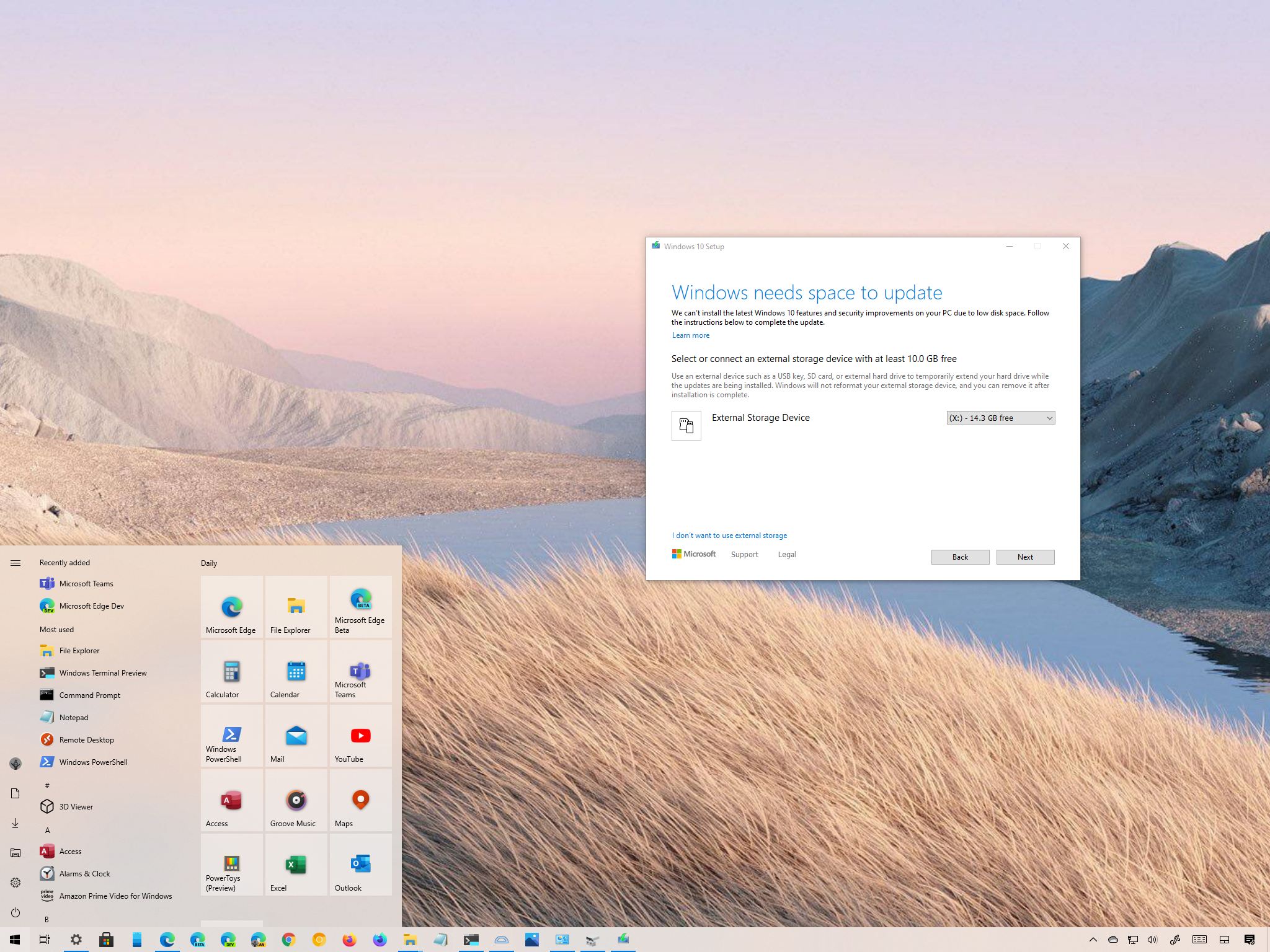
Whether you use Windows 10 on a tablet or laptop with limited storage, or you have managed to fill up your hard drive, the lack of available space doesn't mean you can't upgrade to a newer version. The truth is, you can install new releases of Windows 10 on virtually any drive. You just need a pair of USB flash drives.
Although there is a feature known as "reserved storage" to set aside a percentage of available storage to avoid problems during updates, it's not available on every installation, which means that you'll still need to use this workaround in many cases to proceed with the upgrade.
In this Windows 10 guide, we'll walk you through a few easy steps to install a new Windows 10 update on devices with low disk space.
How to install new versions of Windows 10 on low storage devices
The process to install a new version of Windows 10 on a device with limited storage is straightforward. You'll only need to connect an external drive with enough storage and bootable media.
Hardware requirements:
Before you can install Windows 10 on a device with low free storage space, you will need a few things:
- A second computer to create a bootable drive.
- Two empty USB flash drives, each at least 16GB in size.
- Two free USB ports on the computer.
- If the device has a Micro-USB port, you will need a USB On-The-Go (OTG) cable to adapt the port to a standard USB connector.
- If there is only one free USB port, you will also need a USB hub with a least two ports.
Create a Windows 10 installation flash drive
This process requires a USB flash drive with the latest installation files of Windows 10, which you can create using the Microsoft Media Creation Tool.
To create an installation media, connect a USB flash drive to the secondary computer, and use these steps:
Get the Windows Central Newsletter
All the latest news, reviews, and guides for Windows and Xbox diehards.
- Open Windows 10 download page.
- Under the "Create Windows 10 installation media" section, click the Download tool now button to save the file on the device.
- Double-click the MediaCreationToolxxxx.exe file to launch the tool.
- Click the Accept button to agree to the terms.
- Select the Create installation media (USB flash drive, DVD, or ISO file) for another PC option.
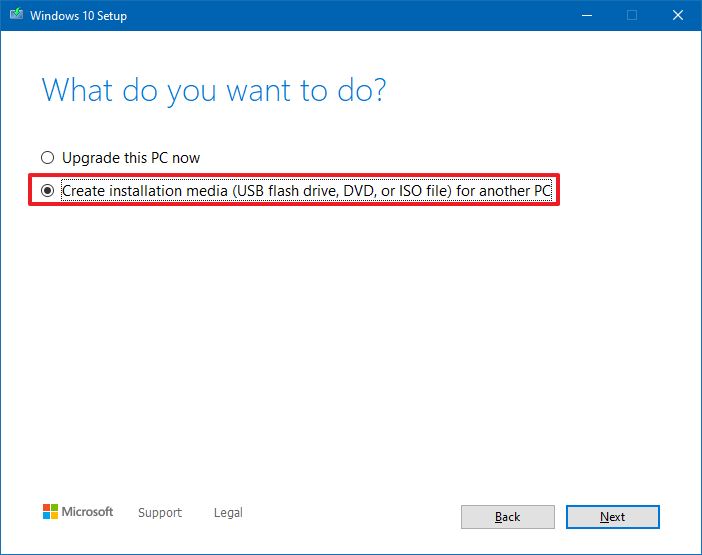
- Click the Next button.
- (Optional) Clear the Use the recommended options for this PC option.
- Select the correct language, architecture, and edition of Windows 10.
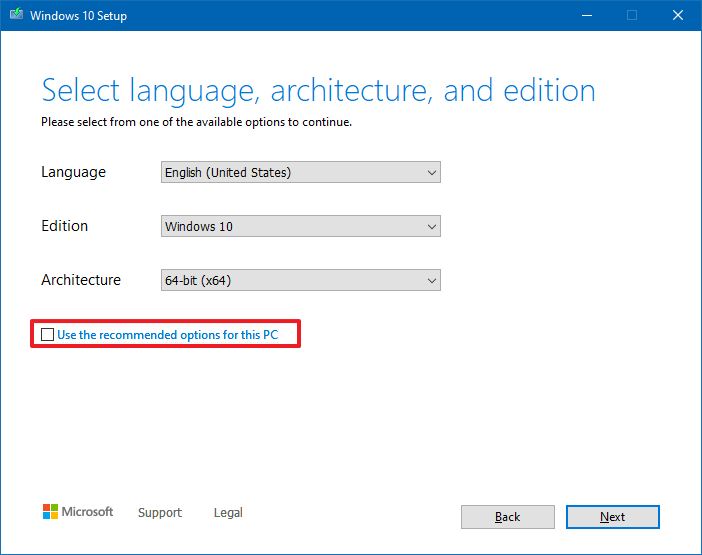
- Click the Next button.
- Select the USB flash drive option.
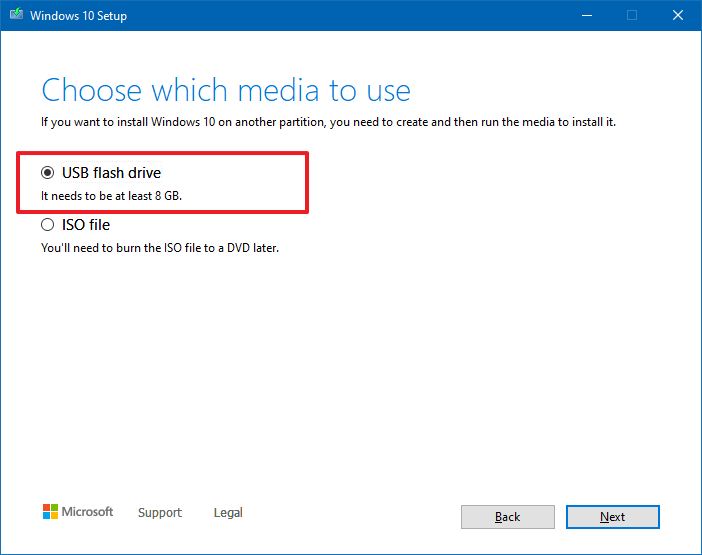
- Click the Next button
- Select the USB flash drive (or click the "Refresh drive list" option to make it available).

- Click the Next button.
- Click the Finish button.
Once you complete the steps, the tool will download the files and create an installer with the latest installation files, which you can then use to upgrade a device with limited storage capacity.
Install a new version of Windows 10 from USB flash drive
To install a new release of Windows 10 on a device with limited capacity, use these steps:
- Connect the USB OTG cable or the USB hub to the computer to be upgraded (as necessary).
- Connect both the USB flash drive with the Windows 10 installation files and the other empty USB flash drive.
- Open File Explorer.Quick tip: You can quickly open File Explorer from the Start menu or using the Windows key + E keyboard shortcut.
- Select the This PC tab from the left pane.
- Under the "Devices and drives" section, double-click the USB flash drive with the installation files.
- Double-click the setup.exe file to launch the Windows 10 setup.
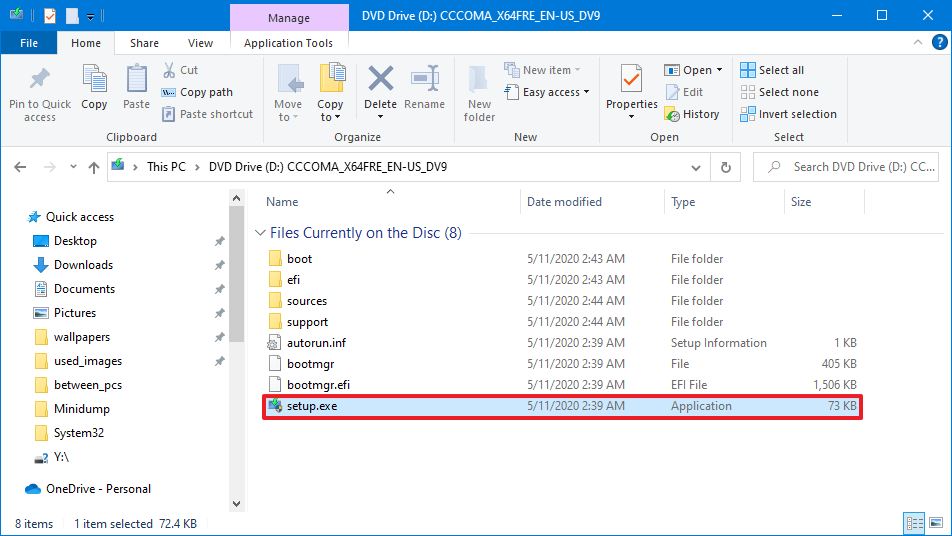
- Click the Next button.
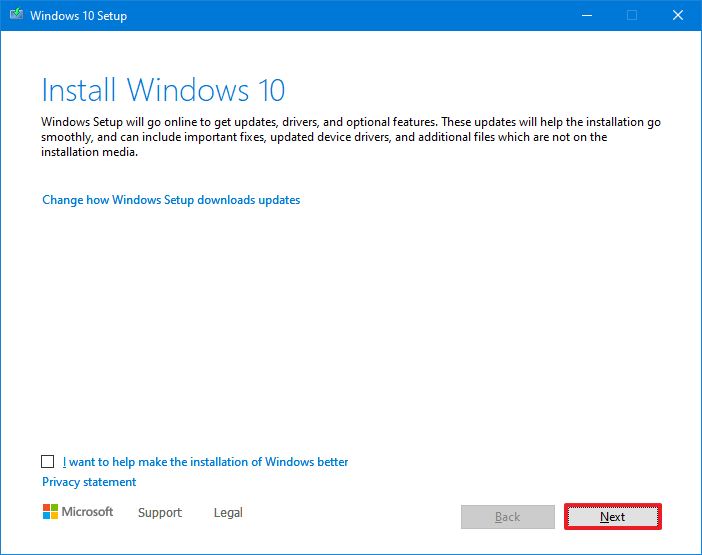
- Click the Accept button.
- Under the "Windows needs space to update" section, use the "External Storage Device" drop-down menu and select the empty USB flash drive.Quick tip: Windows 10 also allows you to use a secondary hard drive if available and if it has enough available space.
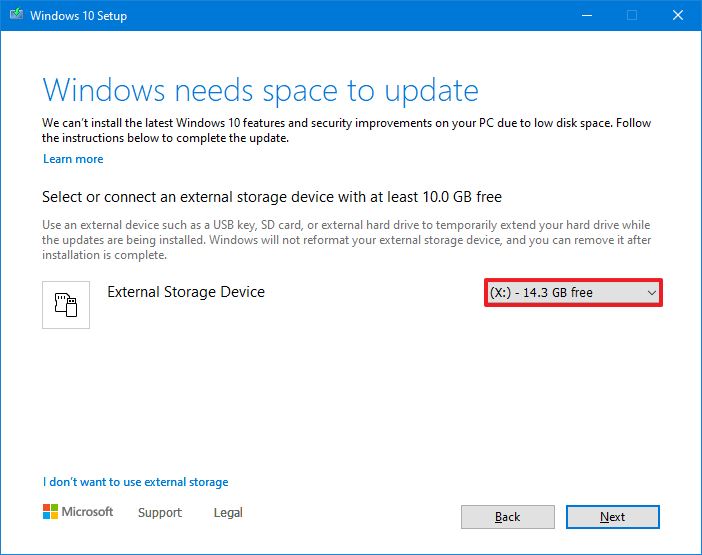
- Click the Next button.
- Click the Open button for "Recycle Bin," "Downloads," and "Storage Use" to free up space on the device to continue with the installation (if applicable).Quick note: Although you can use an external drive for temporary installation storage, the primary hard drive still needs some minimum room to proceed with the upgrade. If the options offered by the setup is not enough, you may be able to clear up more space with these instructions, or you can also use the Compact OS tool (see below).
- Click the Refresh button after clearing some storage.
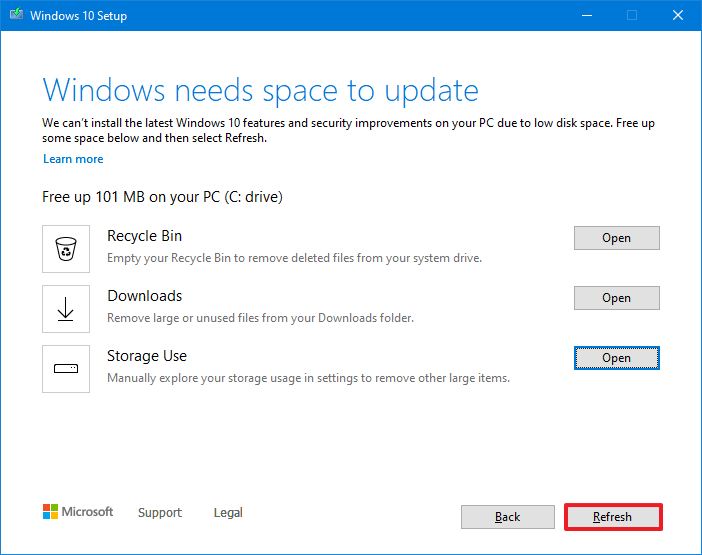
- Select the Keep personal files and apps option (if applicable).
- Click the Next button.
- Click the Install button.

- Continue the on-screen instructions to complete the installation process (if applicable).
After you complete the steps, the upgrade process will complete successfully without the need to go through the out-of-box experience (OOBE) since this is technically an upgrade.
Shrink current setup (optional)
If the device still needs more space, you can also use "Compact OS," a command-line tool designed to compress and reduce the footprint of the Windows 10 installation and apps on devices with limited storage.
Warning: This is a friendly reminder that modifying system files are risky, and it can cause irreversible damage to your installation if you do not do it correctly. It is recommended to make a temporary full backup of your PC before proceeding.
To shrink the size of the Windows 10 setup, use these steps:
- Open Start.
- Search for Command Prompt, right-click the top result, and select the Run as administrator option.
- Type the following command to compress the installation of Windows 10 and press Enter:
compact.exe /compactOS:always

After you complete the steps, the process will reclaim around 2GB of storage without affecting performance significantly.
When the feature is no longer needed, you can always revert the changes using the exact instructions, but on step No. 3, make sure to use the
compact.exe /compactOS:nevercommand.
More Windows 10 resources
For more helpful articles, coverage, and answers to common questions about Windows 10, visit the following resources:
- Windows 10 on Windows Central – All you need to know
- Windows 10 help, tips, and tricks
- Windows 10 forums on Windows Central
Mauro Huculak has been a Windows How-To Expert contributor for WindowsCentral.com for nearly a decade and has over 15 years of experience writing comprehensive guides. He also has an IT background and has achieved different professional certifications from Microsoft, Cisco, VMware, and CompTIA. He has been recognized as a Microsoft MVP for many years.

