How to install and manage Microsoft Edge extensions in the Windows 10 Anniversary Update
News
By
Zac Bowden
last updated

Microsoft has added extension support for Microsoft Edge in the Windows 10 Anniversary Update, giving the browser a new breathe of life as before, Edge was pretty bare compared to other rival browsers. Now that Edge supports extensions, we thought it'd be a good idea to show you how they work and how you can install and manage them!
Installing extensions
- Open Microsoft Edge.
- Click on the three-dot button in the top right corner of the window. This will open a menu of additional options.
- Click on Extensions. Your currently installed extensions will be listed.

- Select Get new extensions from the Windows Store. This will take you to the extensions Store page.
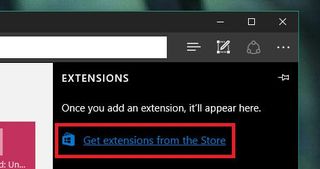
- Select an extension from the list provided.
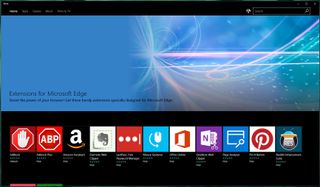
- Select Free or Install to begin downloading and installing the extension for Edge
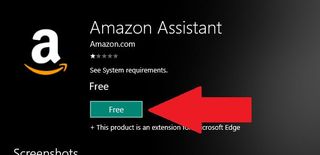
- Press Launch or return to Edge and select Turn on when prompted.
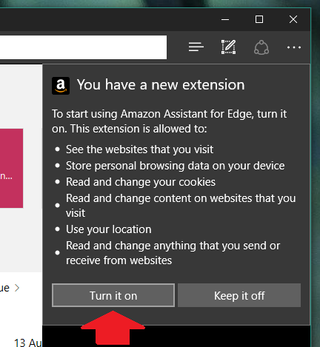
Manage installed extensions
- To manage your already installed extensions, open the Extensions area in Edge
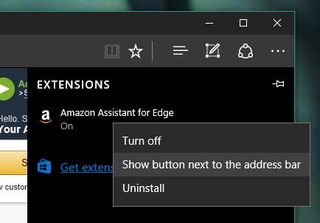
- Highlight an extension and select the Cog wheel to access extra settings such as Uninstall and more.
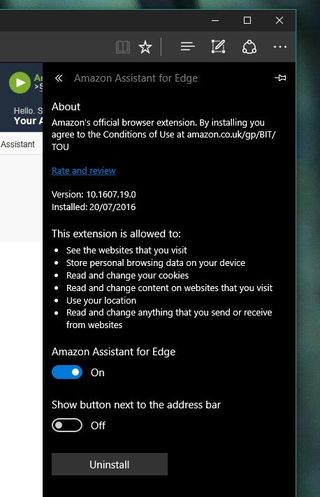
So there you have it, pretty simple to manage, install and configure extensions from within Microsoft Edge. All extensions are handled by the Windows Store, meaning you can guarantee they'll be secure as to be in the Windows Store, they needed to pass through Microsoft's certification process.
Get the Windows Central Newsletter
All the latest news, reviews, and guides for Windows and Xbox diehards.
CATEGORIES

Senior Editor
LATEST ARTICLES