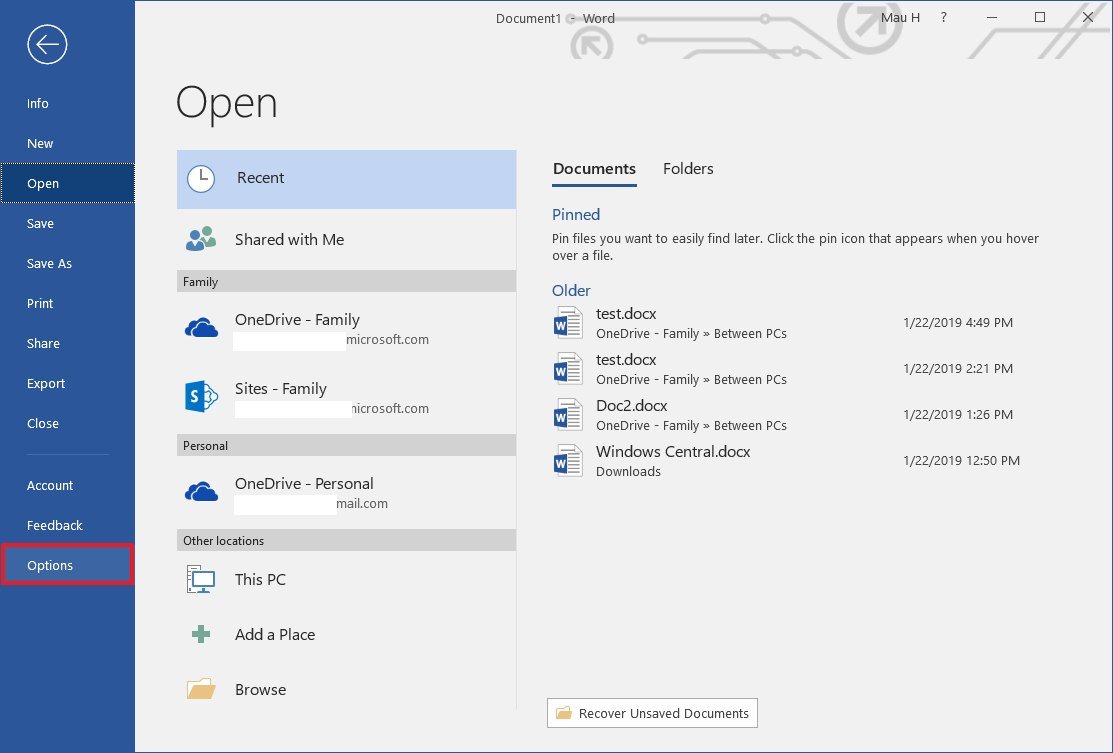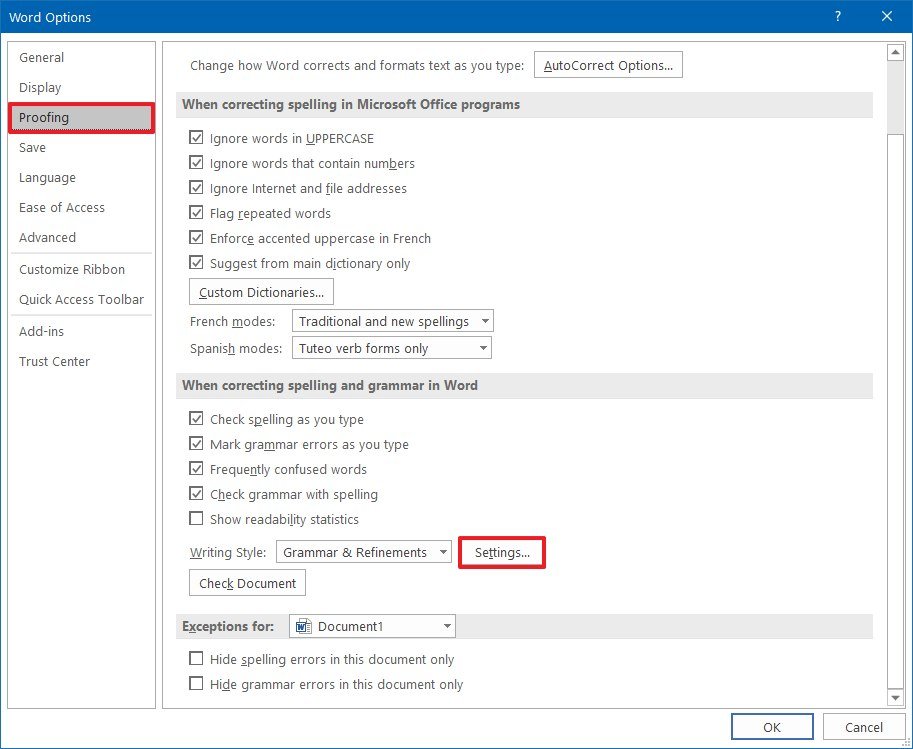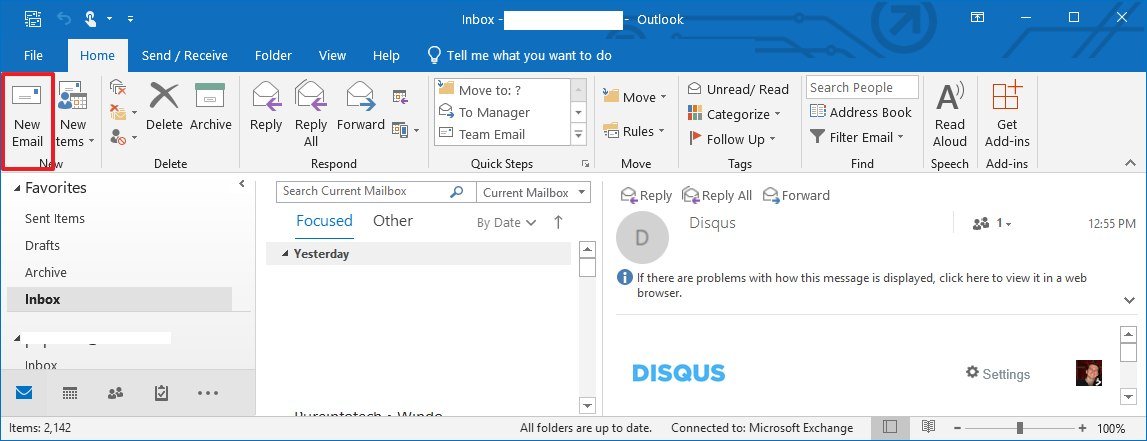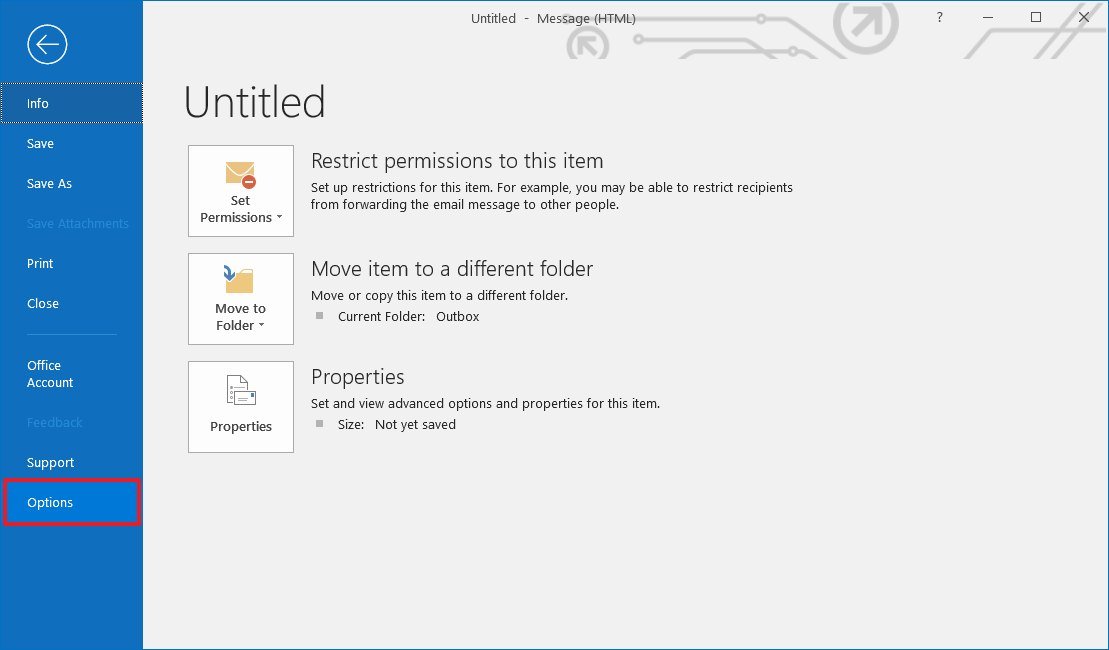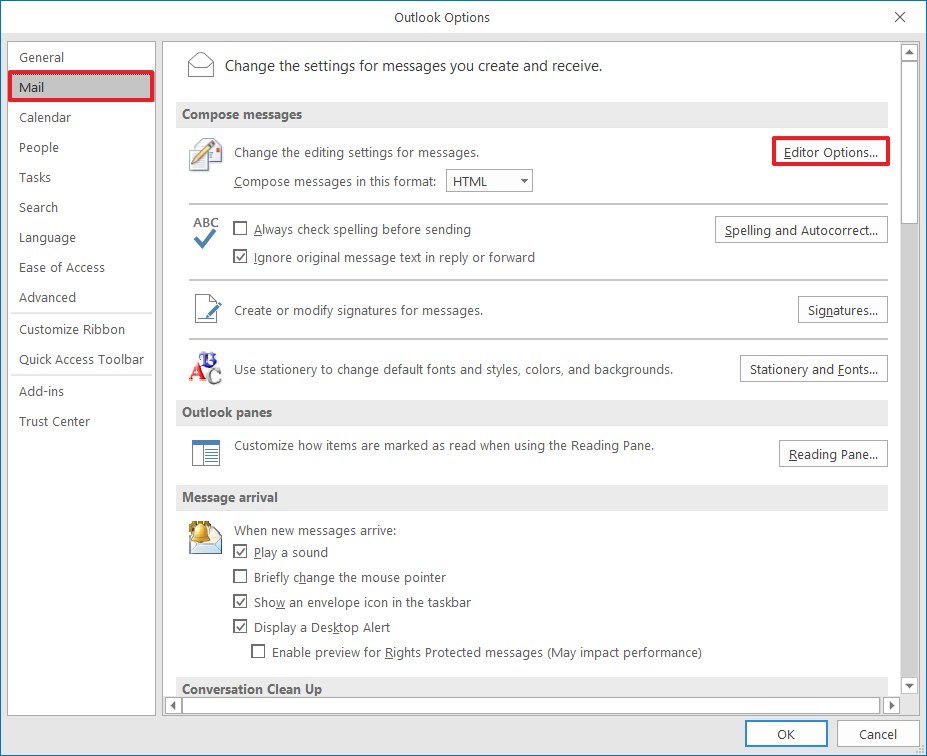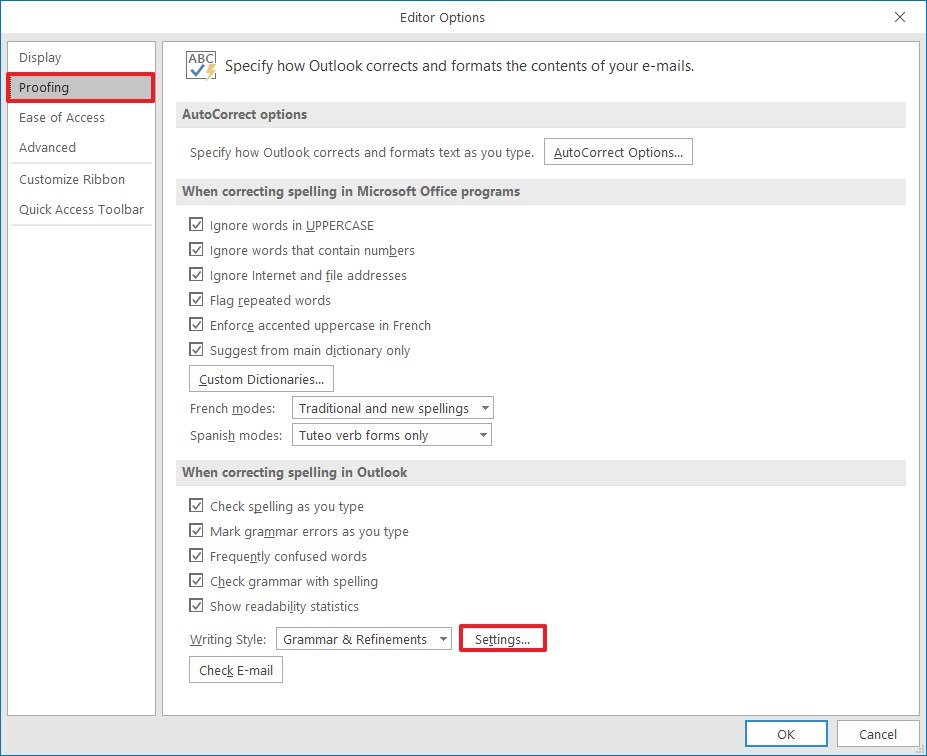How to use Microsoft Office grammar tools to easily improve your writing
Office comes with hidden grammar options that can significantly improve your writing, and in this guide, we show you how to use them.
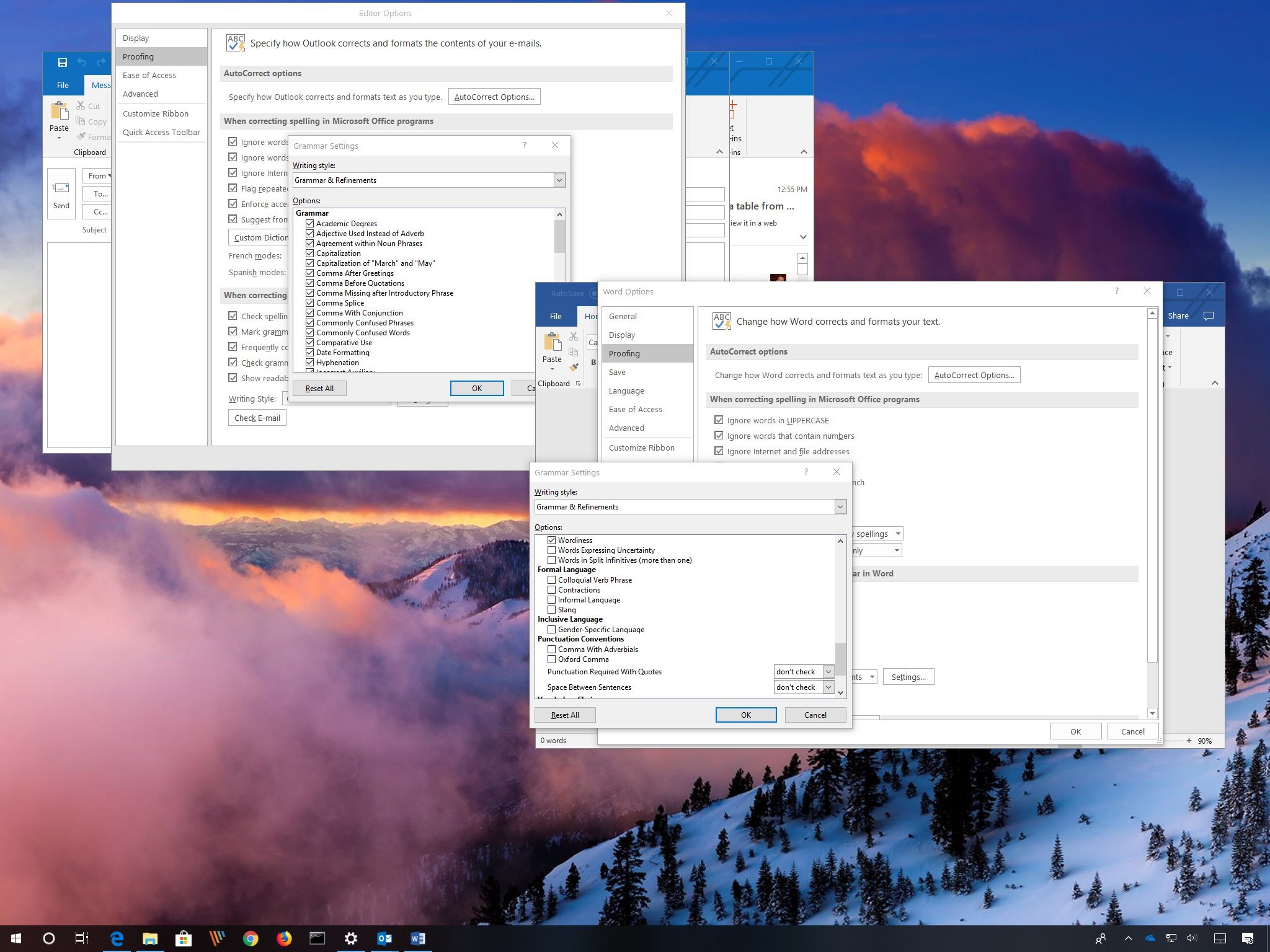
The suite of Office apps can check your grammar to ensure that every document, presentation, and email doesn't end up with awkward mistakes, but you probably haven't been taking full advantage of these features.
Although the default settings may be enough for most people, apps like Microsoft Word and Outlook include a powerful grammar checker, which can also analyze a long list of grammar rules to flag additional potential writing-style issues without the need to resort to third-party services.
The grammar checker has been around for a long time, but it's been updated for Office 365 subscribers with new options to help you further improve your writing skills.
In this Windows 10 guide, we walk you through the steps to enable and customize the grammar settings in Word and Outlook apps to help you write better documents, presentations, and emails.
How to configure writing styles options in Word
To customize the grammar settings in Word 2019 and 2016, use these steps:
- Open Microsoft Word.
- Create a blank document.Quick Tip: You can save the extra steps to create a blank document using this tip to skip the start screen in Office.
- Click the File menu.
- Click Options.
- Click Proofing.
- Under the "When correcting spelling and grammar in Word" section, next to "Writing Style," click the Settings button.
- Using the "Writing style" drop-down menu, select the Grammar & Refinements option. (We're using this selection as an example. You can select the Grammar option if those are the only settings that you want to customize.)
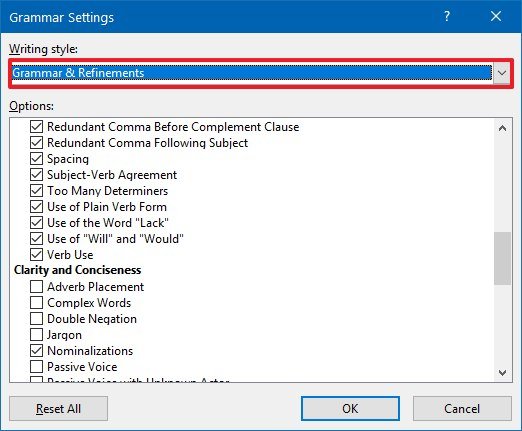
- Check the grammar options that you would like Microsoft Word to check while you're working on a document, such as:
- Passive voice.
- Wordiness.
- Punctuation.
- Capitalization.
- Commonly confused phrases and words.
- Date formatting.
- Verb use.
- Adverb placement.
- Jargon.
- Contractions.
- Double negation.
- Cliches and many more.
- Clear the grammar options that you want Microsoft Word to ignore.
- Click the OK button.
- Click the OK button again.
Once you complete these steps, Word will use the configured writing rules to check the current and future documents for grammar mistakes, helping to improve your writing skills.
How to configure writing-style options in Outlook
The desktop version of Outlook also includes the same grammar settings, but the steps to configure them are a little different. To adjust grammar settings to improve your writing style in Outlook, use the steps:
All the latest news, reviews, and guides for Windows and Xbox diehards.
- Open Microsoft Outlook.
- Click the Home tab.
- Click the New Email button.Important: You must open the settings from a new email session. Otherwise, the "Writing Style" options may be grayed out (not available) in the proofing settings.
- Click the File menu.
- Click Options.
- Click Mail.
- Under the "Compose messages" section, click the Editor Options button on the left.
- Click Proofing.
- Under the "When correcting spelling in Outlook" section, next to "Writing Style," click the Settings button.
- Using the "Writing style" drop-down menu, select the Grammar & Refinements option.
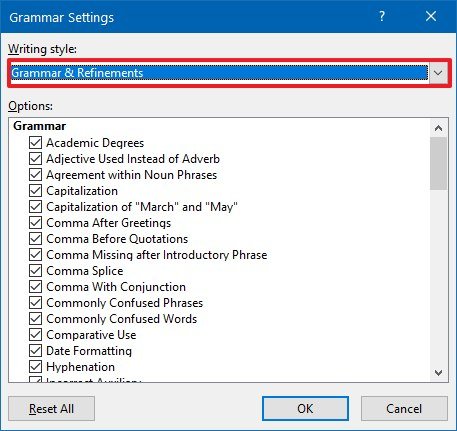
- Check the grammar options that you would like Outlook to check while composing a new message.
- Clear the grammar options that you want Outlook to ignore.
- Click the OK button.
- Click the OK button again.
After you complete these steps, when using the grammar checker, Outlook will use the selected rules to flag potential issues that you can modify to improve the language of the message.
More Windows 10 resources
For more helpful articles, coverage, and answers to common questions about Windows 10, visit the following resources:
- Windows 10 on Windows Central – All you need to know
- Windows 10 help, tips, and tricks
- Windows 10 forums on Windows Central

Mauro Huculak has been a Windows How-To Expert contributor for WindowsCentral.com for nearly a decade and has over 22 years of combined experience in IT and technical writing. He holds various professional certifications from Microsoft, Cisco, VMware, and CompTIA and has been recognized as a Microsoft MVP for many years.