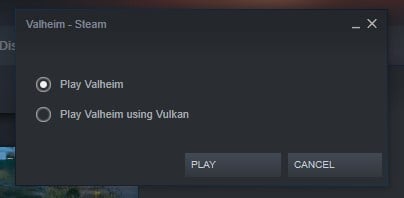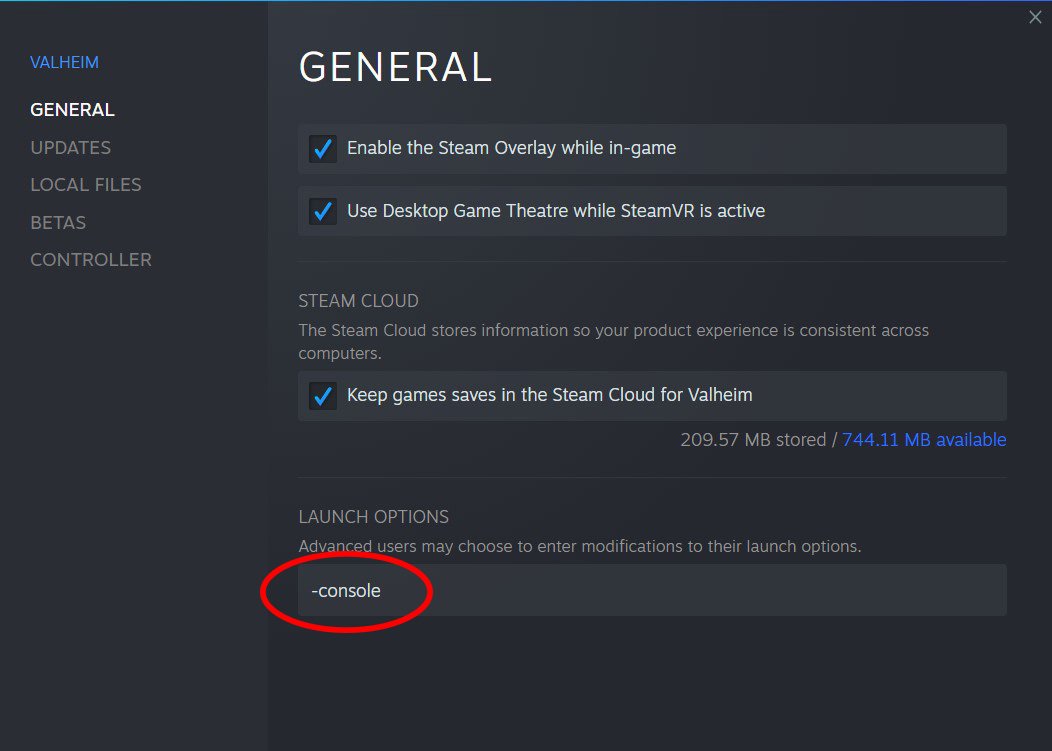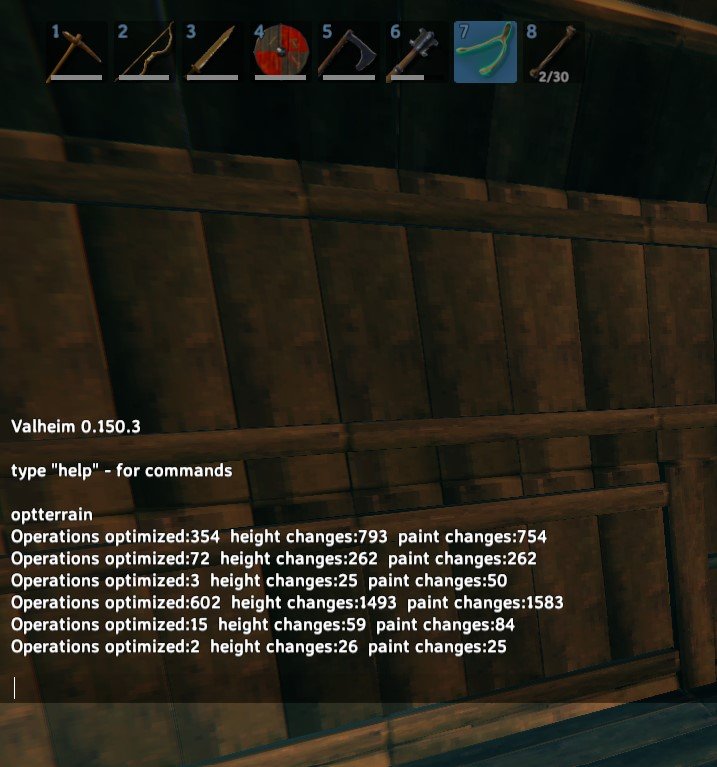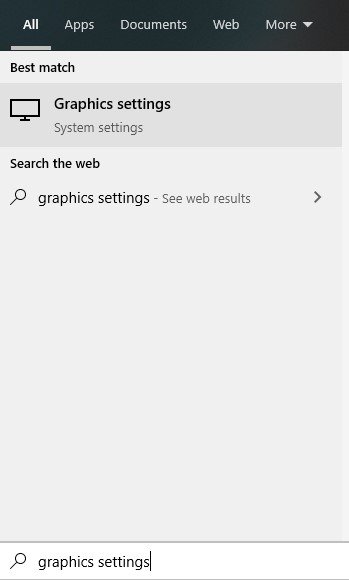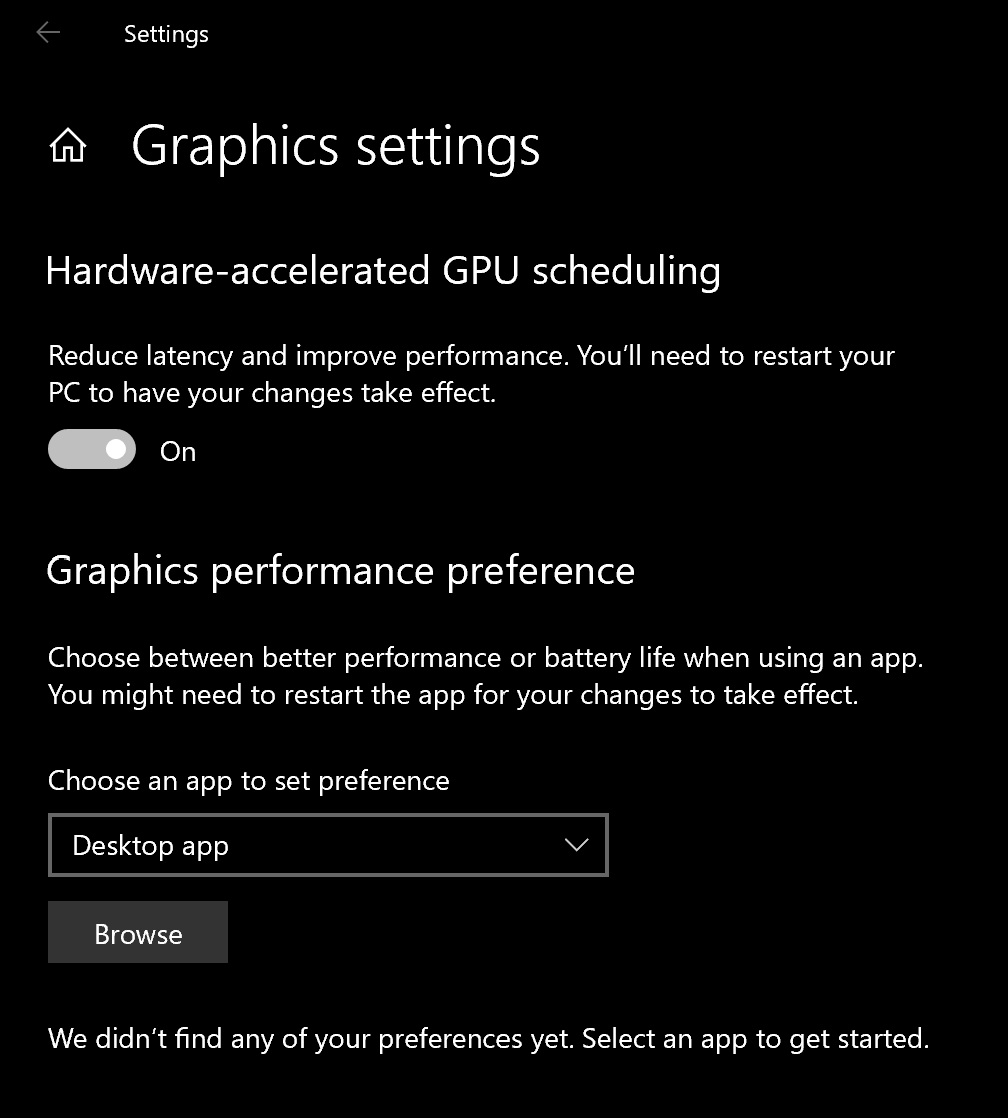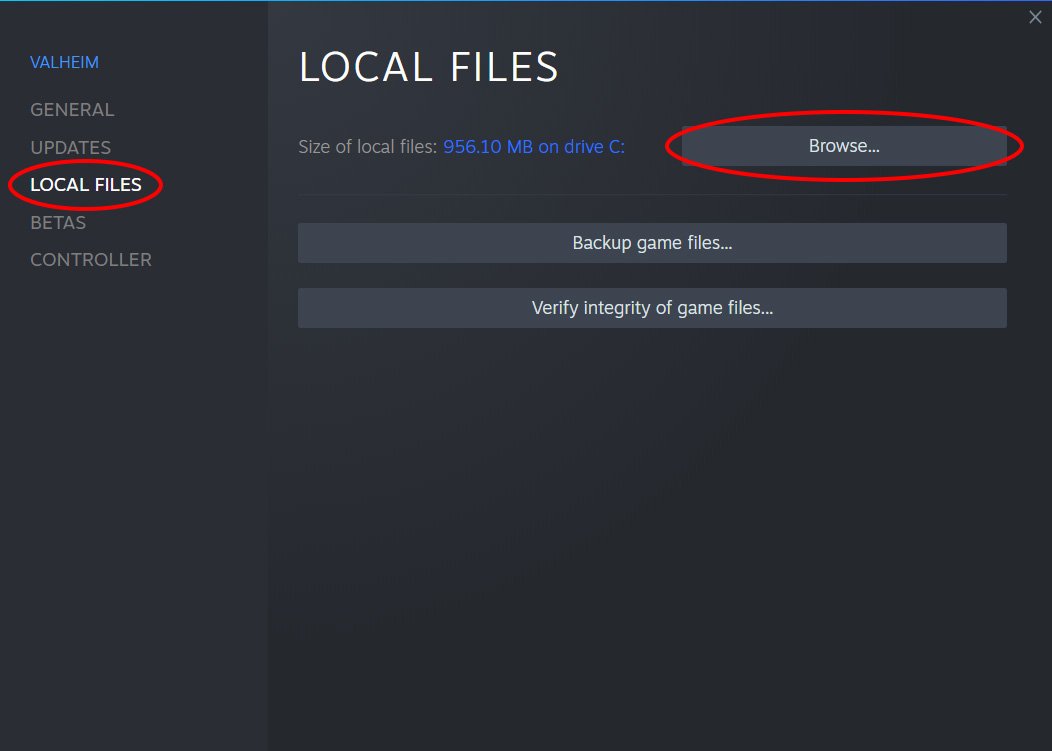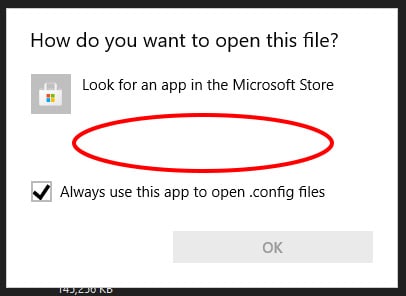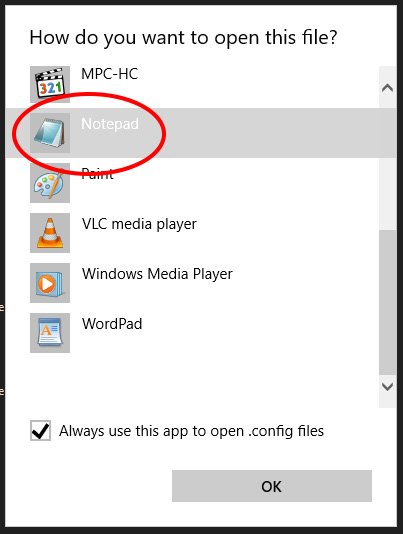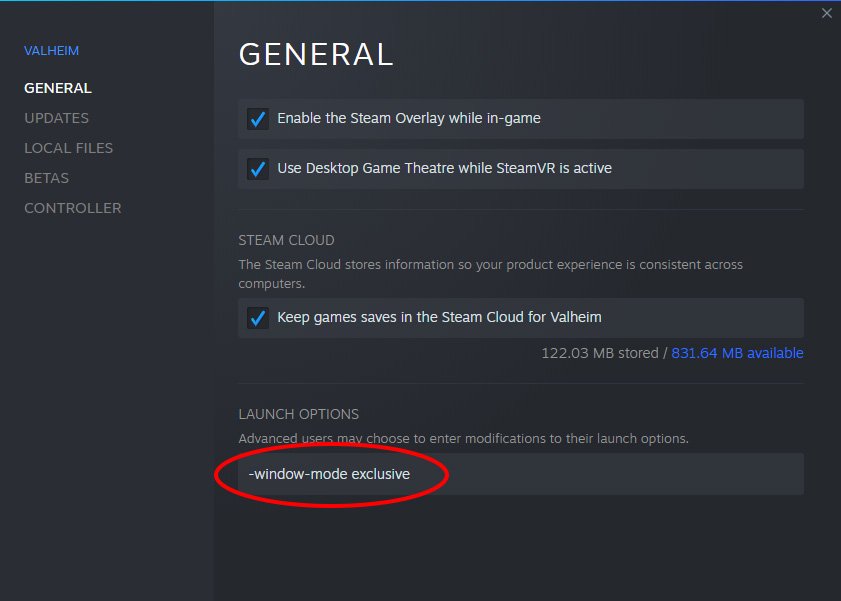How to improve PC performance in Valheim

While Valheim has sold millions of copies in record time, the game is still very much an Early Access title. That means there are plenty of Valheim bugs that you'll come across in your travels, even if most of them aren't game-breaking. One that's most annoying, however, is the strangely-low performance of the game. Given the pseudo-PS1 style visuals of the game, it's a bit surprising to see even the best gaming PCs run it so poorly. Thankfully, you can do a few easy things to improve the game's performance while developer Iron Gate Studio works on optimizing the game during the Early Access period.
How to improve Valheim performance with Vulkan
As of the February 25, 2021 update (version 0.146.8), Valheim officially supports the Vulkan API. If you're not familiar with coding APIs, know this about Vulkan: it's a modern coding architecture designed to run more efficiently than older APIs. That means, on most PCs, using Vulkan should significantly improve performance without affecting visual quality. Just the opposite, in fact! Running Vulkan normally means you can crank up the graphics even higher while maintaining a playable framerate.
For note, this change will work better on some hardware than others. On my laptop, which runs an Intel Core-i7 6700HQ processor, 16GB RAM, and an NVIDIA GeForce GTX 960M, Valheim normally runs between 22 and 24 FPS average on medium-high settings at 1080p resolution. Switching over to Vulkan without changing any settings brought that performance up to 30-32 FPS average.
Conversely, on my desktop computer, which runs an Intel Core-i7 8700k, 16GB RAM, and an NVIDIA GeForce 1080Ti, Valheim normally runs 28-30FPS on the highest settings at 4k resolution. Switching over to Vulkan doubled my framerate to 60FPS average without adjusting any settings.
- Open Steam and select Valheim from your list of games
- Click Play
- Valheim will ask you if you want to Play Valheim or Play Valheim using Vulkan
- Select Play Valheim Using Vulkan and click Play
- Steam will not remember your selection, so you'll need to select the option to Play Valheim Using Vulkan every time you start the game
Fixing terraforming slow-downs in Valheim

Terraforming, or changing the height of the land in Valheim, used to create unnecessary slowdown when a lot of land was changed in a small area. If you've been playing a while and have built a massive base, you no doubt have experienced lower framerates. Valheim version 0.150.3 introduced a new way to change up the landscape that doesn't affect performance like it used to, but maps aren't automatically converted over to the new system. In order to that you'll need to issue one simple command that'll get it done. Here's how to do that:
- Right-click on Valheim in Steam and select Properties
- In the properties window that appears, type -console into the Launch Options section.
- Close the window when you're done.
- Run Valheim in either regular or Vulkan modes.
- Load up your character and enter your world that is having terraforming-related performance issues.
- Once loaded up, press F5 to open the command console.
- Type optterrain and press enter.
- Valheim will display information pertaining to what was optimized in your world.
- Repeat this for as many worlds as you are running that are suffering from terraforming-related issues.
Any terrain changes made after the version 0.150.3 patch will use this new optimized version of terraforming, so you'll only need to run this command once on any worlds created prior to version 0.150.3.
Other ways of improving performance in Valheim
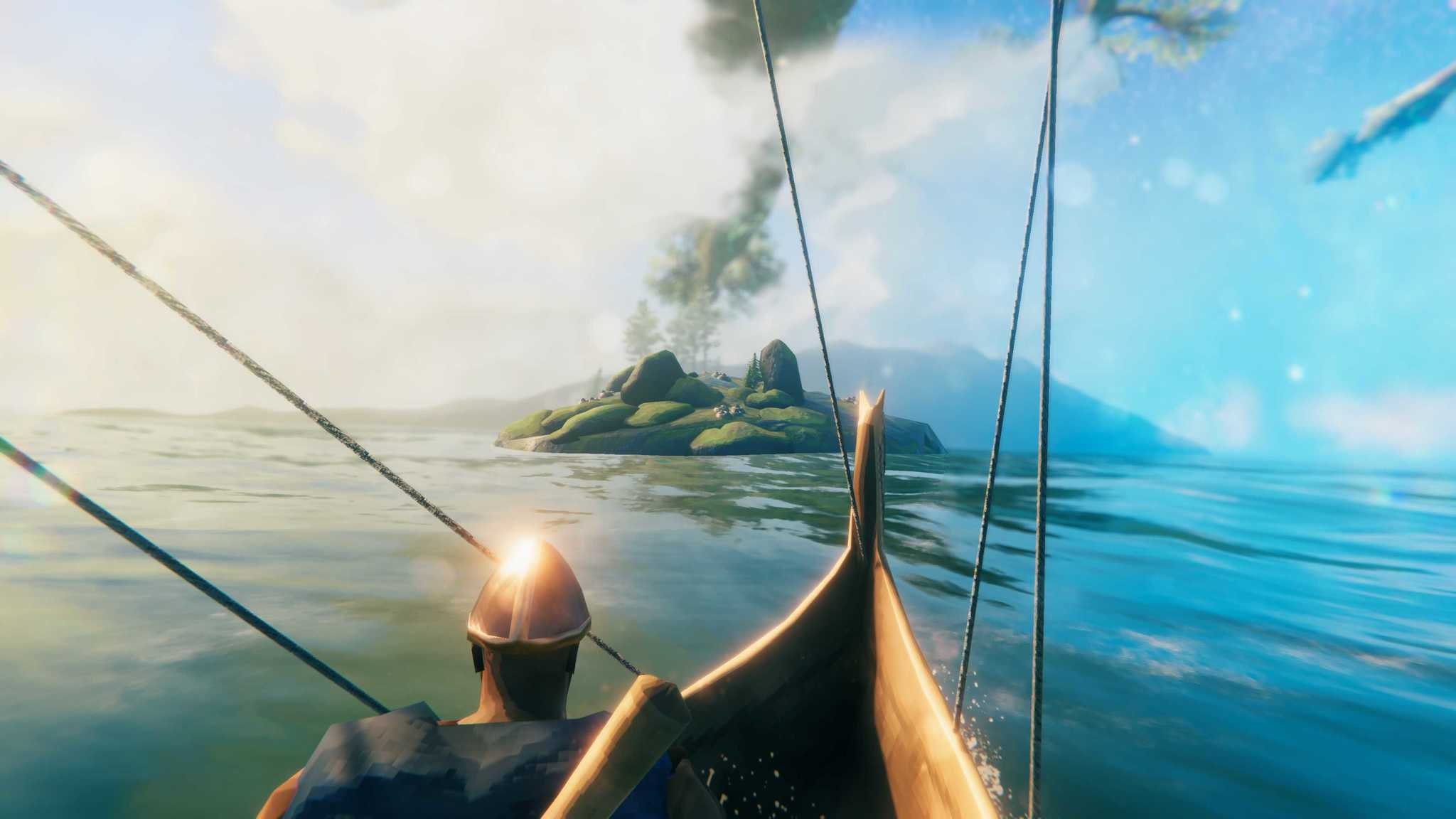
Some players have reported that running Vulkan either doesn't improve performance much or at all. Others, still, have reported that running Valheim using Vulkan makes the game more unstable. If you're having issues with Vulkan and need to stick with the original rendering API, here are a few ways to improve performance in that mode.
All the latest news, reviews, and guides for Windows and Xbox diehards.
Optimizing Windows settings
With the latest releases, Microsoft has added some new generic performance improvements within Windows that could actually help Valheim players see higher framerates in the game. Not all computers will have the ability to use the hardware-accelerated GPU scheduling option, but you should enable it if your computer supports it.
- Press the Start button or Windows Key on your keyboard to open the Start Menu
- Type in graphics settings
- Select the Graphics settings / System settings option
- Turn on the Hardware-accelerated GPU scheduling option if it is present
Optimizing hidden Valheim settings

Some additional hidden graphics settings can be changed within Valheim's configuration files, found in the Valheim installation directory. If you're not comfortable with adjusting configuration files, feel free to skip this section. Players on Reddit who have adjusted these settings have found that framerates drastically increase in the game without affecting visual details at all.
- Make sure Valheim is closed
- Open Steam
- Right-Click on Valheim in your library and select properties
- Select local files on the left-hand side of the window, then click browse to find where Valheim's files are stored
- In the File Explorer window that appears, open the valheim_Data folder
- Right-click on the boot.cofig file and select Open With
- Click in the blank space in the middle of the window to unlock the ability to select additional applications
- Select Notepad from the list. You can optionally select "Always use this app to open .config files" if you wish.
Once you have the boot.config file open in Notepad, make the following adjustments:
- Add two new lines to the file by pressing the Enter key twice at the top of the document
- Copy the following command and paste it into the first line: gfx-enable-jobs=1
- Copy the following command and paste it into the second line: gfx-enable-native-gfx-jobs=1
- Save the file by pressing control+s or going to File and click Save
Now that the settings have been added head back to Steam.
- Select Valheim from your Steam library and click Play
- Select Play Valheim from the list of options that appears and click Play
Try playing in exclusive windowed mode

Some players find that full-screen games don't perform as well as windowed ones. You can enable this special exclusive windowed mode option by adding one simple command to the Steam launcher by following these steps:
- Make sure Valheim is closed
- Open Steam
- Right-Click on Valheim in your library and select properties
- Copy the following command and paste it into the launch options box at the bottom of the General section: -window-mode exclusive
- Close the window to apply the changes
- Launch Valheim in your preferred mode
Enjoy playing a far smoother-running Valheim! Just keep in mind that you might not see a massive increase in performance even if you enact all of the changes made here. Don't worry though, as developer Iron Gate Studio is working hard to optimize Valheim for all sorts of configurations and make it the best survival game on PC.

Nick started with DOS and NES and uses those fond memories of floppy disks and cartridges to fuel his opinions on modern tech. Whether it's VR, smart home gadgets, or something else that beeps and boops, he's been writing about it since 2011. Reach him on Twitter or Instagram @Gwanatu