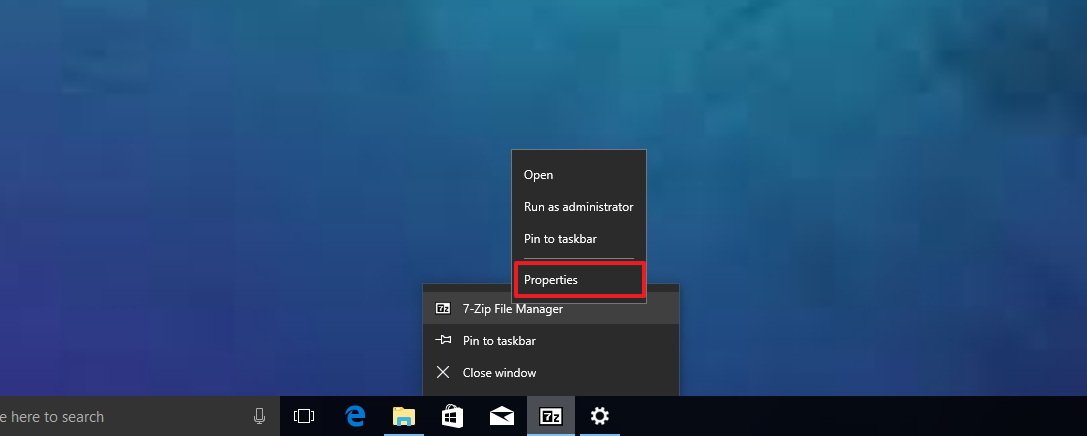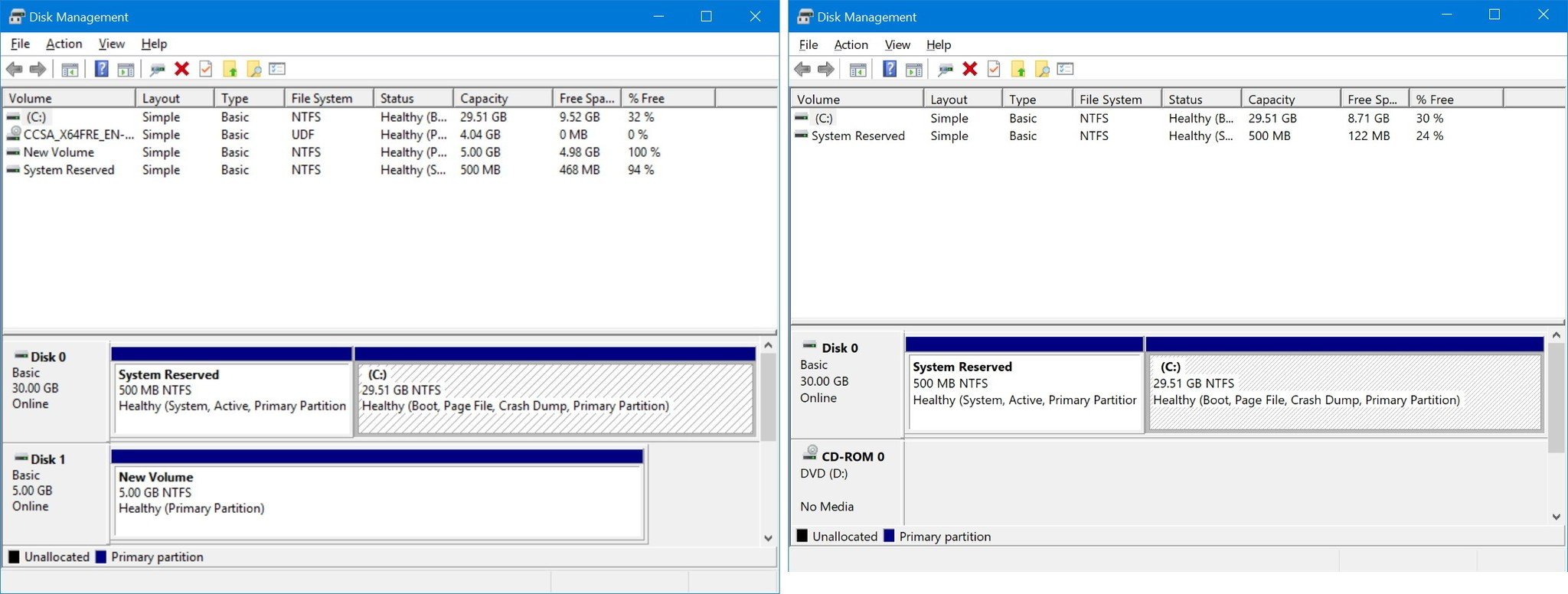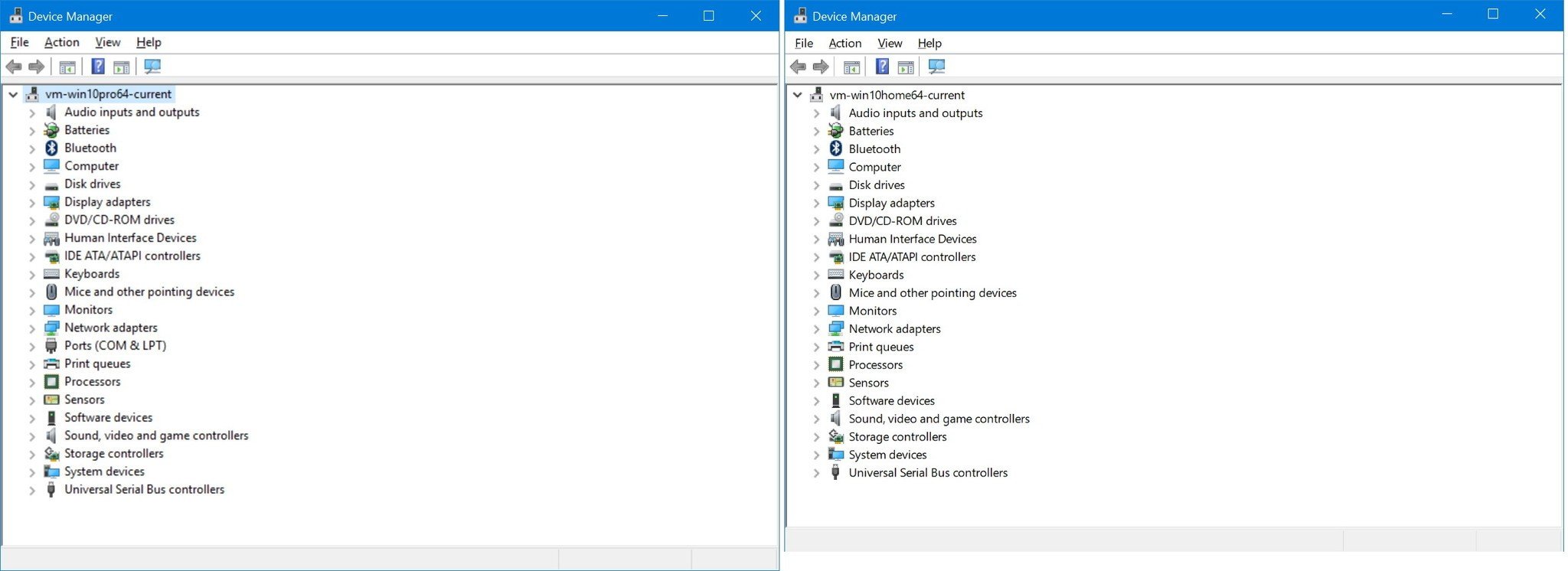How to use DPI scaling in Windows 10 to fix blurry old apps
You can quickly reduce blurry text and stretched elements in legacy apps on Windows 10, and in this guide, we'll show you how to do it.
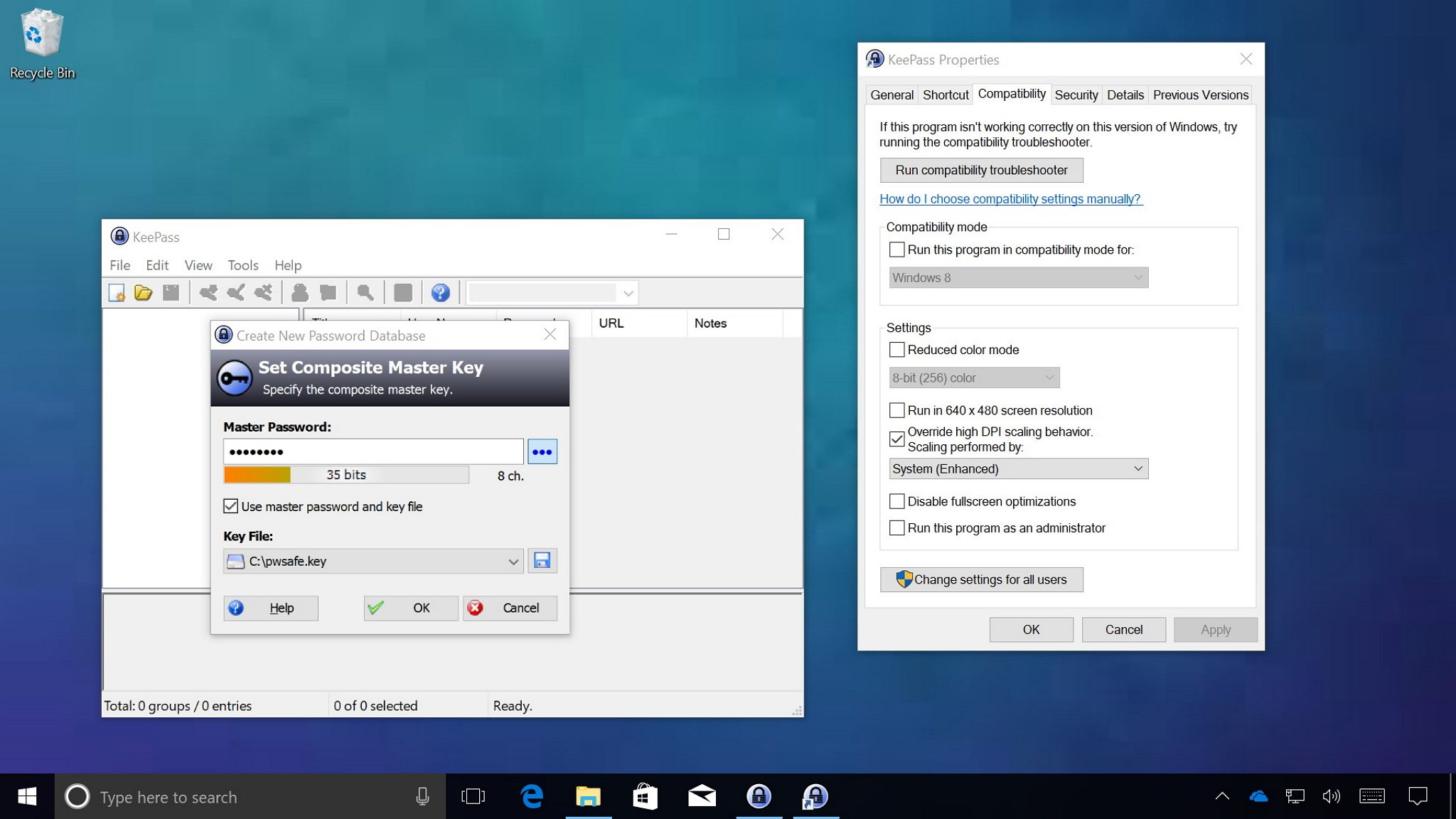
Nowadays, you'll find high-DPI displays on almost any device, including on phones, laptops, tablets, and on desktop computers. However, there is one problem, while Windows 10 ships with DPI scaling support to improve the viewing experience, legacy applications never really benefit from it.
You can see this scaling problem when running traditional desktop (win32) apps, where text and visual elements look blurry or they're sized incorrectly. To address this issue, Microsoft introduced some improvements with the Windows 10 Anniversary Update, but it wasn't until the Creators Update that we've seen significant changes.
High-DPI scaling improvements on Windows 10
Microsoft is improving the way Windows 10 handles automatic scaling per-monitor, which reduces the amount of blur or incorrect size for legacy apps. However, there are scenarios where applications won't render correctly, such as when a developer doesn't update an app to support new DPI scaling changes. For this and other similar situations, Windows 10 now includes an option to force a particular app to run as a DPI-unware process.
The new option is called "System (Enhanced)," and when enabled the text and interface will look crispier and elements will be sized correctly. Though, some parts of the app may continue to look a little blurry, but it's still a significant improvement.
In this Windows 10 guide, we'll walk you through the easy steps to change the scaling settings for a particular legacy app to make text and interface look crisper and less blurry.
How to enable 'System (Enhanced)' scaling option on apps
If you're running legacy (GDI-based) apps that don't render properly on high pixel density displays, you can make them look better using the following steps:
- Open the app you want to enhance scaling.
- Right-click the app in the taskbar.
- Right-click the name of the app and select Properties.Quick Tip: You can also find the app's .exe file, right-click it, and select Properties.
- Click the Compatibility tab.
- Under "Settings," check the Override high DPI scaling behavior option.
- Under "Scaling performed by" drop-down menu, select System (Enhanced).
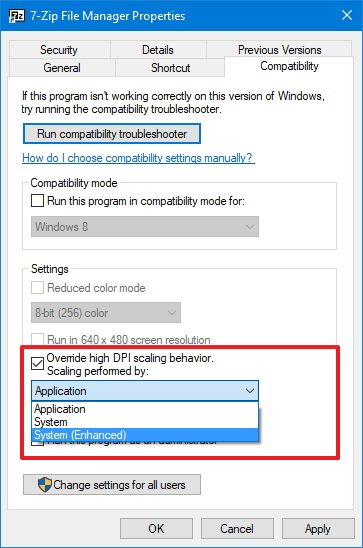
- Click Apply.
- Click OK.
This new option will override the way that a particular app handles the DPI scaling, which can result in interface elements and text being blurry, and allows Windows 10 to take care of the scaling.
All the latest news, reviews, and guides for Windows and Xbox diehards.
Once you've completed the steps, restart the application to see the improvements. If the new scaling option works as expected, text and visual elements should look crisper. (Note that you may also need to reboot your computer to see the changes.)
Here are some of the current limitations with the new option:
- GDI+ and DX content don't DPI scale.
- Bitmap-based content won't look very crisp.
- You need to enable the option on each app to see if it works.
However, even with these limitations, the new high DPI scaling improvements are very noticeable to the point that Microsoft decided to enable the new option on many apps built into the OS, including the Microsoft Management Console (mmc.exe). This means that on the Creators Update and later versions built-in snap-in, such as Disk Management, Computer Management, Device Manager, and others will look significantly crispier and less blurry.
You'll also notice two additional scaling options, if "System (Enhanced)" is not working on a particular app:
- Application: Used to be referred as "Disable display scaling on high DPI settings." Using this option will force the app to run on a per-monitor DPI awareness.
- System: When enabled Windows 10 will stretch the interface, bitmap elements, and text will be blurry. This is the standard way Windows 10 handles scaling.
The new DPI scaling settings are only available for traditional desktop (GDI-based) apps. Windows Store apps cannot be configured with these options because they're already optimized for high pixel density displays.
More Windows 10 resources
For more help articles, coverage, and answers to common questions about Windows 10, visit the following resources:
- Windows 10 on Windows Central – All you need to know
- Windows 10 help, tips, and tricks
- Windows 10 forums on Windows Central

Mauro Huculak has been a Windows How-To Expert contributor for WindowsCentral.com for nearly a decade and has over 22 years of combined experience in IT and technical writing. He holds various professional certifications from Microsoft, Cisco, VMware, and CompTIA and has been recognized as a Microsoft MVP for many years.