

Did you recently get a new Outlook email account, or switch from one computer to a new machine? Want to transfer Outlook mail, contacts, calendar, notes or other data to your new account or computer?
If you created an Outlook backup file using a PC (.pst file), this simple process will help you import all your data.
Note: Unfortunately, Outlook 2016 for Windows does not support backups created using Outlook for Mac (.olm files), according to Microsoft, so you cannot import Outlook backups created on an Apple computer into the Windows software.
See Outlook 2016 for Windows at the Microsoft Store
How to import an Outlook backup .pst file
- Open your Outlook 2016 for Windows desktop app.
- Click the File tab at the top-left of the screen.
- Scroll down the blue vertical column along the left side of your display and choose Open & Export.
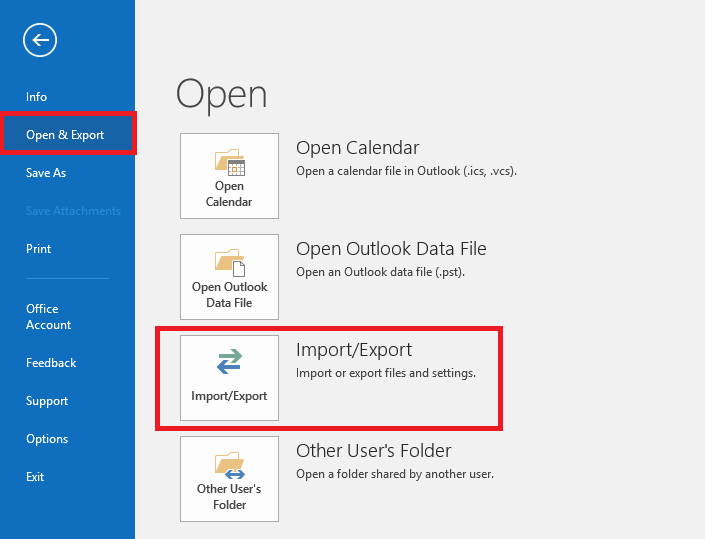
- Click the Import/Export box, which is the third box from the top. It contains one blue arrow and one green arrow, pointing in opposite directions.
- When you see the Import and Export Wizard pop-up box, select Import from another program or file.
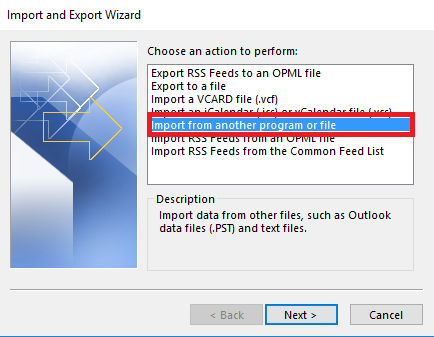
- Click Next.
- Choose Outlook Data File (.pst).
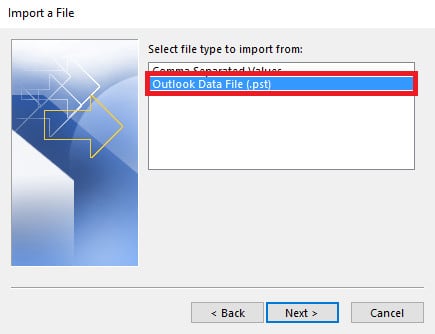
- Click Next.
- Hit the Browse button and navigate to the location where your .pst Outlook data file is stored.
- Select your backup file and click Open.
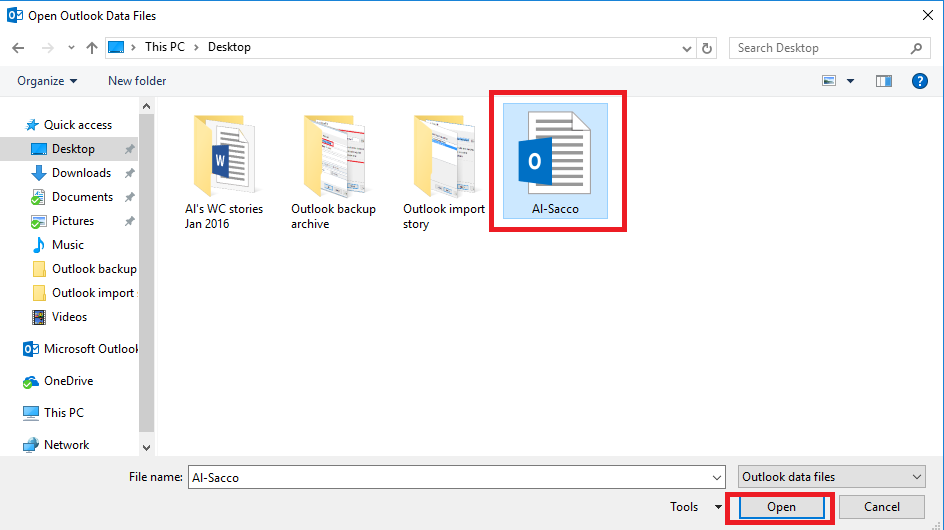
- Next you see options that let you manage duplicate items, if you already saved Outlook backup archives in the past.
- Replace duplicates with items imported overwrites any existing duplicate data with the new data
- Allow duplicates to be created does not overwrite any existing data and imports new data, even if it's the same.
- Do not import duplicates detects duplicate information and does not import any data that already exist.

- Choose the option you want and hit Next.
- Select the folder you want to import.
- If you want to import all the contents of the .pst backup, select Outlook Data File.
- If you only want to import a specific folder within the .pst file, click the arrow-shaped caret to the left of the word Outlook Data File to open a drop-down menu with a list of folders to choose from. (Note: You can only import one individual folder from the drop-down menu at a time.)
- Use the Filter button below the vertical menu options to access advanced import filtering features. You could, for example, use the filter to import only messages include the words "Windows Central." Or you could choose to import only your unread messages
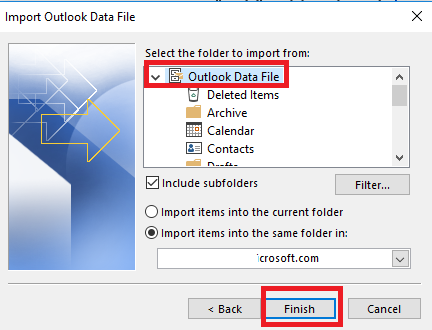
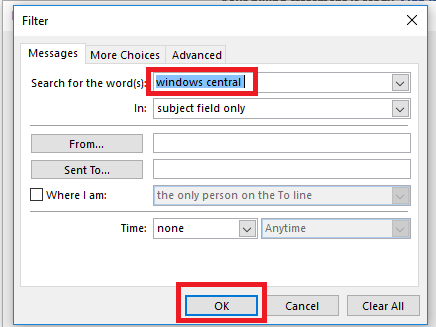
- Ensure the Include subfolders box is checked, unless you do not want to import all subfolders within a selected folder.
- Choose where you want to the new data to live, via the Import items into the current folder or Import items in the same folder in: options.
- If you select the Import items in the same folder in: option, you must choose the Outlook account you want to import to from the drop-down menu below that option.
- When you've selected all the settings you want and are ready to import, click Finish.
- Go get a steaming cup of coffee (or a chilly beer), sit back and relax. The import process could take a while, depending on the size of your .pst backup file.
For more Office for Windows tutorials, check out:
- How to back up data in Outlook 2016 for Windows
- How to skip the Start screen in Microsoft Word 2016 for Windows
- See all Office 365 subscription options on Microsoft.com
Get the Windows Central Newsletter
All the latest news, reviews, and guides for Windows and Xbox diehards.
Al Sacco is content director of Future PLC's Mobile Technology Vertical, which includes AndroidCentral.com, iMore.com and WindowsCentral.com. He is a veteran reporter, writer, reviewer and editor who has professionally covered and evaluated IT and mobile technology, and countless associated gadgets and accessories, for more than a decade. You can keep up with Al on Twitter and Instagram.

