How to use Windows 10 Task Manager to kill processes that drain resources
If your PC is slowing down or apps stop responding, this guide can help find and terminate the processes that are causing the problem, using Task Manager on Windows 10.
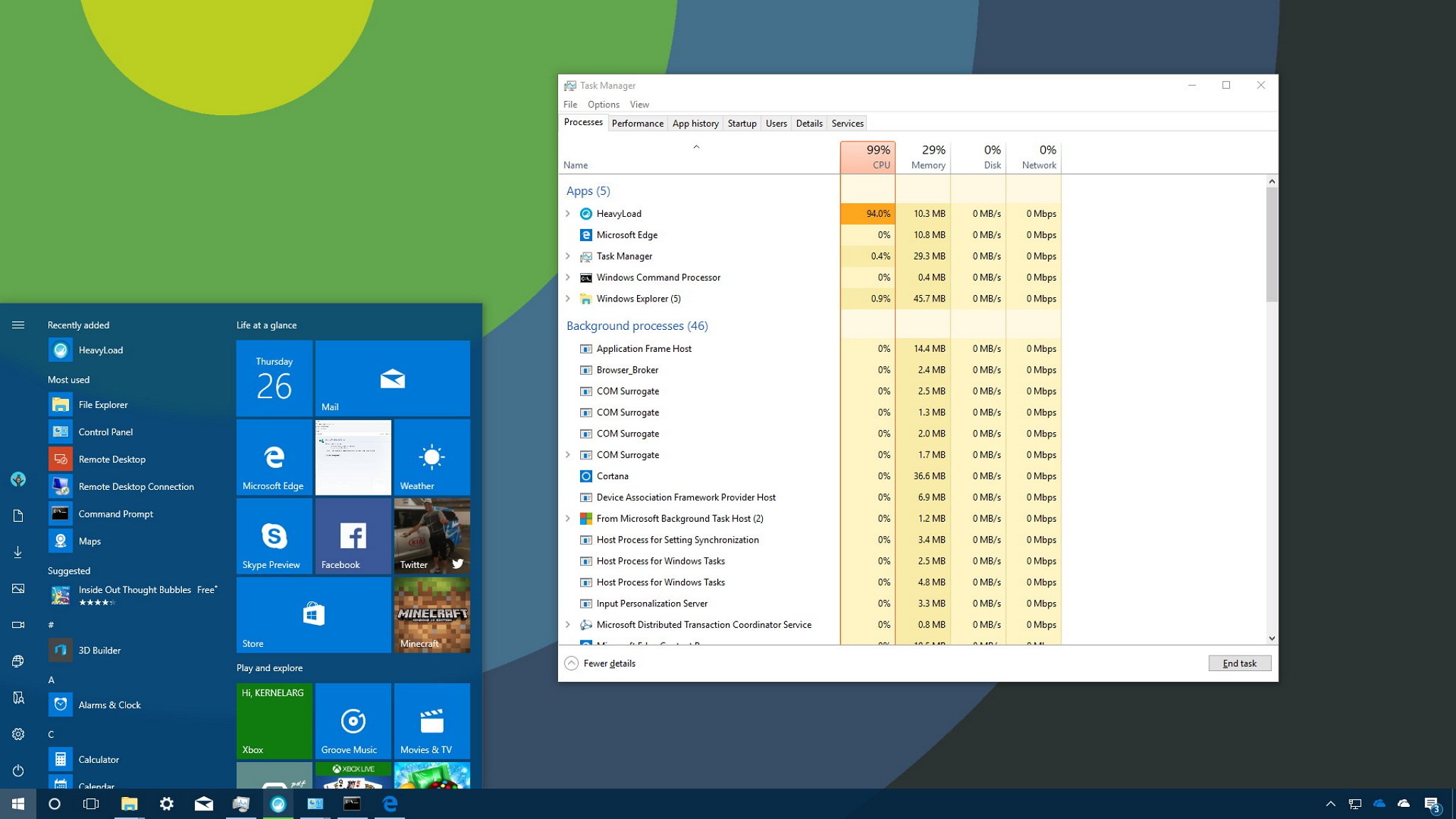
The Task Manager is an advanced tool that comes with Windows 10, and it provides a number of tabs that allow you to monitor the applications, processes and services running on your computer. However, you'll likely find yourself using the Processes tab more than anything else, because it lets you quickly see how system resources are utilized, which can be very helpful when trying to troubleshoot applications or find out why your computer is suddenly slow.
In this Windows 10 guide, we'll walk you through the steps to use Task Manager to identify and stop processes that use excessive system resources, to keep your computer at top speeds.
How to use Task Manager to manage high-resource processes
Opening Task Manager
If you want to use Task Manager to view and stop processes with high-resource usage, you first need to know how to open the tool. Here are a few ways to open Task Manager:
- Right-click the Taskbar and click on Task Manager.
- Open Start, do a search for Task Manager and click the result.
- Use the Ctrl + Shift + Esc keyboard shortcut.
- Use the Ctrl + Alt + Del keyboard shortcut and click on Task Manager.
- Use the Windows key + X keyboard shortcut to open the power-user menu and click on Task Manager.
If this is your first time opening Task Manager, the tool will probably open in compact mode, which only lists running applications. Click the More details button to access Task Manager in advanced mode.
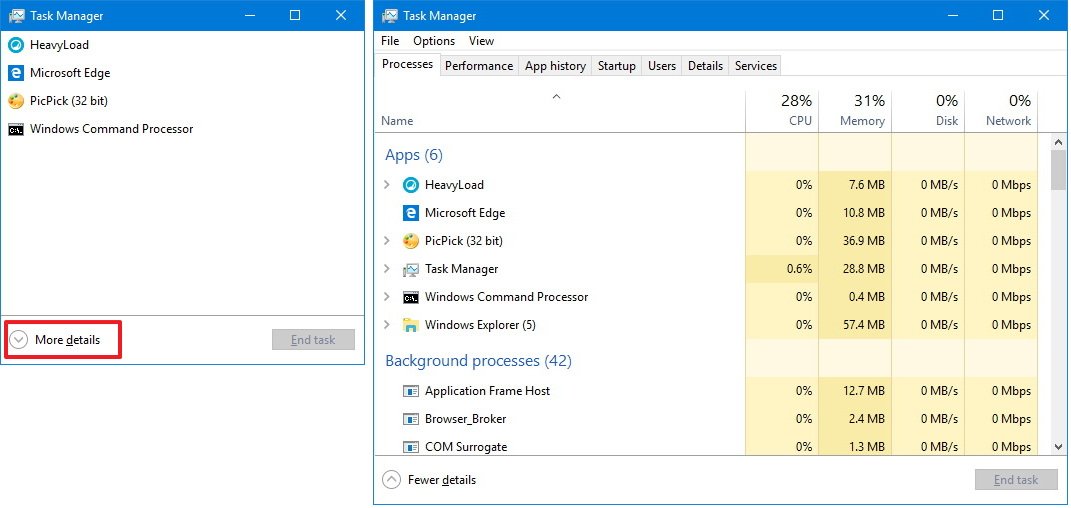
Understanding the Processes tab
When you're in advanced mode, you'll see a number of tabs, including "Performance", "App history", "Startup", "Users", "Details", "Services", and the one we're interested in, the "Processes" tab. Typically, the Processes tab is the first place you want to go to detemine which process is draining your computer's resources. This tab lists all the running processes in a single view grouped by "Apps", "Background processes" and "Windows Processes". On Windows 10, you can also find multiple instances or other processes under the same process, which helps you to better understand how they're organized and how they use system resources.
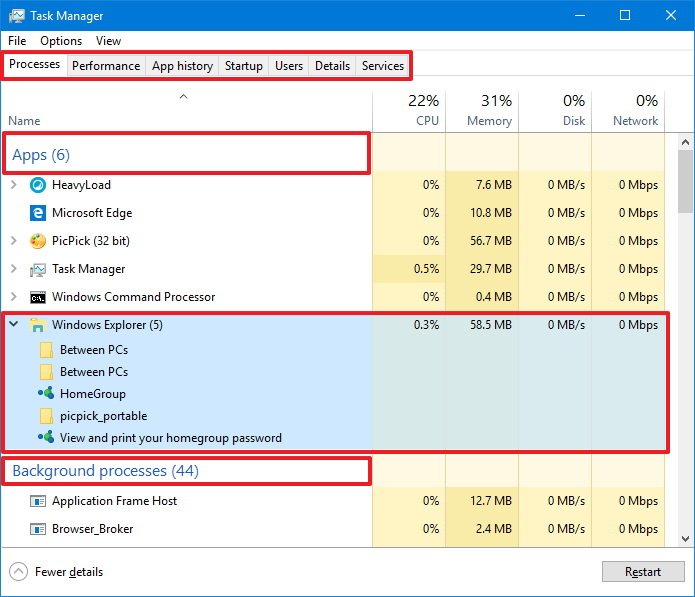
You can always expand a group to see all the processes by clicking the chevron-right icon or by right-clicking the item and selecting Expand. Usually, you'll see groups for Windows processes when opening multiple tabs on your web browser or multiple File Explorer windows, for example.
Identifying processes with high-resource usage
If an application is not responding, a website is taking a long time to load, or your system fan starts getting loud, you can quickly use Task Manager to troubleshoot the problem. In the Processes tab, the first thing you want to look at is the percentage of the total resource use for the processor, memory, hard drive and network. You can click the column names to sort the list and bring to the top the ones using the most resources. If you see any of these resources running high (90 percent or higher), you might have found the problem.
Get the Windows Central Newsletter
All the latest news, reviews, and guides for Windows and Xbox diehards.

Task Manager also uses colors to highlight processes that use the most resources. You'll notice that as a process starts to consume more resources, the color begins to change from a light- to a dark-shade of orange, making it easier to tell which one is causing the problem.
Typically, when you're not actively using applications and your computer isn't working on anything specific, such as maintenance, your total CPU usage should be less than 30 percent. Applications that are running, even if you're not using them, and processes use part of your computer's memory, and that usage will increase as you use or launch more applications. Memory usually won't be an issue unless you run out of it, in which case your computer will start using virtual memory, and that can cause your PC to slow down. Generally speaking, depending on your system configuration, your total memory usage should be below 60 percent. If you're not copying files or rendering videos, disk usage should be below 5 percent.
Network connectivity is almost never the reason your system is slow, but there could be a problem in the network causing web content to take a long time to load. If you're having problems downloading files, and you see "Network" stuck at 0 percent, you may have an idea of what's going on.
Stopping processes with high-resource usage
After you identify the problem, right-click the process, and select End task to terminate it. Alternatively, you can simply select the item and click the End task button in the bottom-right corner.
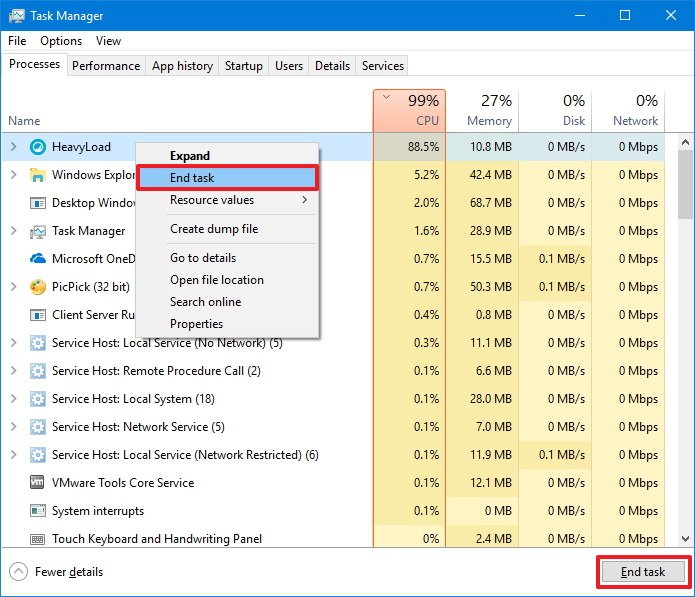
While stopping a process using the Task Manager will most likely stabilize your computer, ending a process can completely close an application or crash your computer, and you could lose any unsaved data. It's always recommended to save your data before killing a process, if possible.
If you're not sure about how the process you're trying to terminate affects your PC, you can right-click it, and select the Search online option. This action opens your web browser and displays a search result with more information about the process. Windows 10 is also smart enough to let you know if you're about to end an essential system process that can crash your computer.
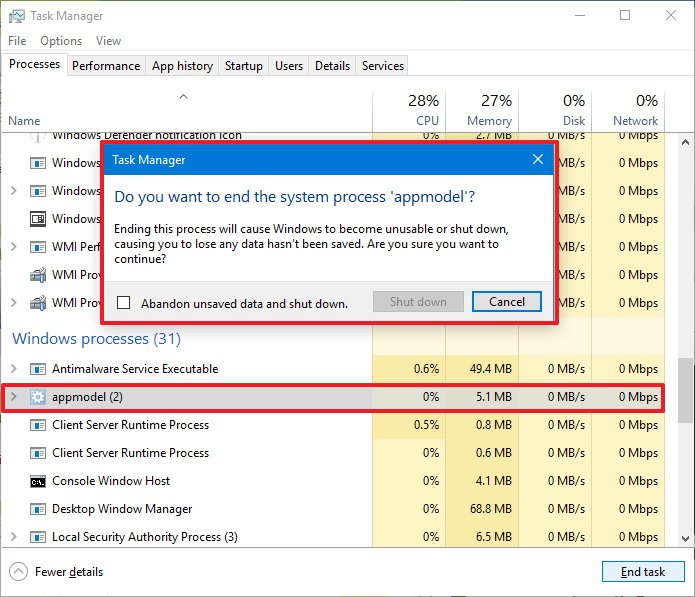
Wrapping things up
Although there are many other ways to troubleshoot system performance, Task Manager gives you an easy way to find out at a glance why your computer is slow or if an app is not responding, and then quickly act on it. You can end an application that isn't responding using Task Manager in compact mode, but the advanced view gives you more information about processes that are acting up in Windows 10.
More Windows 10 resources
For more help articles, coverage, and answers to common Windows 10 questions, visit the following resources:
- Windows 10 on Windows Central – All you need to know
- Windows 10 help, tips, and tricks
- Windows 10 forums on Windows Central
Mauro Huculak has been a Windows How-To Expert contributor for WindowsCentral.com for nearly a decade and has over 15 years of experience writing comprehensive guides. He also has an IT background and has achieved different professional certifications from Microsoft, Cisco, VMware, and CompTIA. He has been recognized as a Microsoft MVP for many years.

