How to hide specific Settings pages on Windows 11
If you want to restrict access to certain pages from the Settings app, in this guide, we'll show you how on Windows 11.
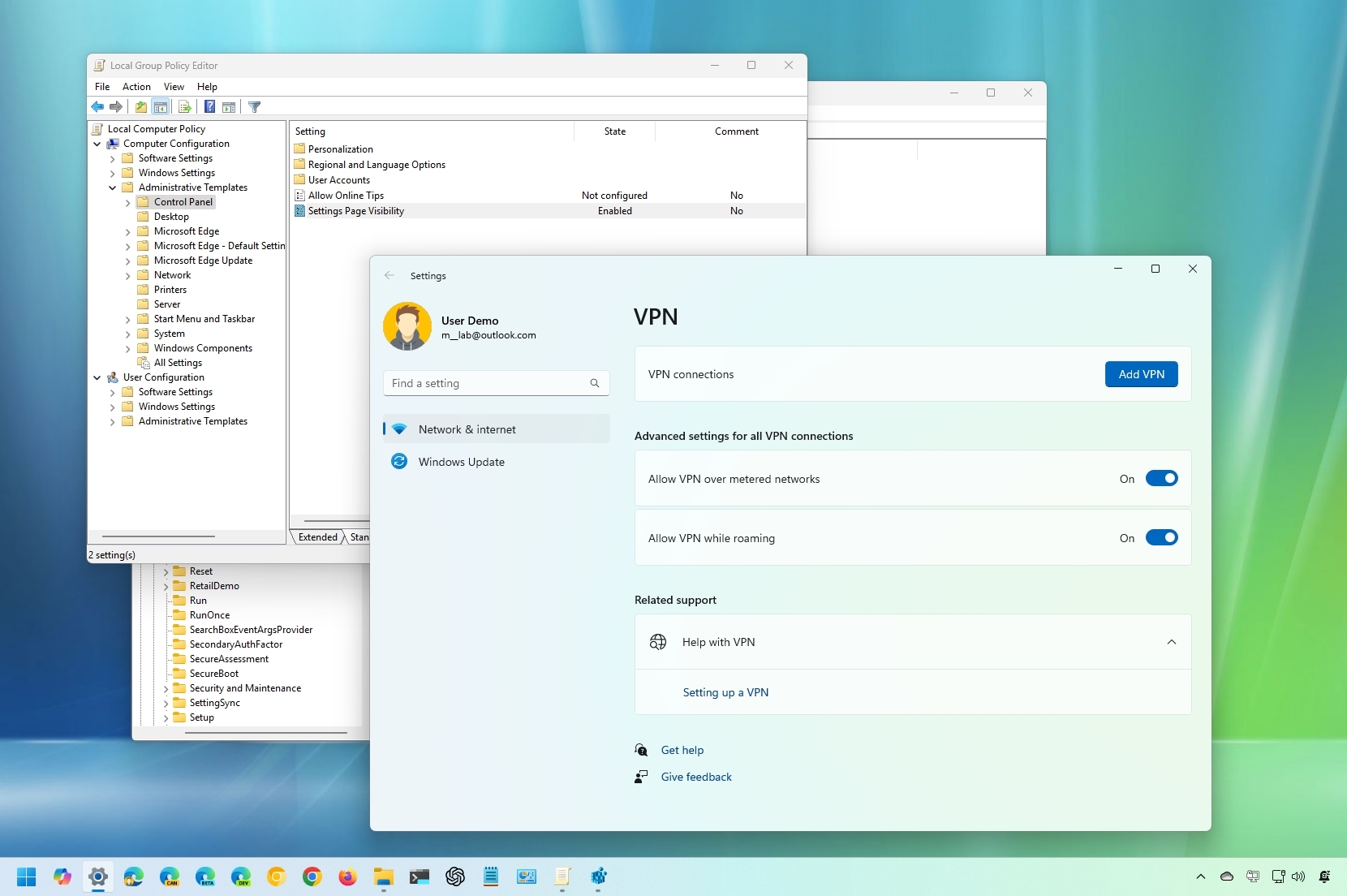
On Windows 11, the Settings app is quickly becoming a complete experience for customizing the desktop and managing system settings. The only caveat is that since anyone can make system changes in the app, it can lead to potential misconfigurations.
Although you could block access to the Settings app, Windows 11 includes multiple ways to hide pages in the app to prevent users from making specific system changes. In addition, you can use the option to hide settings you may never use. For example, you could hide the "Access work or school" page if this is your personal computer you use at home or the "Device usage" page if you're not interested in telling the operating system how to personalize ads, tips, and recommendations. Or you could show only the pages you want to appear in the Settings app while hiding all the rest.
Whatever the case might be, it's possible to hide one or more pages from the Settings app using the Group Policy Editor or Registry.
In this how-to guide, I'll walk you through the steps to restrict user access (or hide unnecessary pages) to particular pages inside the Settings app.
Recent updates
These instructions has been updated to ensure accuracy and reflect changes to the process in the operating system.
How to hide Settings pages from Group Policy on Windows 11
To hide pages from the Settings app on Windows 11, use these steps:
- Open Start.
- Search for gpedit and click the top result to open the Group Policy Editor.
- Browse the following path: Computer Configuration > Administrative Templates > Control Panel
- Double-click the "Settings Page Visibility" policy on the right side.
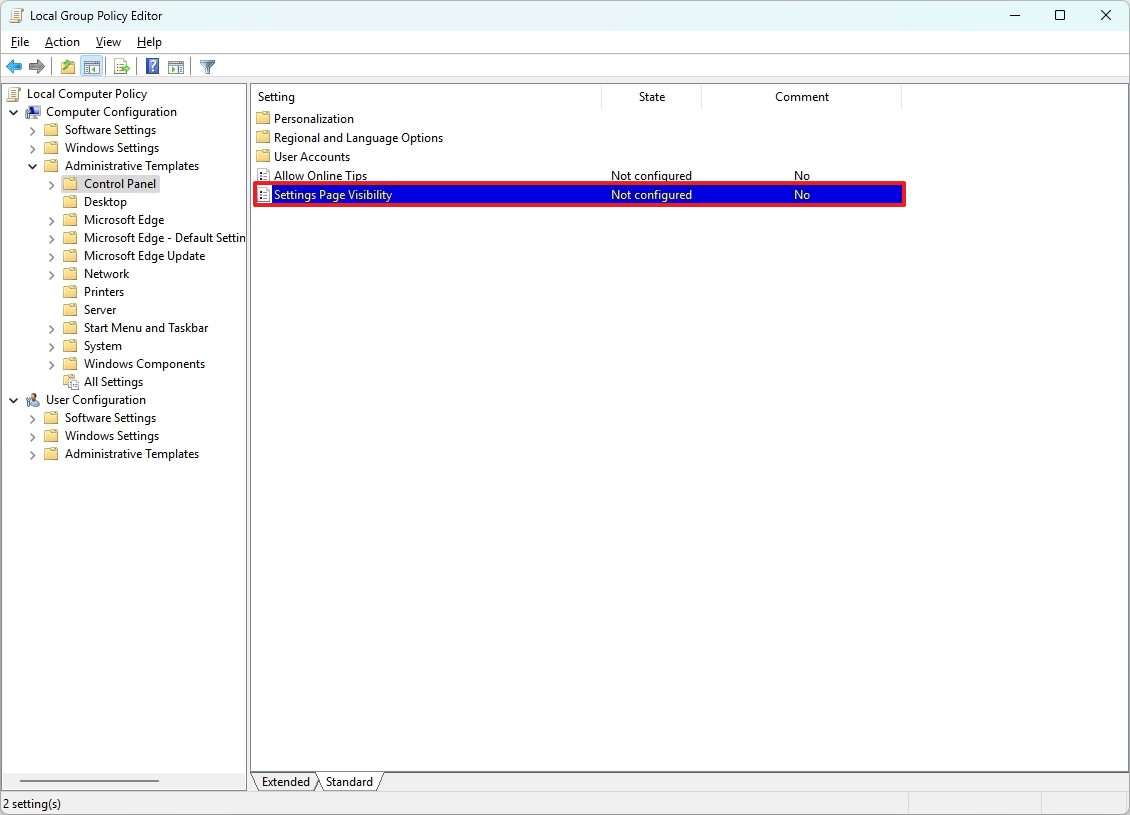
- Select the Enabled option.
- Use the hide option to hide a specific page in the Settings app while showing the remaining pages under the "Options" section.
This is an example of how to hide the "Accounts" page: hide:account. This example hides multiple setting pages: hide:account;windowsupdate
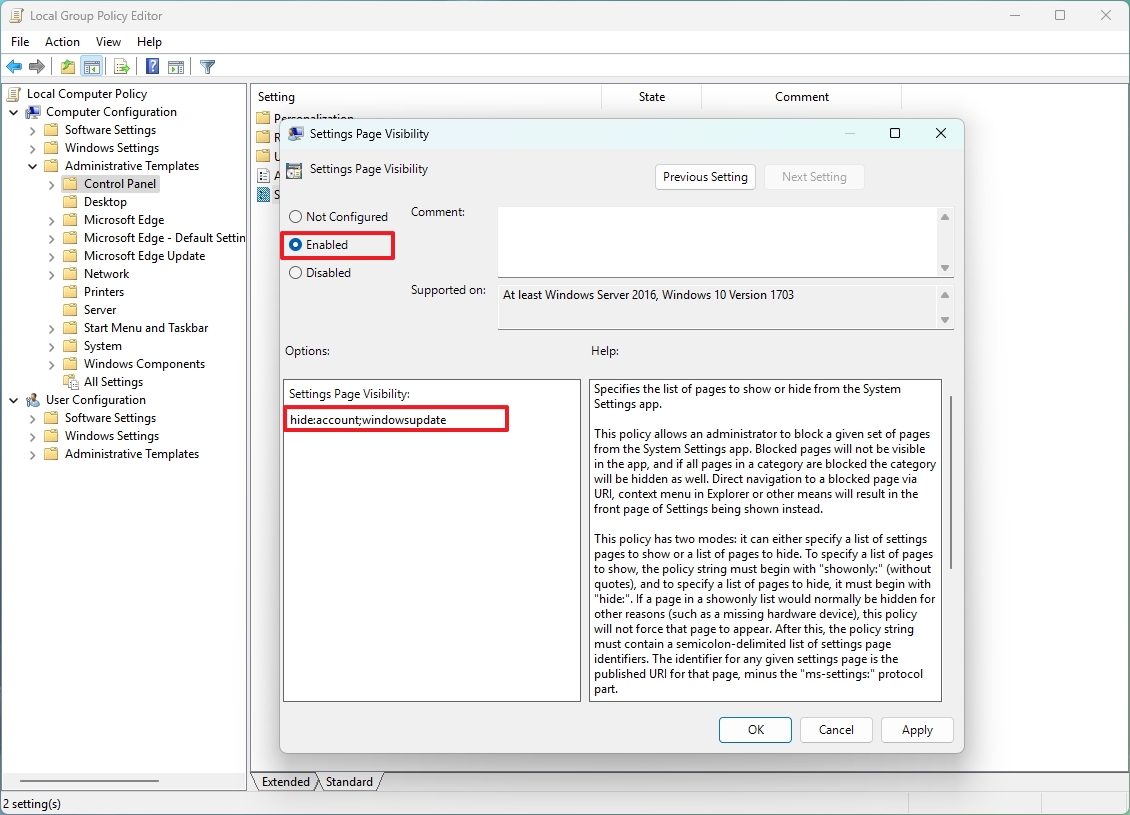
- Use the showonly option to show only a specific group of pages in the Settings app.
This is an example of how to show the "Accounts" page while hiding all the other pages: showonly:account. This example shows multiple setting pages while hiding the rest: showonly:network-vpn;windowsupdate
Get the Windows Central Newsletter
All the latest news, reviews, and guides for Windows and Xbox diehards.
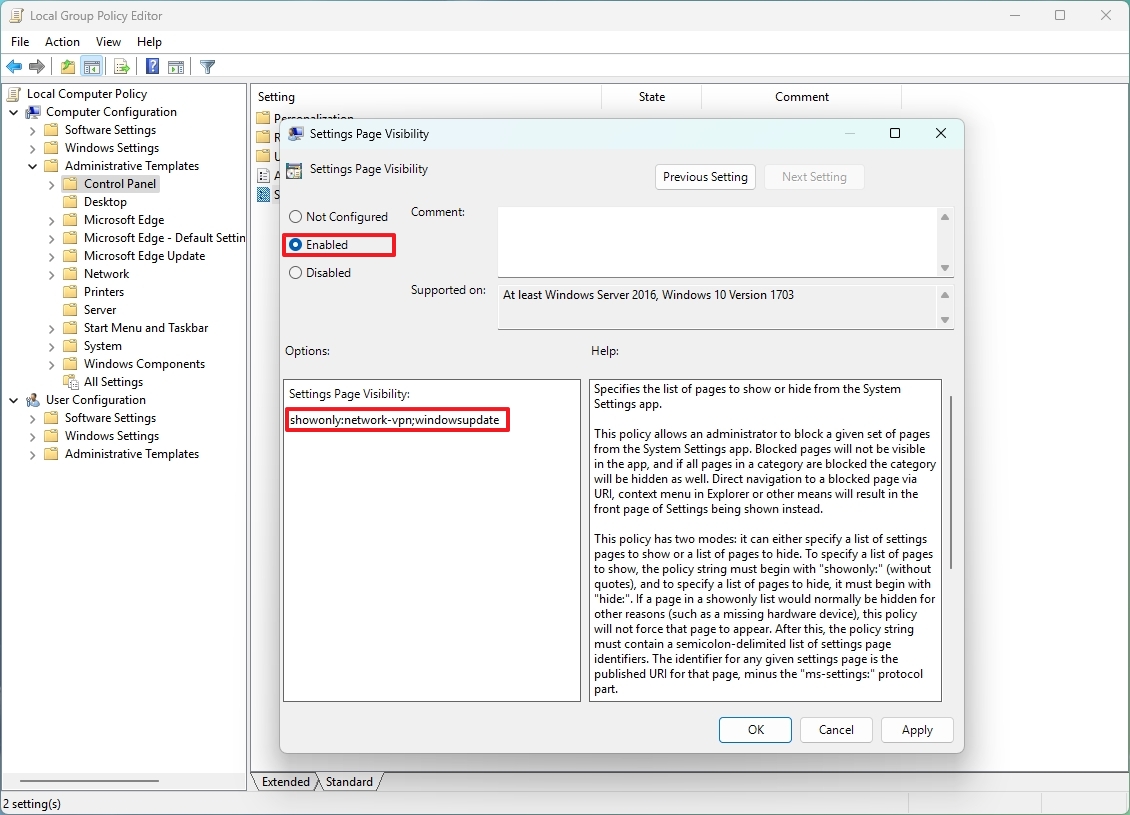
- Click the Apply button.
- Click the OK button.
Once you complete the steps, reopen the Settings app to apply the changes.
Using this process, you can only modify the visibility of pages. You cannot hide or show only an entire section (for example, "System" or "Bluetooth & internet"). However, you can create a rule that includes all the pages of a section to hide it.
If you want to revert the changes, you can use the same instructions mentioned above, but in step 5, make sure to select the "Not Configured" option.
How to hide Settings pages from Registry on Windows 11
Alternatively, you can hide pages from the Settings app using the Registry if you don't have access to the Group Policy Editor.
Warning: This is a friendly reminder that editing the Registry is risky and can cause irreversible damage to your installation if you don't do it correctly. Before proceeding, it's recommended that you make a full backup of your PC.
To prevent the Settings app from showing specific pages with the Registry, use these steps:
- Open Start.
- Search for regedit and click the top result to open the Registry Editor.
- Navigate to the following path: HKEY_LOCAL_MACHINE\SOFTWARE\Microsoft\Windows\CurrentVersion\Policies\Explorer
- Right-click the "Explorer" key, select New, and choose String Value.
- Confirm the SettingsPageVisibility name for the key.
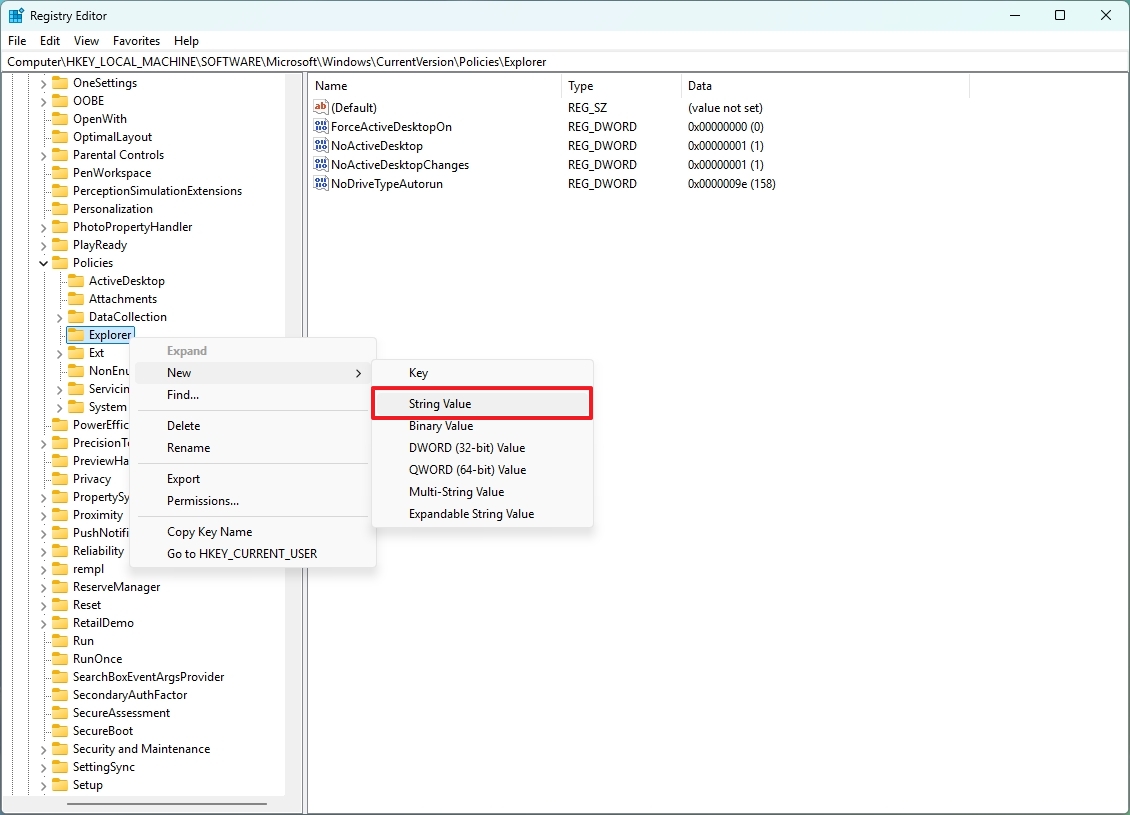
- Click the OK button.
- Double-click the newly created key.
- Use the hide option to hide a specific page in the Settings app while showing the remaining pages.
This is an example of how to hide the "Your Microsoft account" page: hide:account. This example hides multiple setting pages: hide:account;windowsupdate
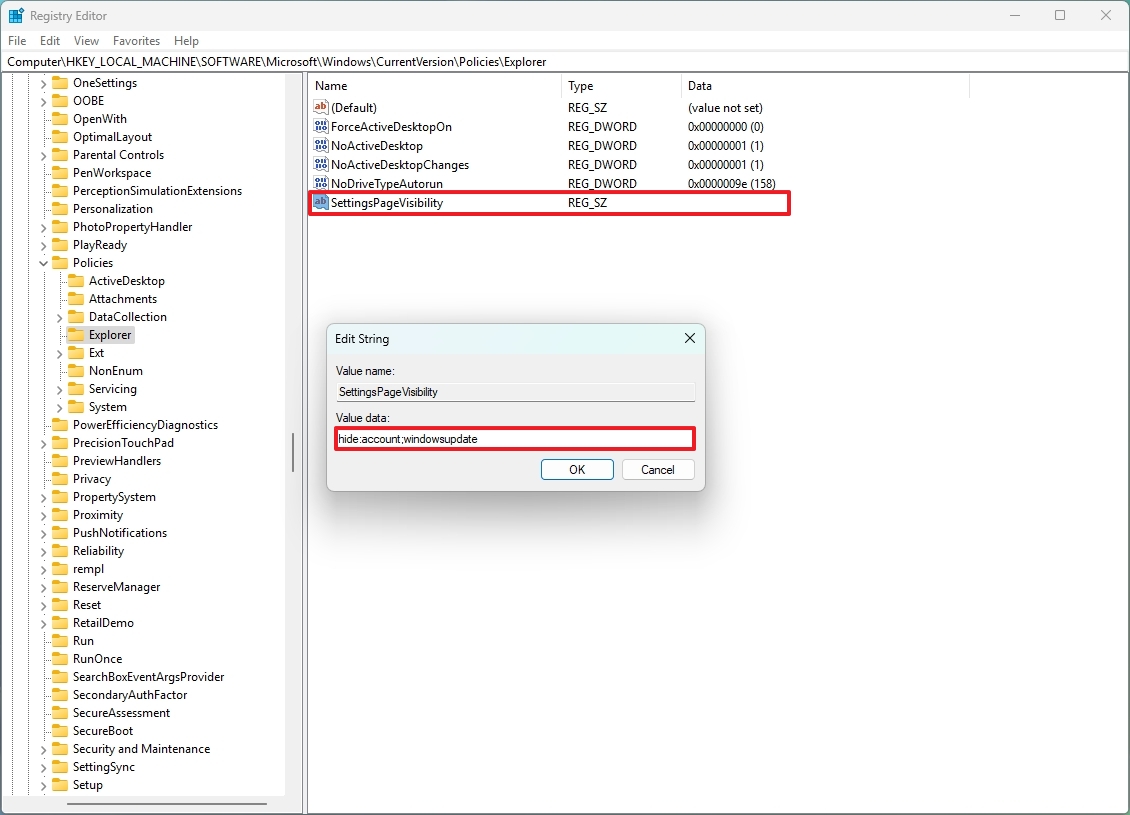
- Use the showonly option to show only a specific group of pages in the Settings app.
This is an example of how to show the "Display" page while hiding all the other pages: showonly:account. This example hides multiple setting pages: showonly:network-vpn;windowsupdate
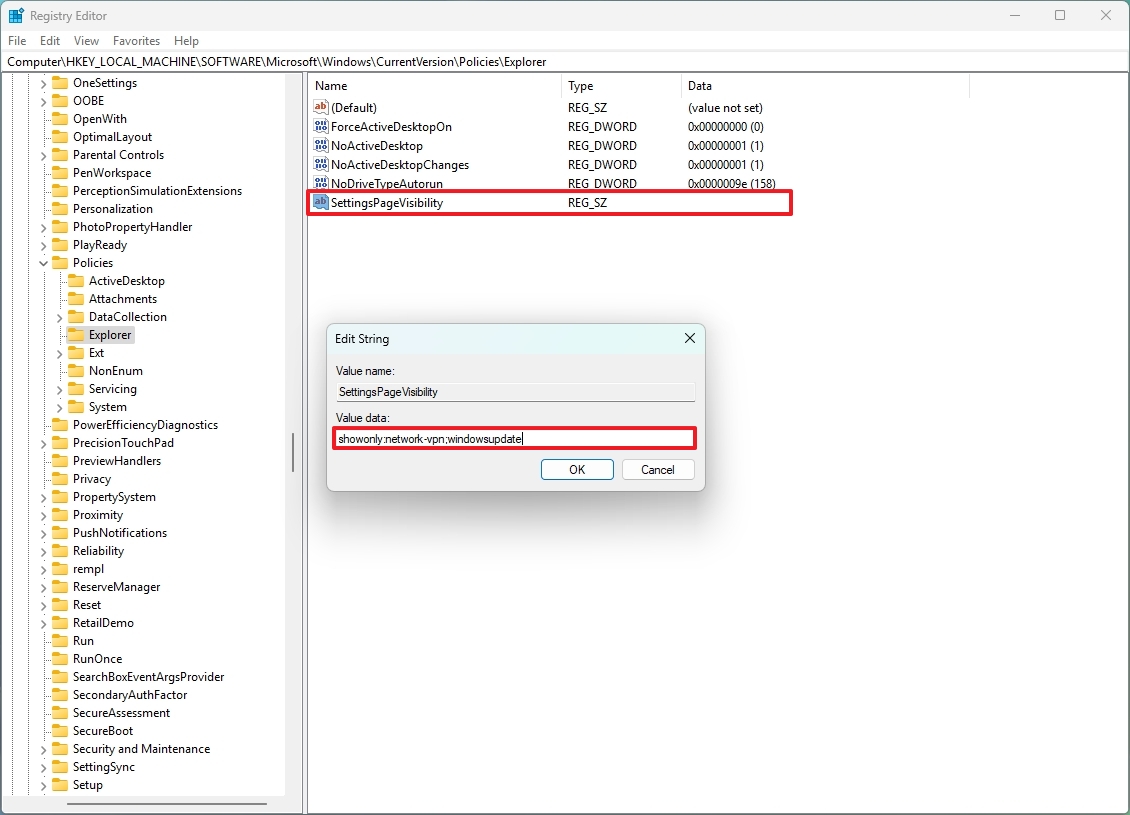
- Click the OK button.
After you complete the steps, the next time you open the Settings app, only the pages that were not blocked will be visible to the user.
If you change your mind, you can revert the changes with the same instructions outlined above, but in step 4, make sure to right-click and delete the "SettingsPageVisibility" string value.
Windows 11 Settings app page names
Here is a list of the system names for the page inside the Settings app:
Accounts
- Access work or school: workplace
- Email & app accounts: emailandaccounts
- Family & other people: otherusers
- Set up a kiosk: assignedaccess
- Sign-in options: signinoptions
- Windows Backup: backup
- Windows Hello setup: signinoptions-launchfaceenrollment
- Your info: yourinfo
Apps
- Apps & Features: appsfeatures
- App features: appsfeatures-app
- Apps for websites: appsforwebsites
- Default apps: defaultapps
- Manage optional features: optionalfeatures
- Offline Maps: maps
- Startup apps: startupapps
- Video playback: videoplayback
Devices
- AutoPlay: autoplay
- Bluetooth: bluetooth
- Connected Devices: connecteddevices
- Default camera: camera
- Mouse & touchpad: mousetouchpad
- Pen & Windows Ink: pen
- Printers & scanners: printers
- Touch: devices-touch
- Touchpad: devices-touchpad
- Text Suggestions: devicestyping-hwkbtextsuggestions
- Typing: typing
- USB: usb
- Wheel: wheel
- Your phone: mobile-devices
Gaming
- Game bar: gaming-gamebar
- Game DVR: gaming-gamedvr
- Game Mode: gaming-gamemode
- Playing a game full screen: quietmomentsgame
- TruePlay: gaming-trueplay
Network & internet
- Advanced settings: network-advancedsettings
- Airplane mode: network-airplanemode
- Cellular & SIM: network-cellular
- Dial-up: network-dialup
- DirectAccess: network-directaccess
- Ethernet: network-ethernet
- Manage known networks: network-wifisettings
- Mobile hotspot: network-mobilehotspot
- Proxy: network-proxy
- VPN: network-vpn
- Wi-Fi: network-wifi
- Wi-Fi provisioning: wifi-provisioning
Personalization
- Background: personalization-background
- Choose which folders appear on Start: personalization-start-places
- Colors: personalization-colors
- Lock screen: lockscreen
- Personalization (category): personalization
- Start: personalization-start
- Taskbar: taskbar
- Touch Keyboard: personalization-touchkeyboard
- Themes: themes
- Device Usage: deviceusage
Privacy
- Accessory apps: privacy-accessoryapps
- Account info: privacy-accountinfo
- Activity history: privacy-activityhistory
- App diagnostics: privacy-appdiagnostics
- Automatic file downloads: privacy-automaticfiledownloads
- Background Apps: privacy-backgroundapps
- Background Spatial Perception: privacy-backgroundspatialperception
- Calendar: privacy-calendar
- Call history: privacy-callhistory
- Camera: privacy-webcam
- Contacts: privacy-contacts
- Documents: privacy-documents
- Downloads folder: privacy-downloadsfolder
- Email: privacy-email
- Feedback & diagnostics: privacy-feedback
- File system: privacy-broadfilesystemaccess
- General: privacy
- Screenshots and apps: privacy-graphicscaptureprogrammatic
- Screenshot borders: privacy-graphicscapturewithoutborder
- Inking & typing personalization: privacy-speechtyping
- Location: privacy-location
- Messaging: privacy-messaging
- Microphone: privacy-microphone
- Motion: privacy-motion
- Music Library: privacy-musiclibrary
- Notifications: privacy-notifications
- Other devices: privacy-customdevices
- Phone calls: privacy-phonecalls
- Pictures: privacy-pictures
- Radios: privacy-radios
- Speech: privacy-speech
- Tasks: privacy-tasks
- Videos: privacy-videos
- Voice activation: privacy-voiceactivation
System
- About: about
- Advanced display settings: display-advanced
- Volume mixer: apps-volume
- Battery Saver: batterysaver
- Battery Saver settings: batterysaver-settings
- Battery use: batterysaver-usagedetails
- Clipboard: clipboard
- Display: display
- Default Save Locations: savelocations
- Duplicating my display: quietmomentspresentation
- Encryption: deviceencryption
- Focus assist: quiethours
- Graphics Settings: display-advancedgraphics
- Graphics Default Settings: display-advancedgraphics-default
- Multitasking: multitasking
- Night light: nightlight
- Projecting to this PC: project
- Shared experiences: crossdevice
- Notifications & actions: notifications
- Remote Desktop: remotedesktop
- Power & sleep: powersleep
- Sound: sound
- Sound devices: sound-devices
- Storage: storagesense
- Storage Sense: storagepolicies
- Storage recommendations: storagerecommendations
Time and language
- Date & time: dateandtime
- Japan IME settings: regionlanguage-jpnime
- Region: regionformatting
- Language: keyboard
- Pinyin IME settings: regionlanguage-chsime-pinyin
- Speech: speech
- Wubi IME settings: regionlanguage-chsime-wubi
- Add display language: regionlanguage-adddisplaylanguage
- Language options: regionlanguage-languageoptions
- Set display language: regionlanguage-setdisplaylanguage
Update and security
- Activation: activation
- Delivery Optimization: delivery-optimization
- Find My Device: findmydevice
- For developers: developers
- Recovery: recovery
- Launch Security Key Enrollment: signinoptions-launchsecuritykeyenrollment
- Troubleshoot: troubleshoot
- Windows Security: windowsdefender
- Windows Insider Program: windowsinsider
- Windows Update: windowsupdate
- Windows Update-Active hours: windowsupdate-activehours
- Windows Update-Advanced options: windowsupdate-options
- Windows Update-Optional updates: windowsupdate-optionalupdates
- Windows Update-Restart options: windowsupdate-restartoptions
- Windows Update-Seeker on demand: windowsupdate-seekerondemand
- Windows Update-View update history: windowsupdate-history
Search
- Search: search
- Search more details: search-moredetails
- Search Permissions: search-permissions
You can also check this Microsoft documentation page to find the complete list of Settings app page reference URIs for Windows 11 and 10.
More resources
Find in-depth guides, troubleshooting tips, and the latest updates on Windows 11 and 10 here:
Mauro Huculak has been a Windows How-To Expert contributor for WindowsCentral.com for nearly a decade and has over 15 years of experience writing comprehensive guides. He also has an IT background and has achieved different professional certifications from Microsoft, Cisco, VMware, and CompTIA. He has been recognized as a Microsoft MVP for many years.

