How to get your PC ready to download Windows 10 'Redstone 2' preview builds
Windows 10 Redstone 2 builds will soon begin to roll out to Insiders, and here's how to get ready to download the new test builds on your PC.
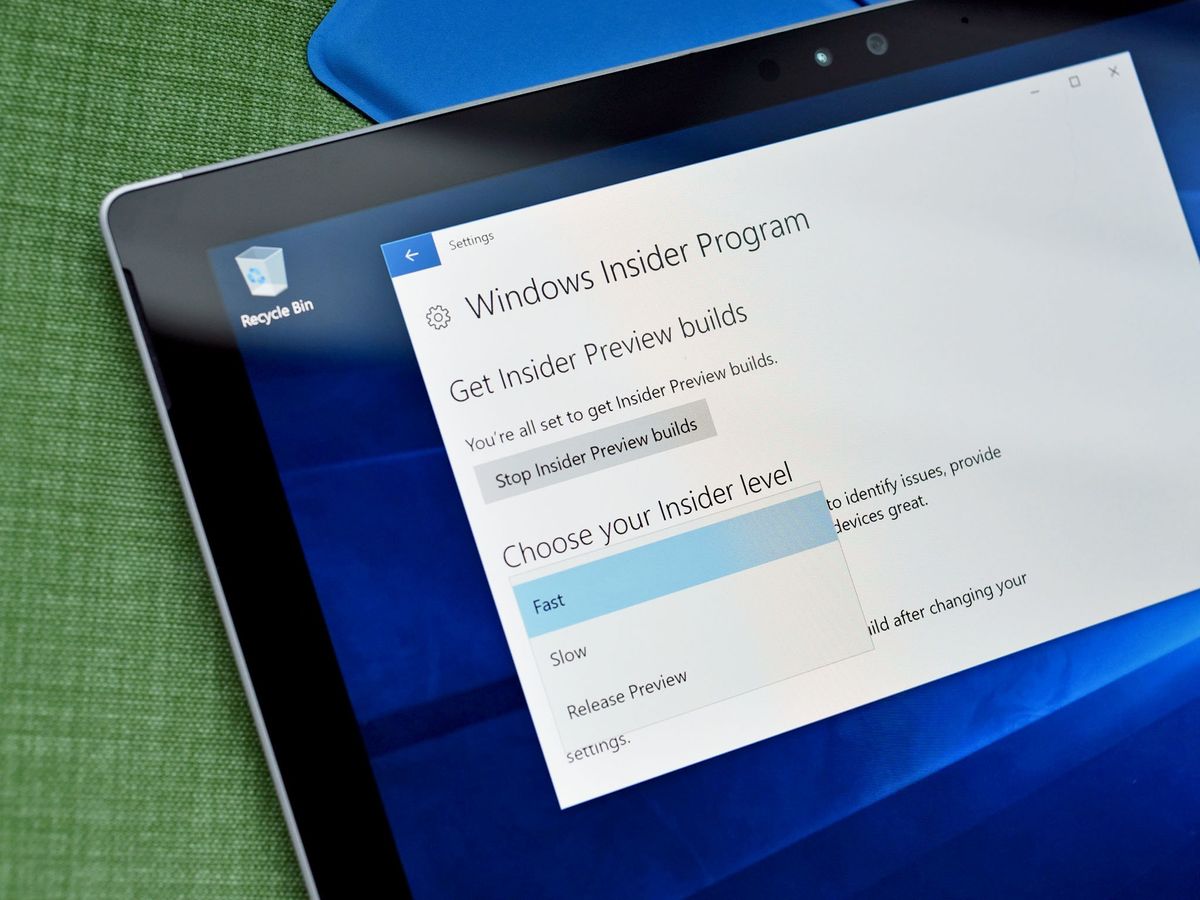
Although Microsoft continues with the roll out of the Anniversary Update (Redstone 1), it doesn't mean that the development of Windows 10 has concluded. The new operating system is an ongoing process, and it's already known that Microsoft is planning to release two new feature updates in 2017.
In fact, Microsoft is currently preparing to release the first Windows 10 "Redstone 2" build in the coming days. Now that we know that new test builds are coming, it's time to get your PC ready, and here we show you how.
How to get Windows 10 'Redstone 2' preview builds
If you've been part of the Windows Insider Preview program, and you never unenrolled your device, there is nothing else you need to do. Your computer is already enrolled to receive "Redstone 2" builds as soon as they become available.
However, it's a good idea to make sure your device continues to be enrolled correctly in the program, and it's set to get preview builds from the Fast ring.
Verifying your device is enrolled
To check if your device is properly enrolled in the program, do the following:
- Open Settings.
- Click on Update & security.
- Click on Windows Insider Program.
- Make sure under "Get Insider Preview builds", you see the "You're all set to get Insider Preview builds" message.
- Make sure the "Choose your Insider level" option is set to Fast.
- Make sure under "Windows Insider account", you're signed-in with the correct Microsoft account.
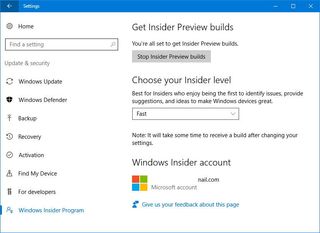
Enrolling a device to the Windows Insider Preview program
If you're new to the program, or you unenrolled your device after installing the Windows 10 Anniversary Update, you can now enroll your device to get Redstone 2 builds.
It's also a good idea to go through this process before the rollout begins, as it'll take some time to get a new build after you have changed the settings on your PC or phone.
Get the Windows Central Newsletter
All the latest news, reviews, and guides for Windows and Xbox diehards.
The instructions below will guide you to enroll your device to get Windows 10 "Redstone 2":
- Open Settings.
- Click on Update & security.
- Click on Windows Insider Program.
- Click the Get started button.

- Click Next.

- Click Confirm.
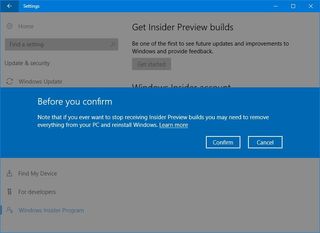
- Click Restart Now.
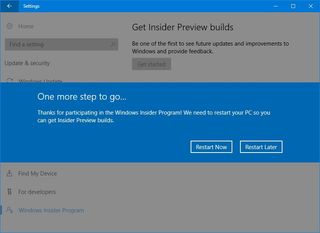
After your device restarts, open Settings again and verify your device is enrolled to get preview builds through the Fast ring.
Note: It's important to point out that beginning with the Anniversary Update, Windows 10 Mobile no longer requires an app to enroll a device in the Insider program. This change means that steps mentioned above now applies for both ** Windows 10 PC and Windows 10 Mobile**.
Best way to test preview builds
There is always a unique excitement downloading and installing new preview builds of Windows 10, as we get to see early on what Microsoft is working on for the next version of its operating system.
However, you have to remember that we're entering into a new development cycle. This stage means that Microsoft is going back to the drawing board to build and improve Windows 10, and once again we'll start to see new bugs and issues, which initially can make the operating system unreliable on your main computer.
If you're planning to install new preview builds, it's recommended that you do this using a virtual machine with software like VMWare or VirtualBox. Alternatively, you can also install new test builds on a spare computer. (Keep in mind that you'll need a valid Windows 10 product key to do this.)
What to expect in early preview builds
Microsoft is currently in the initial days of the Redstone 2 development with internal builds being compiled in the 14900 range. However, you have to remember that even though during the development process of a new significant update of Windows 10, we're used to seeing new features and improvements, in the early days, we're likely not going to see major changes.
Usually, the first few test builds, Microsoft only prepares the operating system for new changes with improvements and modifications under-the-hood, with very few visual changes or new features.
Wrapping things up
Although we're likely not going to see significant changes during the early days, remember to keep testing new preview builds and continue to submit feedback to help Microsoft improve Windows 10.
Bear in mind that you'll be installing a pre-release version of Windows 10, as such it's recommended that you do a full backup of your computer before installing new preview builds. You won't regret it.
Are you ready to start testing Windows 10 "Redstone 2"? Let us know in the comments below.
More Windows 10 resources
For more help articles, coverage, and answers on Windows 10, you can visit the following resources:
- Windows 10 on Windows Central – All you need to know
- Windows 10 Anniversary Update
- Windows 10 help, tips, and tricks
- Windows 10 forums on Windows Central
Mauro Huculak has been a Windows How-To Expert contributor for WindowsCentral.com for nearly a decade and has over 15 years of experience writing comprehensive guides. He also has an IT background and has achieved different professional certifications from Microsoft, Cisco, VMware, and CompTIA. He has been recognized as a Microsoft MVP for many years.
