How to get your Google Play Music library into Groove on Windows 10
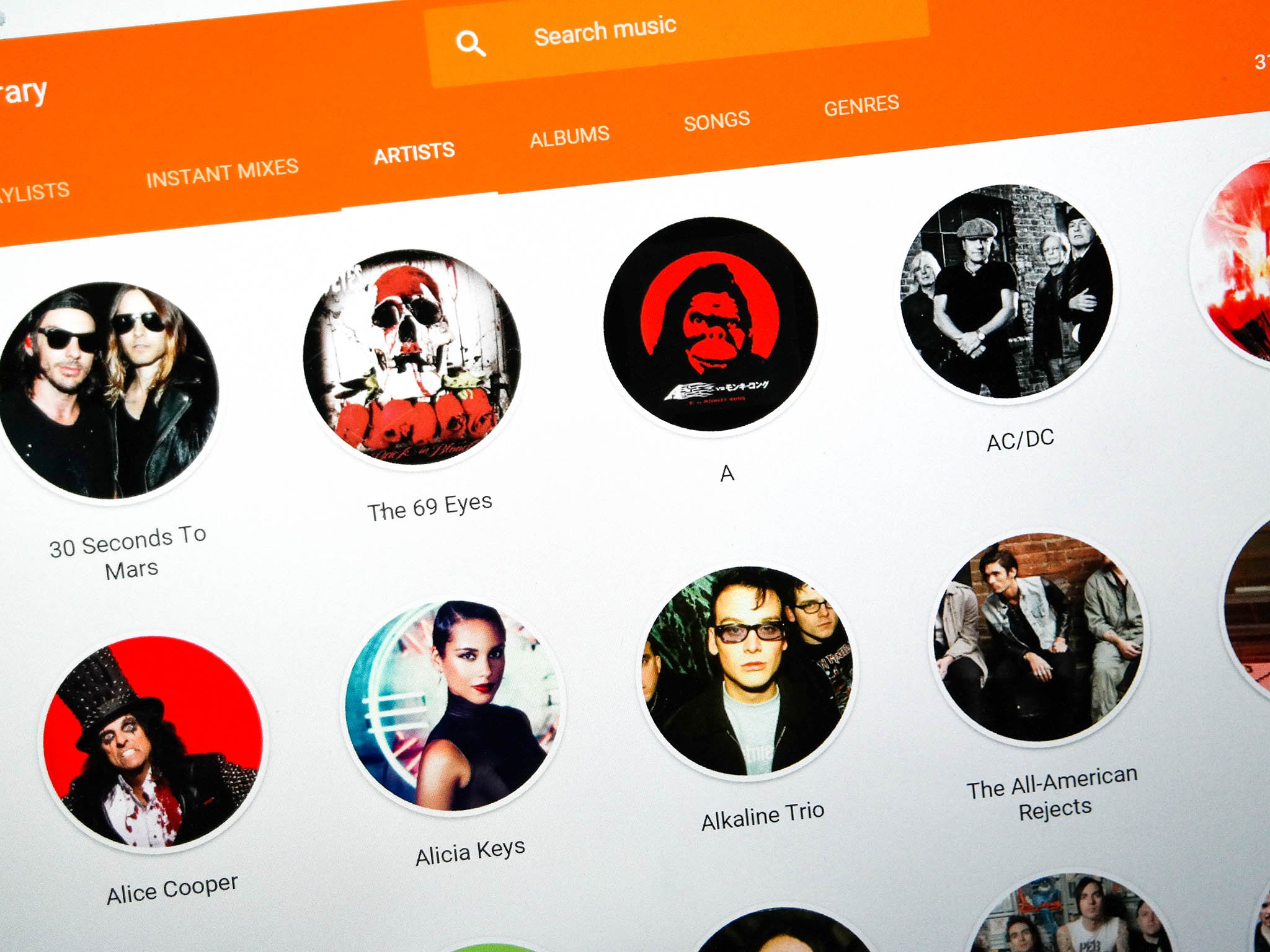
If you're using Windows 10 and want to have all of your music in one place, the Groove music app is a good place to be. We've covered how to get your music out of iTunes and into Groove, but what about if you're using Google Play Music?
Google has no desktop player for its music service but you can still get your music out of there and import it to Groove with relative ease. Whether it's music you uploaded to the cloud or bought from Google's store, we'll show you how to get it onto your Windows 10 PC and into your Groove library.
The first thing you need is the Google Music Manager application. If you uploaded your own music to Google's cloud before then you'll already have it. If you do need it though, grab it from the download link below.
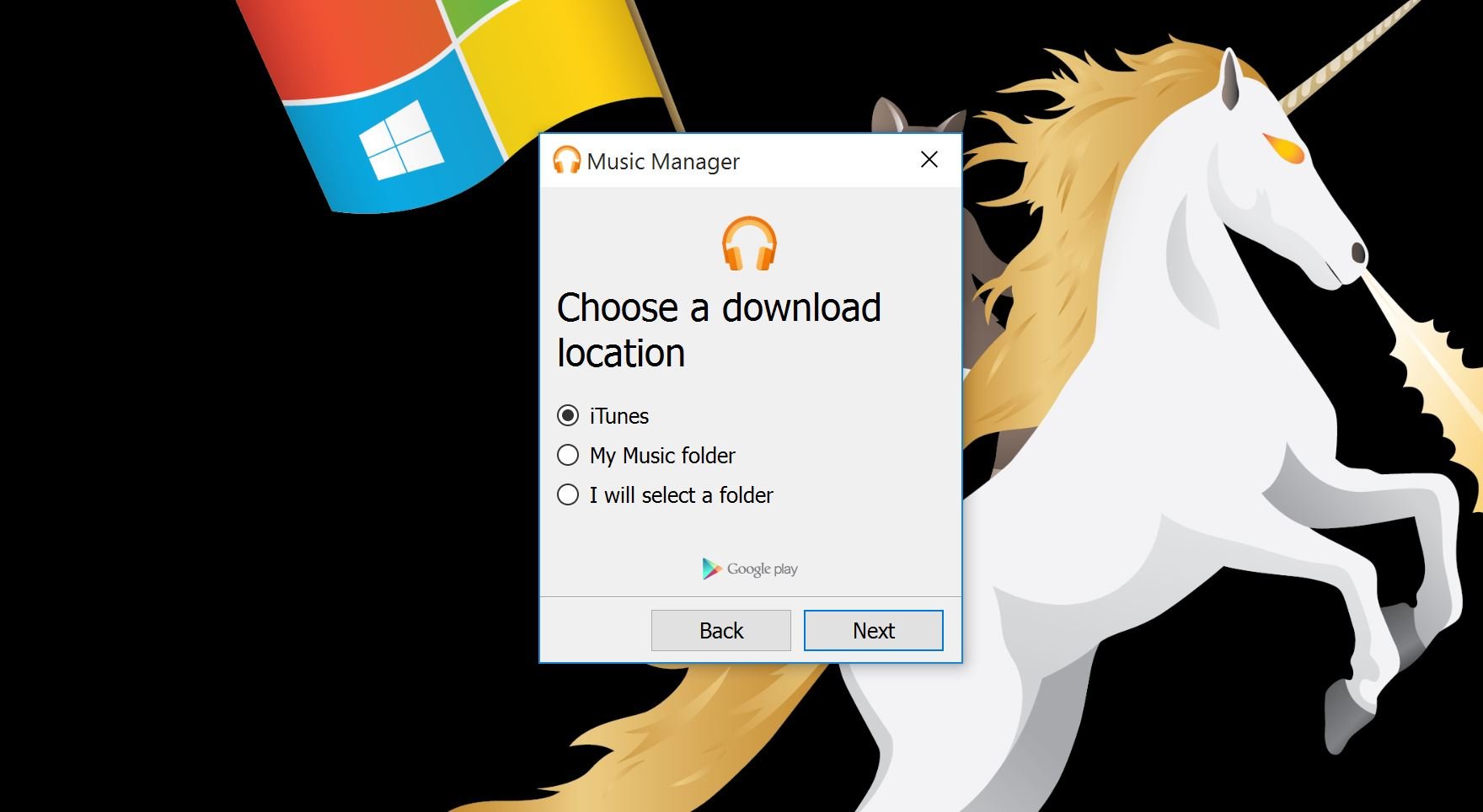
With this installed you're going to need to actually download your library from Google. Depending on its size and your connection, you can probably go off and have a hot beverage or two while you're waiting. To download your library follow these steps:
- Open Google Play Music Manager
- Select the option to download your library
- Select the location to download to. iTunes and your Music folder are the two stock options, for anywhere else select the third option.
Once you've downloaded your files the steps are just the same as importing any music files to Groove from your PC. All you need to do is tell the app where to find the music.
- Open up Groove music on your PC.
- Click on the cog icon to open "Settings."
- Under "Music on this PC" click on "Choose where we look for music."
- Click the "+" button and navigate to the folder you downloaded your library to.
With that all the music you have in Google's cloud will now be available offline, on your PC in the Groove music app.
If you want to go one step further and have your Google cloud music available to all your devices, but through Groove/Xbox Music, then just add it to your OneDrive account. We've got a step-by-step on what you need to do at the link below.
Get the Windows Central Newsletter
All the latest news, reviews, and guides for Windows and Xbox diehards.
For more Windows 10 tips be sure to visit our dedicated help page

Richard Devine is a Managing Editor at Windows Central with over a decade of experience. A former Project Manager and long-term tech addict, he joined Mobile Nations in 2011 and has been found on Android Central and iMore as well as Windows Central. Currently, you'll find him steering the site's coverage of all manner of PC hardware and reviews. Find him on Mastodon at mstdn.social/@richdevine
