How to get Windows 11 ISO file with Media Creation Tool
Yes, you can get the Windows 11 ISO file, and here's how to complete the task.
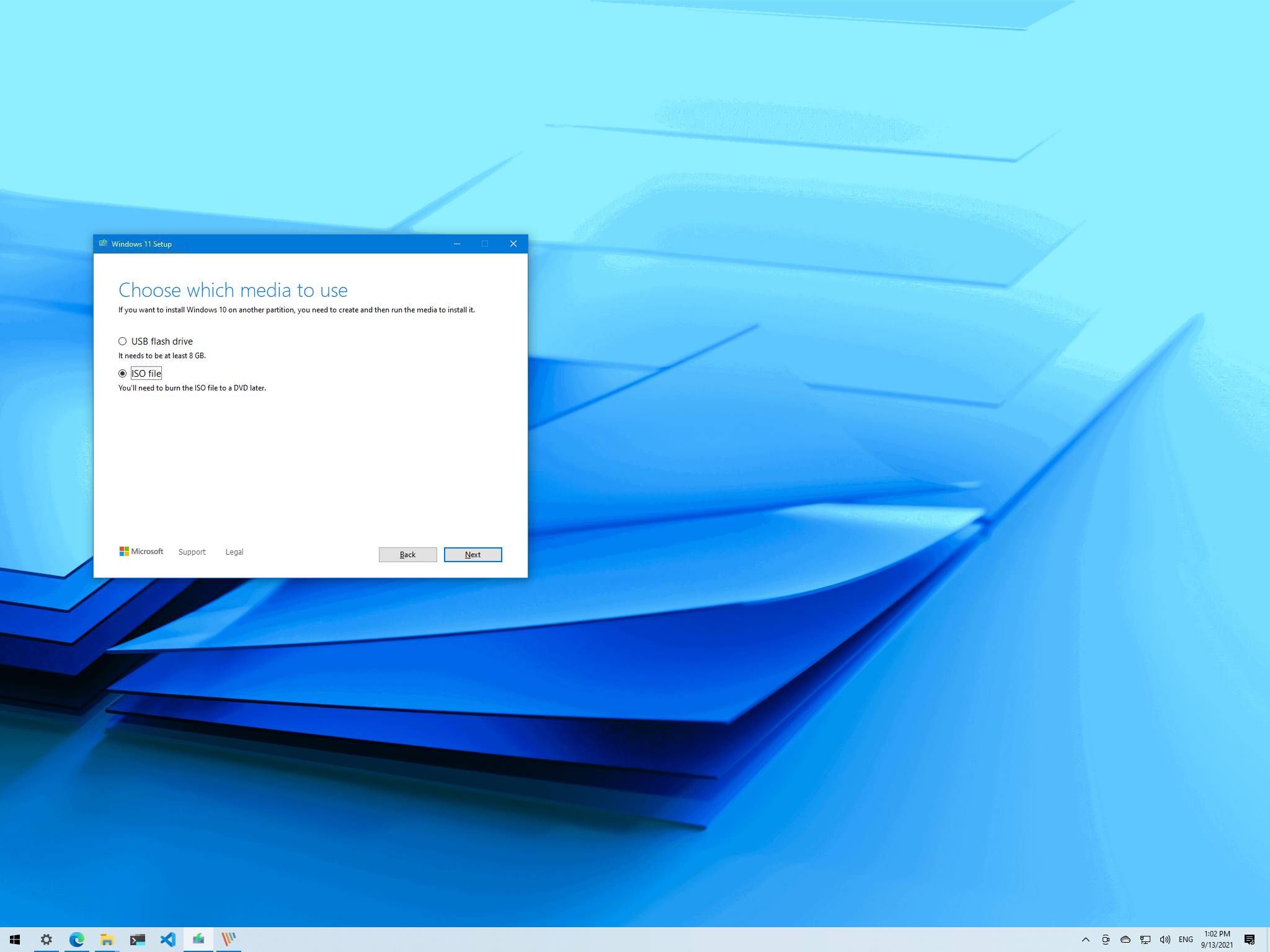
If you want to have a backup of Windows 11 installation files or plan to install the OS on a virtual machine, you need to get the ISO file. An ISO is a file format that stores the contents of a physical disk (CD, DVD, or Blu-ray). Typically, software companies (for example, Microsoft) use this file format as a medium to distribute the apps and tools without the need to make available a physical media, which can be costly, time-consuming, and wasteful.
In the case of Windows 11, you can now download the ISO file with the Media Creation Tool, or you can download the ISO file directly from the Microsoft support website.
In this Windows 11 guide, we will walk you through the simplest methods to download the ISO file of the new OS.
- How to download the Windows 11 ISO file with Media Creation Tool
- How to download the Windows 11 ISO file directly
How to download the Windows 11 ISO file with Media Creation Tool
To download the Windows 11 ISO file with the Media Creation Tool, use these steps:
- Open Windows 11 download page.
- Under the "Create Windows 11 Installation Media" section, click the Download now button to save the file on the device.
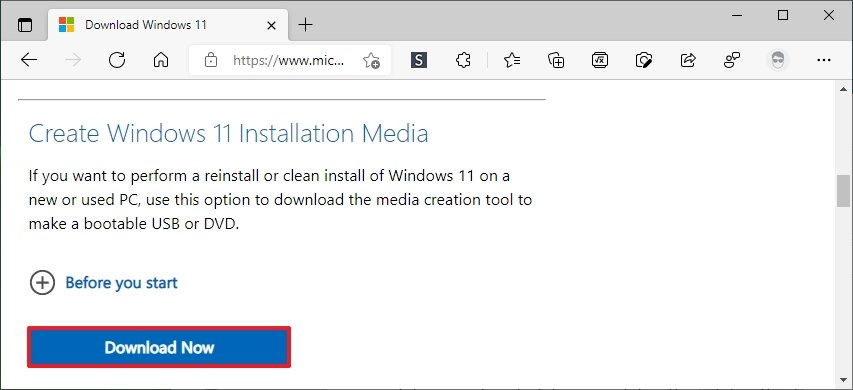
- Double-click the MediaCreationToolW11.exe file to launch the tool.
- Click the Accept button to agree to the terms.
- (Optional) Clear the Use the recommended options for this PC option.
- Select the correct language and edition of Windows 11.
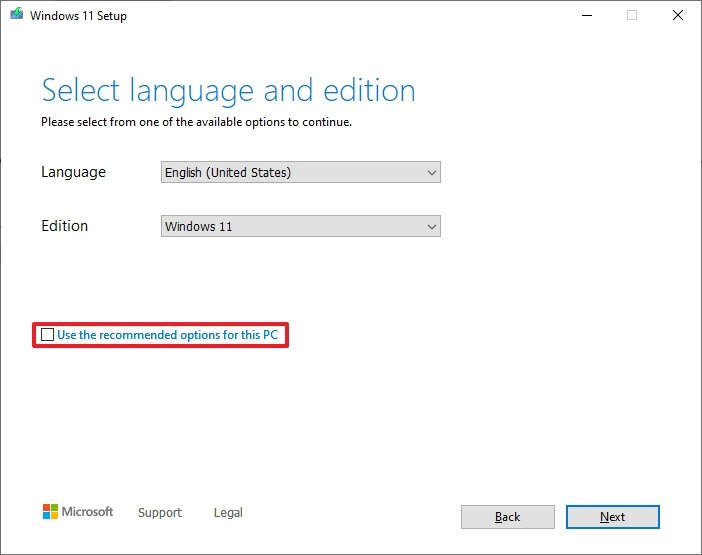
- Click the Next button.
- Select the ISO file option.
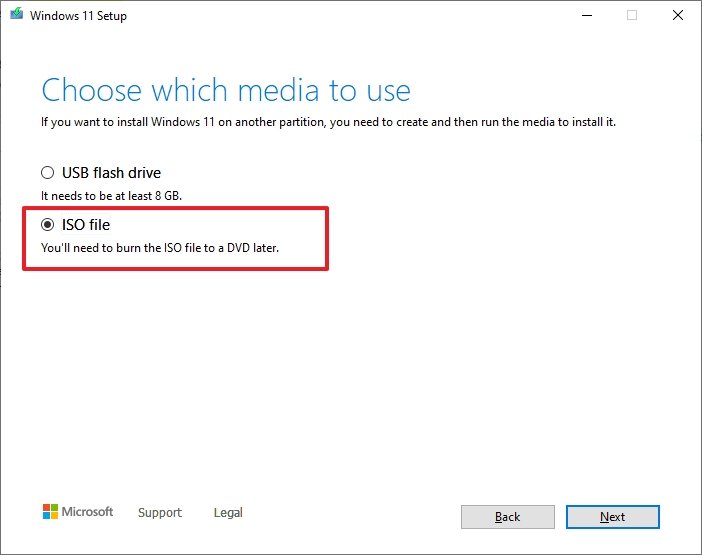
- Click the Next button.
- Select the location to save the file.
- Confirm a name for the image – for example, Windows_11_ISO.
- Click the Save button.
- Click the Finish button.
Once you complete the steps, the Media Creation Tool will download the files and create the ISO file, which you can then use to install Windows 11 on a virtual machine or mount in File Explorer to upgrade your device.
How to download the Windows 11 ISO file directly
To download the Windows 11 ISO file directly from the Microsoft support website, use these steps:
- Open Windows 11 download page.
- Under the "Download Windows 11 Disk Image (ISO)" section, select the Windows 11 option.
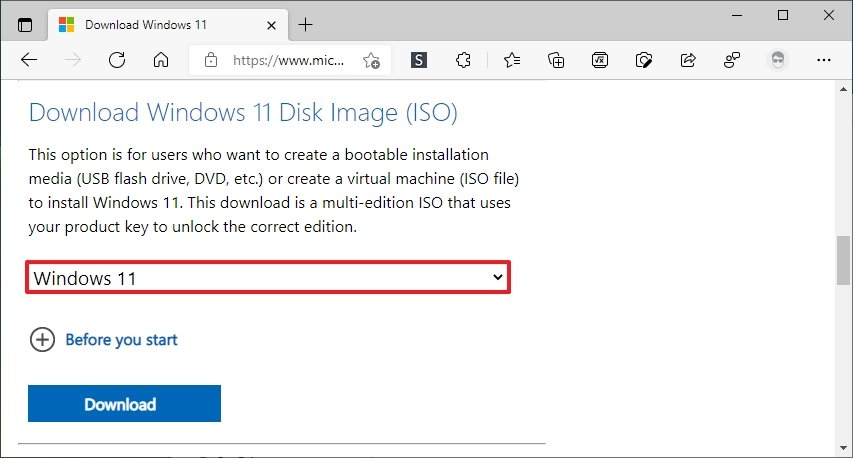
- Click the Download button.
- Select the ISO language.
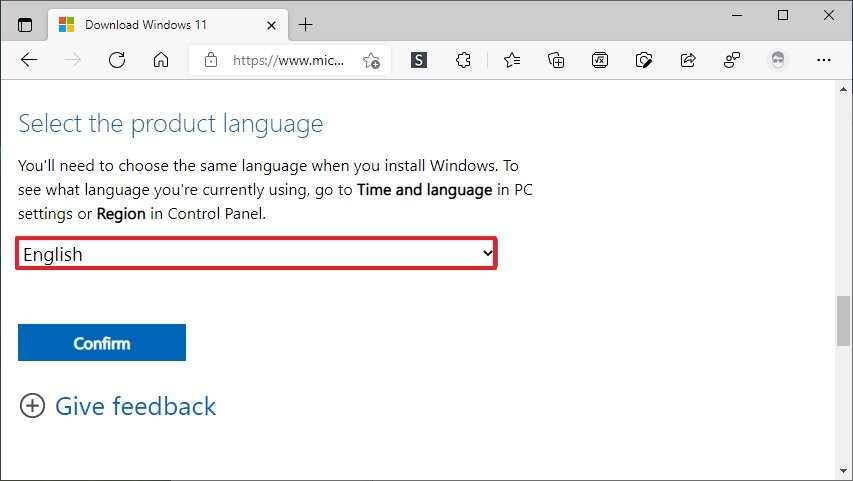
- Click the Confirm button.
- Click the 64-bit Download button.
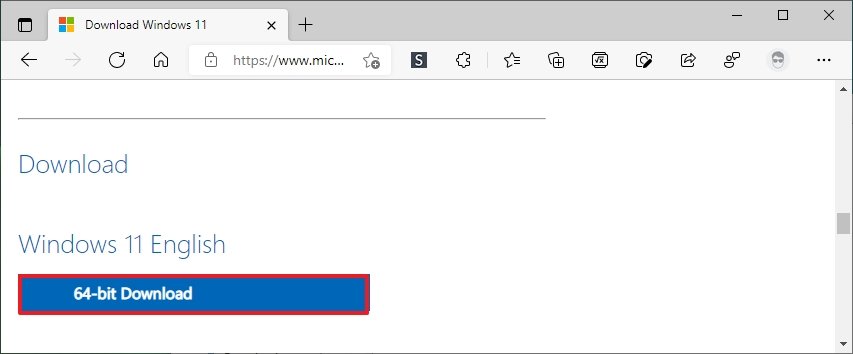
After you complete the steps, the Windows ISO will download on your computer.
Get the Windows Central Newsletter
All the latest news, reviews, and guides for Windows and Xbox diehards.
More Windows resources
For more helpful articles, coverage, and answers to common questions about Windows 10 and Windows 11, visit the following resources:d
- Windows 10 on Windows Central — All you need to know
- Windows 10 help, tips, and tricks
- Windows 11 on Windows Central — All you need to know
Mauro Huculak has been a Windows How-To Expert contributor for WindowsCentral.com for nearly a decade and has over 15 years of experience writing comprehensive guides. He also has an IT background and has achieved different professional certifications from Microsoft, Cisco, VMware, and CompTIA. He has been recognized as a Microsoft MVP for many years.

