How to get the Windows 10 October 2020 Update on your PC as soon as possible
Windows 10 October 2020 Update has finally arrived, and in this guide, we'll show you the different ways to get it.
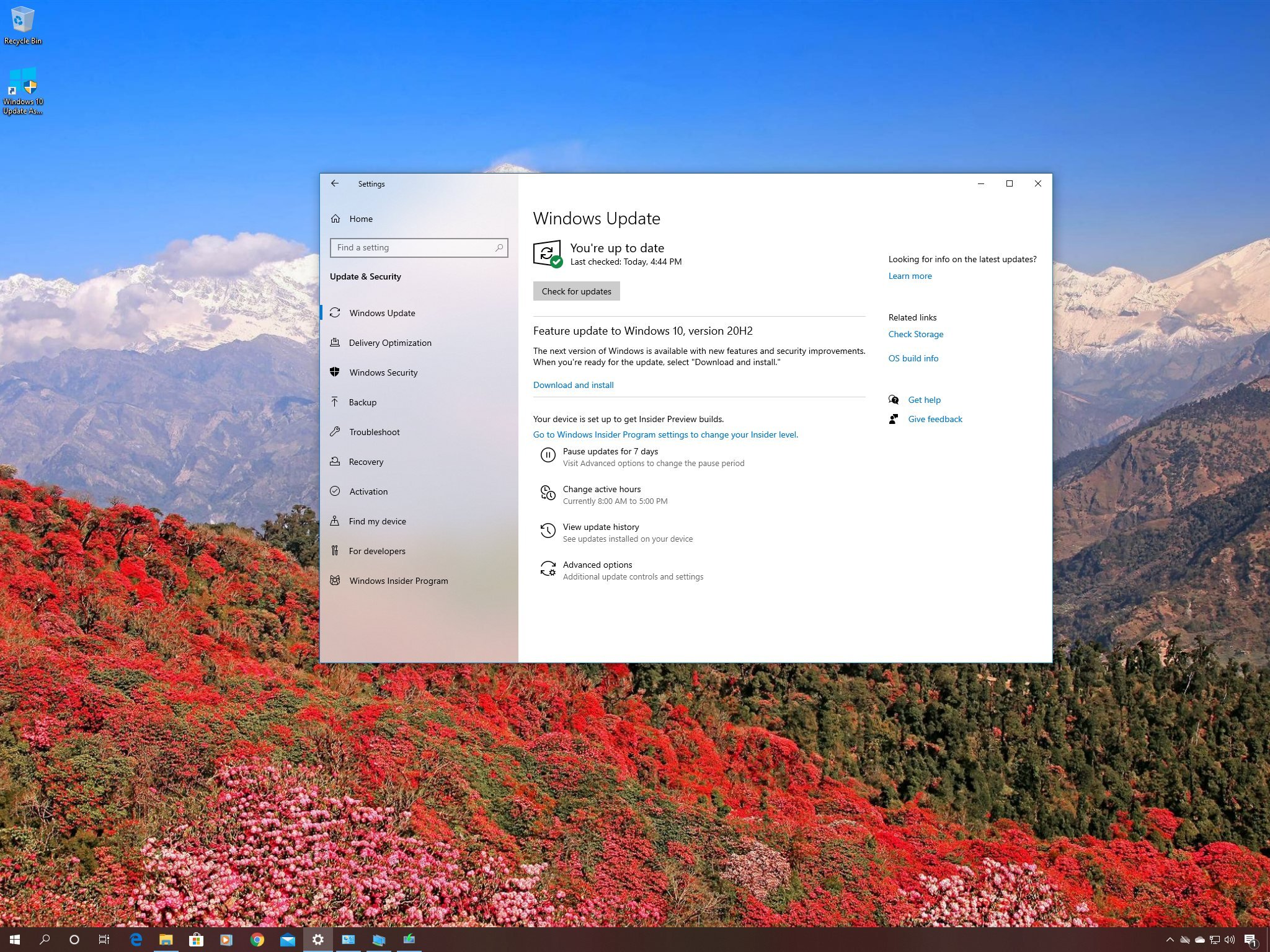
The Windows 10 October 2020 Update (version 20H2) is now rolling out to compatible devices. This update represents the tenth semi-annual update after the original release, and it's a small incremental update with tweaks and improvements to reinforce the work that Microsoft introduced with the May 2020 Update.
The October 2020 Update is available as an optional cumulative update through the Windows Update settings for computers already in the May 2020 Update, which means quick installation without having to perform a full upgrade. On devices with an older release of Windows 10, the upgrade will also be optional. However, it'll require full reinstallation to version 2004, before the option to upgrade to version 20H2 becomes available. Although feature updates are now optional, computers with a release nearing the end of life will eventually upgrade automatically to keep the device supported.
As per usual, Microsoft will push the Windows 10 version 20H2 slowly, starting with devices known to have a good upgrade experience, and then the rollout will expand more broadly. Usually, most devices are expected to receive the notification to upgrade within the first several days, but it'll take time before the update installs on every supported hardware configuration. If you want to get the fall update early, it's possible to force it manually in at least three ways using Windows Update, Update Assistant, and Media Creation Tool.
In this Windows 10 guide, we'll walk you through the steps to download and install the Windows 10 October 2020 Update on your computer.
- How to download Windows 10 October 2020 Update using Windows Update
- How to download Windows 10 October 2020 Update using Update Assistant
- How to download Windows 10 October 2020 Update using Media Creation Tool
How to download Windows 10 October 2020 Update using Windows Update
The safest method to upgrade to the October 2020 Update is to patiently wait until you receive a notification in the Windows Update settings to confirm that the hardware and software configuration is compatible with the new feature update. However, if it's been some time since the new release became available and you're not seeing the notifications, you can try to force the upgrade using Windows Update.
Important: Microsoft is currently making available the feature update for devices running version 1903 or higher. Also, the rollout will be throttled for the next serveral weeks, which means that it'll take some time for all devices to see this new version.
To apply the 20H2 feature update using Windows Update, use these steps:
Get the Windows Central Newsletter
All the latest news, reviews, and guides for Windows and Xbox diehards.
- Open Settings.
- Click on Update & Security.
- Click on Windows Update.
- Click the Check for updates button.
- Under the Feature Update to Windows 10, version 20H2 section, click the Download and install now button.
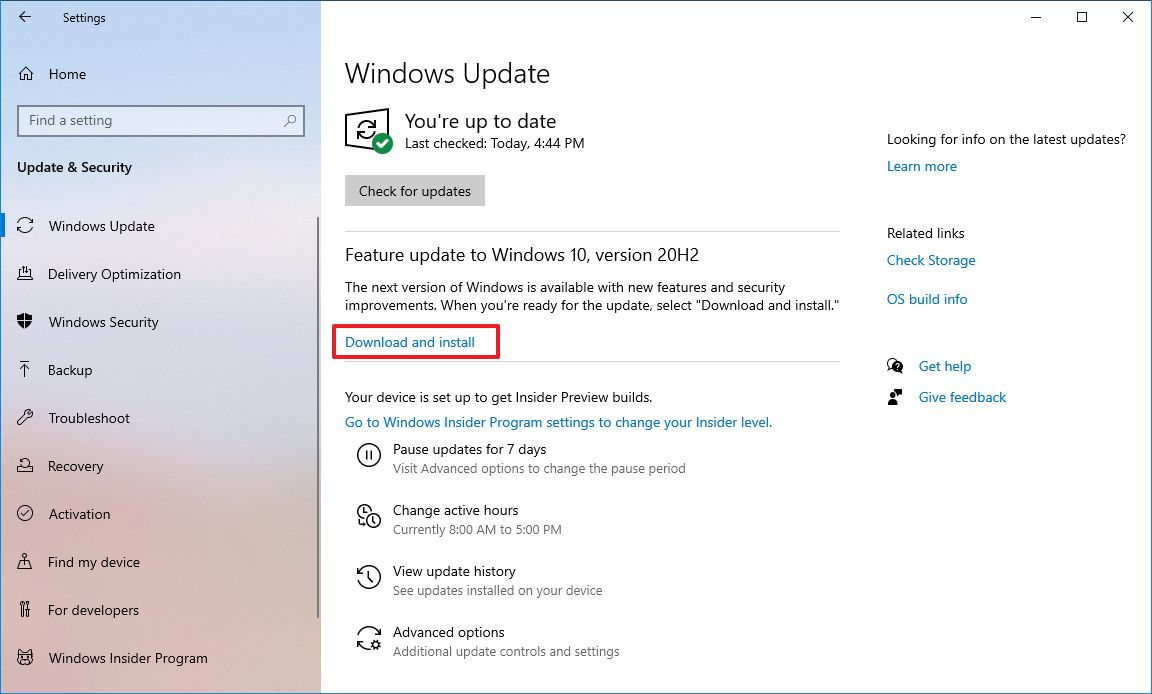
- Click the Restart Now button after the update has been downloaded on your device.
Once you complete the steps, the enablement package will download and update the Windows 10 May 2020 Update setup to version 20H2 without reinstallation.
If you're running the November 2019 Update or another release, then Windows Update will first install the May 2020 Update using the regular full installation process, and then you'll be able to apply the version 20H2.
In the case that the device isn't receiving the update notification through Windows Update, Microsoft is likely placing a temporary block because it may still not compatible with your software or hardware configuration. If this is the case, it's not recommended to force the update since you may experience problems that could negatively affect the experience.
How to download Windows 10 October 2020 Update using Update Assistant
To upgrade to Windows 10 version 20H2 using the Update Assistant tool, use these steps:
- Open this Microsoft support website.
- Click the Update now button to save the tool on your device.
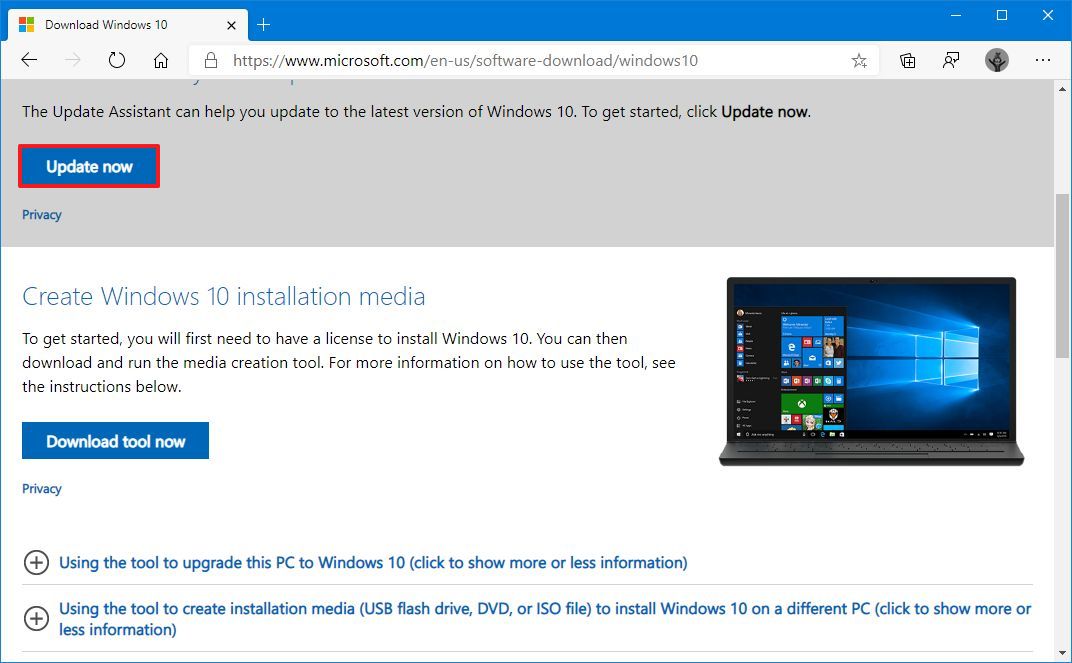
- Double-click the Windows10Upgrade file to launch the assistant.
- Click the Update Now button.
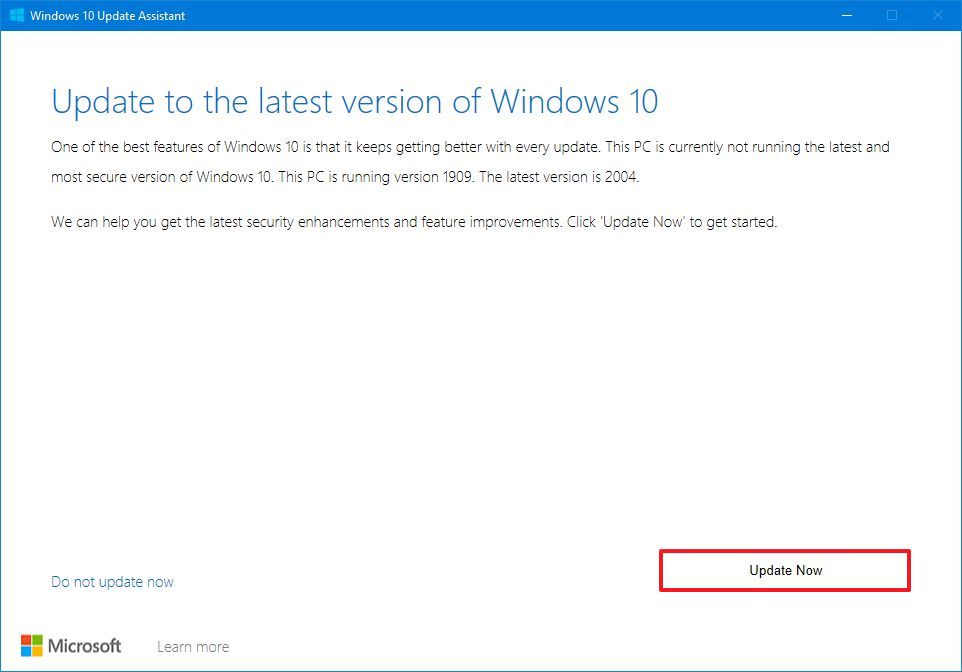
- Click the Next button.
- Click the Restart Now button.
After you complete the steps, the Update Assistant tool will download the update files, and it'll install the October 2020 Update, preserving your files, apps, and settings. Using this method could take a long time depending on your internet connection and hardware configuration.
You should only use the Update Assistant if the device is running version 1909 or an older version. If you have the May 2020 Update, the tool will perform a full reinstallation of Windows 10, which will take more time, and the chances of coming across issues will increase.
How to download Windows 10 October 2020 Update using Media Creation Tool
Alternatively, you can use the Media Creation Tool to do a clean installation or in-place upgrade of the Windows 10 October 2020 Update.
Warning: The upgrade setup uses a non-destructive process, but it's still recommended to create a temporary full backup of your PC before proceeding, in case you need to rollback.
To upgrade Windows 10 with the Media Creation Tool, use these steps:
- Open Microsoft support website.
- Click the Download tool now button to save the installer on your device.
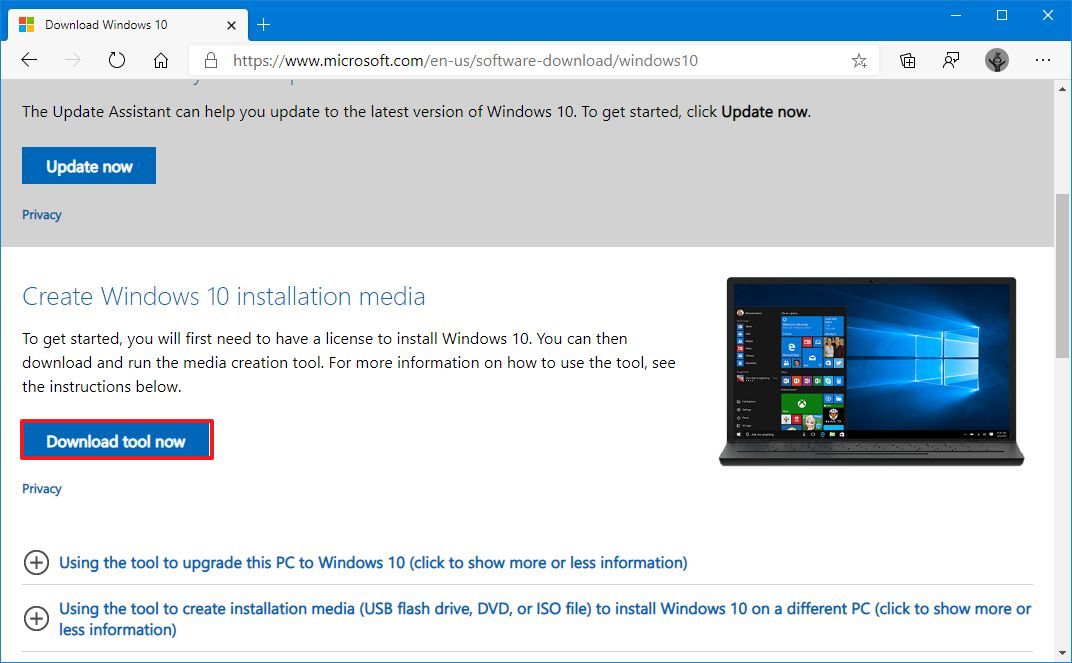
- Double-click the MediaCreationToolxxxx.exe file to begin the in-place upgrade process.
- Click the Accept button to agree to the terms.
- Select the Upgrade this PC now option.
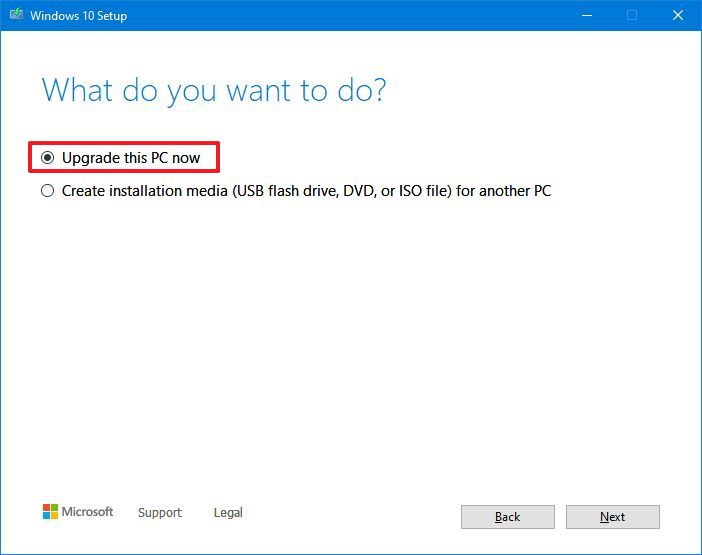
- Click the Accept button again to agree to the notice and license terms.
- Confirm the Keep personal files and apps option is selected.Quick tip: If the option isn't selected, click the Change what to keep link to choose to preserve your apps, settings, and files after the upgrade.
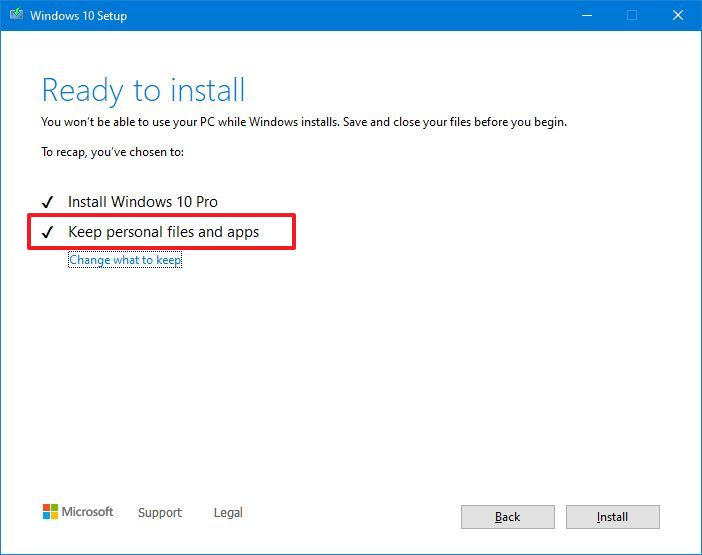
- Click the Install button.
Once you complete the steps, the Media Creation Tool will start the upgrade process to Windows 10 version 20H2 from an older release on your laptop or desktop, preserving your apps, settings, and personal files.
If you are having problems applying the new feature update, you should use the Media Creation Tool to create a USB bootable media to proceed with a clean installation of Windows 10 with the latest features and changes.
Similar to using the Update Assistant, you should only use the Media Creation Tool if the device is running version 1909 or an older version. If you have the May 2020 Update, you should use the Windows Update option, as the Media Creation Tool will perform a full reinstallation, which is unnecessary.
Mauro Huculak has been a Windows How-To Expert contributor for WindowsCentral.com for nearly a decade and has over 15 years of experience writing comprehensive guides. He also has an IT background and has achieved different professional certifications from Microsoft, Cisco, VMware, and CompTIA. He has been recognized as a Microsoft MVP for many years.

