How to get the Windows 10 October 2018 Update as soon as possible
Microsoft is releasing the October 2018 Update for Windows 10, and you can use these steps to get it immediately.
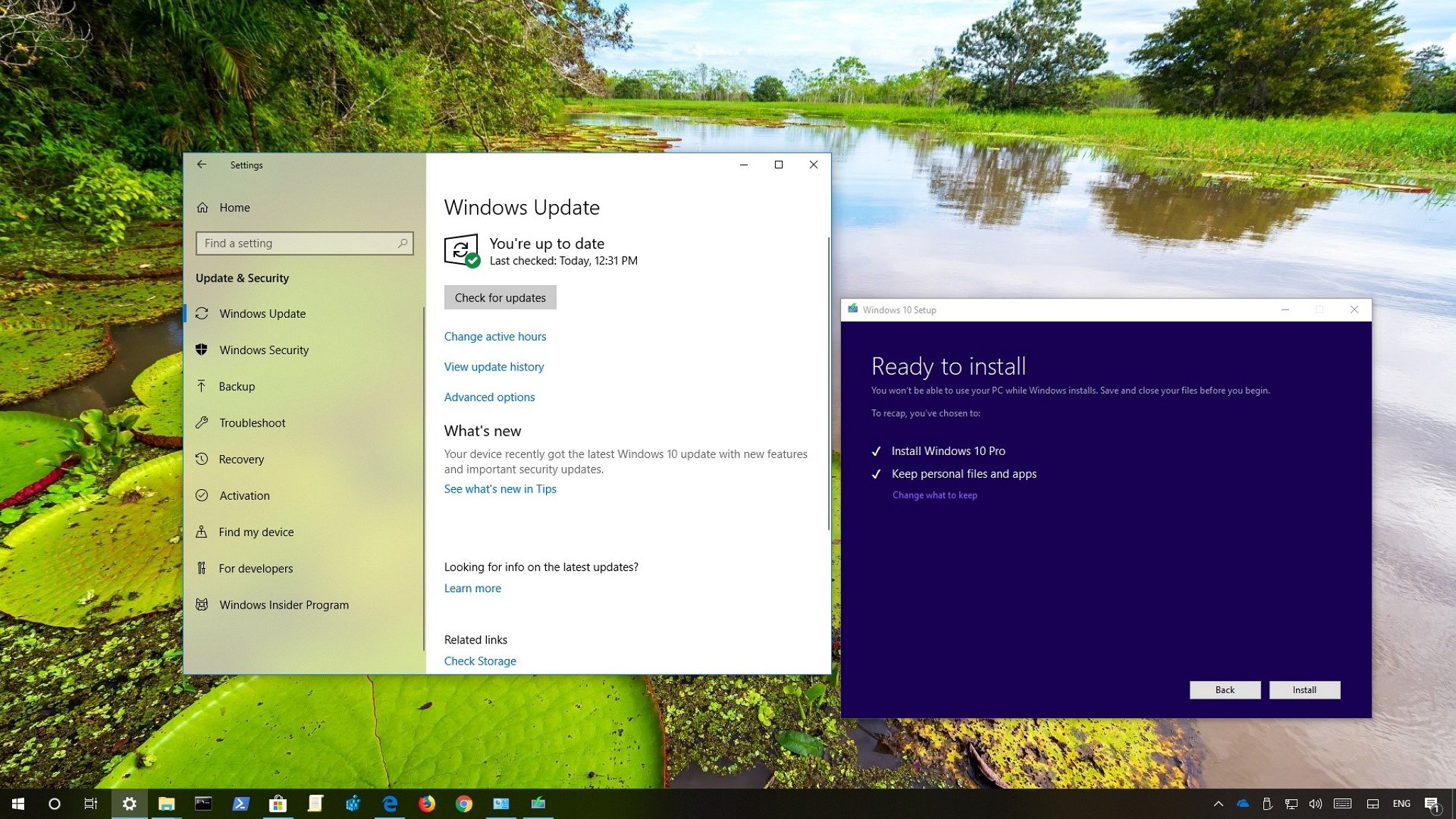
Windows 10 October 2018 Update (version 1809) is officially available on October 2. This is the sixth major refresh releasing to compatible devices, and it's an incremental update that introduces several new features and a lot of improvements to make users more productive and secure on an online world.
In version 1809, you can expect new features such as a new clipboard experience that syncs across devices, Screen Sketch tool to take screenshots, and Your Phone app to connect your phone with your computer. Also, you'll find other features like Typing insights, SwiftKey, and Windows HD Color, as well as design tweaks, including a dark theme for File Explorer and Fluent Design touches, and a lot more.
The new version will start rolling out slowly, and similar to the previous release, Microsoft is expected to use AI to deliver the Windows 10 October 2018 Update more reliably. This only means that no every device will be updated at the same time. Compatible devices will get it first, and then after the update has been proven to be more stable, Microsoft will make it available to other devices.
In this Windows 10 guide, we'll walk you through the three recommended ways to download and install the "October 2018 Update" on your desktop, laptop, or tablet.
- How to install the Windows 10 October 2018 Update with Windows Update
- How to install the Windows 10 October 2018 Update with Media Creation Tool
- How to install the Windows 10 October 2018 Update with Update Assistant
Warning: Although the Windows 10 upgrade process is non-destructive, it's always recommended to create a full backup of your device before proceeding, in case something unexpected happens and you need to go back to the previous version.
How to install the Windows 10 October 2018 Update with Windows Update
While it's recommended to wait until you receive a notification automatically indicating that the Windows 10 October 2018 Update is ready for your computer, you can force the upgrade using Windows Update as soon as it becomes available. (Of course, as long as Microsoft isn't purposely blocking the update because it's not compatible with your hardware.)
To use Windows Update to force the installation of version 1809, use these steps:
Get the Windows Central Newsletter
All the latest news, reviews, and guides for Windows and Xbox diehards.
- Open Settings.
- Click on Update & Security.
- Click on Windows Update.
- Click the Check for updates button.
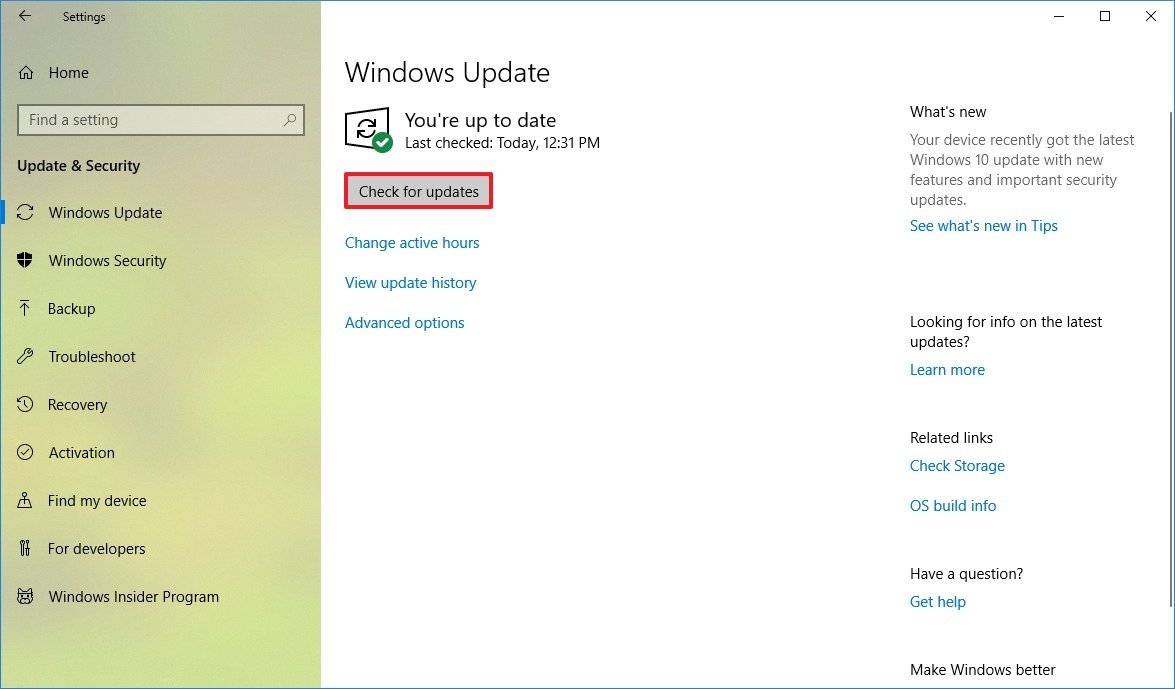
- Click the Restart Now button after the update has been downloaded on your device.
Once you've completed the steps, the new feature update will download and install using the same process as cumulative updates, but this time, it'll just take a lot longer to apply. (Usually, the upgrade process takes around 20 minutes depending on your hardware configuration.)
How to install the Windows 10 October 2018 Update with Media Creation Tool
If your device isn't seeing the new version using Windows Update, and you know it's compatible with your hardware configuration, you can perform an in-place upgrade of Windows 10 with all the new features and improvements manually using the Media Creation Tool.
When the tool gets updated to upgrade devices to version 1809, you can download and install the October 2018 Update using these steps:
- Open this Microsoft support website in your web browser.
- Click the Download tool now button.
- Double-click the MediaCreationTool1809.exe file to begin the upgrade process.
- Click the Accept button to agree to the Microsoft terms.
- Select the Upgrade this PC now option.
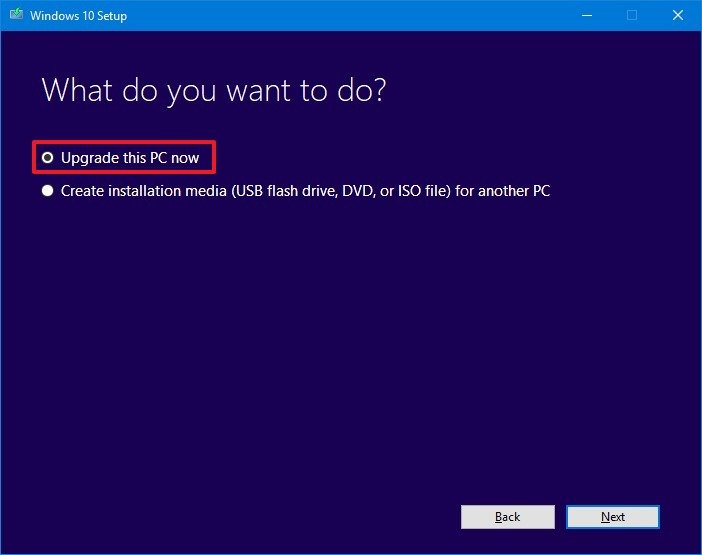
- Click the Accept button one more time to agree to the notice and license terms.
- Confirm that the Keep personal files and apps option is selected. (If the option isn't selected, click the Change what to keep link to choose the correct option to keep your files, settings, and apps after the upgrade.)
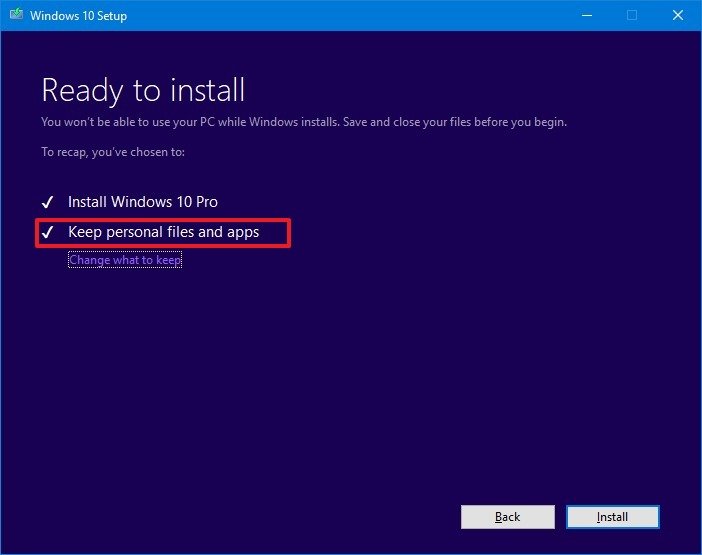
- Click the Install button.
After completing the steps, the Media Creation Tool will begin installing the Windows 10 October 2018 Update on your device keeping your settings, apps, and data.
If you're having problems installing the new version, you should use the Media Creation Tool to create a bootable media, which you can use to perform a clean installation of Windows 10 with the new update.
How to install the Windows 10 October 2018 Update with Update Assistant
Alternatively, if your device is fully compatible, but you're having issues with Windows Update or the Media Creation Tool, you can try using the Update Assistant tool.
To upgrade your system to the latest version of Windows 10 using the Update Assistant, use these steps:
- Open this Microsoft support website in your web browser.
- Click the Update now button.
- Double-click the Windows10Upgrade file to start the tool.
- Click the Update Now button.
- After the tool confirm that your hardware is compatible, click the Next button.
- Click the Restart Now button.
Once you've completed the steps, the Update Assistant tools will download the files to upgrade your devices without affecting your apps, files, or settings on a process that could take up to an hour depending on your hardware configuration and internet connection speed.
What method are you using to upgrade your device to version 1809? Tell us in the comments.
More Windows 10 resources
For more helpful articles, coverage, and answers to common questions about Windows 10, visit the following resources:
- Windows 10 on Windows Central – All you need to know
- Windows 10 help, tips, and tricks
- Windows 10 forums on Windows Central
Mauro Huculak has been a Windows How-To Expert contributor for WindowsCentral.com for nearly a decade and has over 15 years of experience writing comprehensive guides. He also has an IT background and has achieved different professional certifications from Microsoft, Cisco, VMware, and CompTIA. He has been recognized as a Microsoft MVP for many years.

