How to get the Windows 10 Fall Creators Update as soon as possible
Windows 10's Fall Creators Update is now available, and in this guide, we'll show you the ways to get it.
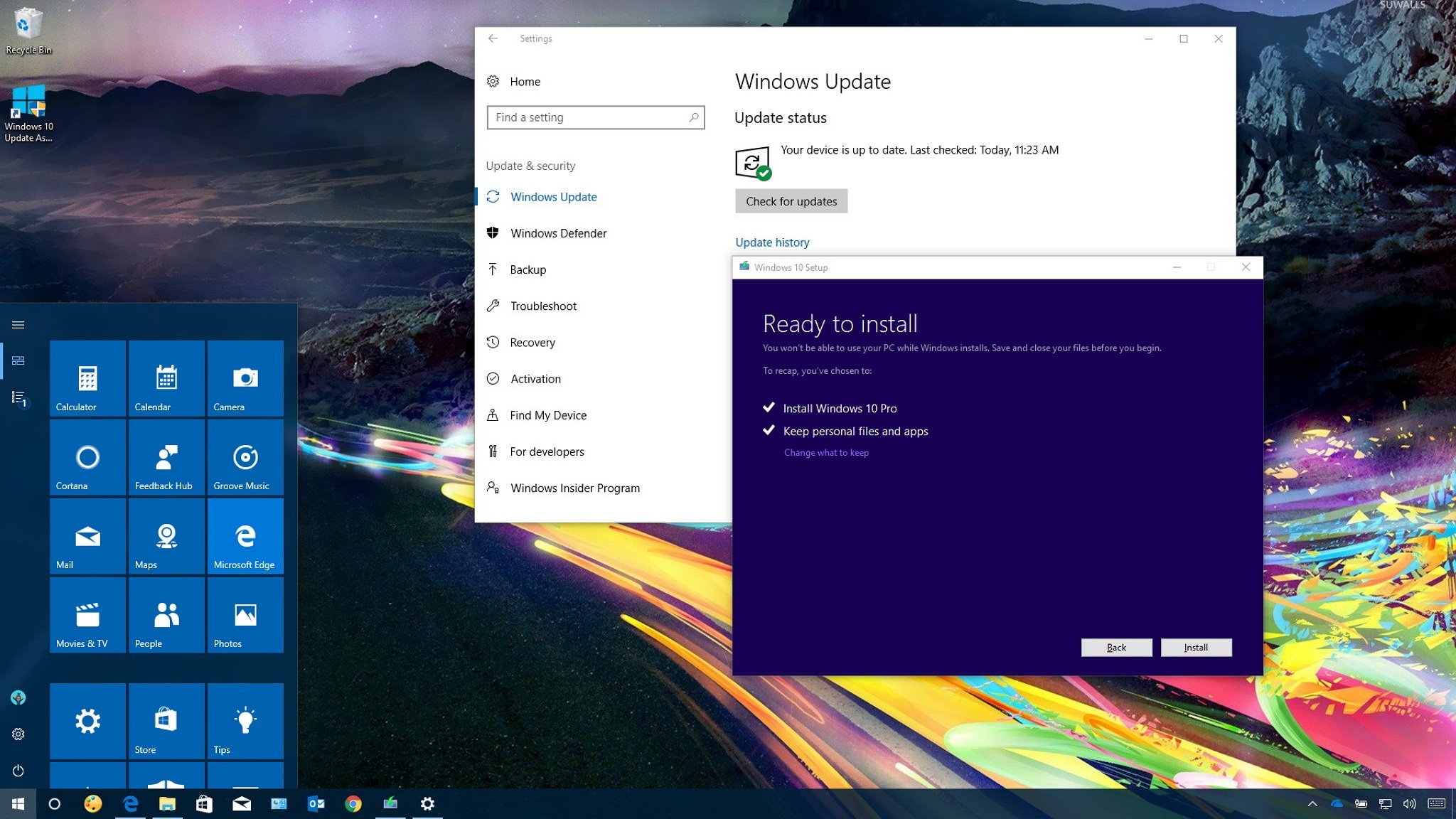
The Windows 10 Fall Creators Update (version 1709) is officially launching worldwide on October 17, 2017. This is the fourth major release rolling out to users, and it's a continuation of the Creators Update that introduces a new set of features and changes to enhance productivity while keeping your device more secure.
In this new version, you'll find new features, such as My People and OneDrive Files On-Demand. Windows 10 will also start the gradual implementation of the new Microsoft Fluent Design System. Windows Defender Security Center introduces a new data protection feature. The Settings app gets tons of new tweaks and now includes Cortana settings. Microsoft Edge gets several improvements, and much more.
Similar to previous releases, Microsoft plans to roll out version 1709 gradually, which means the update won't arrive on every device on day one. Usually, it takes days, or even months, before devices can see the new update automatically. However, if you don't want to wait, there are a number of ways you can force the update.
In this Windows 10 guide, we'll walk you through four different methods to download and install the Fall Creators Update on your desktop PC, laptop, or tablet.
- How to get Fall Creators Update with Windows Update
- How to get Fall Creators Update with Update Assistant
- How to get Fall Creators Update with Media Creation Tool
- How to get Fall Creators Update with Windows Insider Program
Note: Although the new version of Windows 10 is officially available starting October 17, the update may not start showing up before 10am PT.
How to get Fall Creators Update with Windows Update
The best way to get the Windows 10 Fall Creators Update is to wait until you receive a notification that the update is ready for your device. However, as soon as the update is generally available, you can force the install using Windows Update.
To use Windows Update to install version 1709, use the following steps:
Get the Windows Central Newsletter
All the latest news, reviews, and guides for Windows and Xbox diehards.
- Open Settings.
- Click on Update & security.
- Click the Check for updates button.
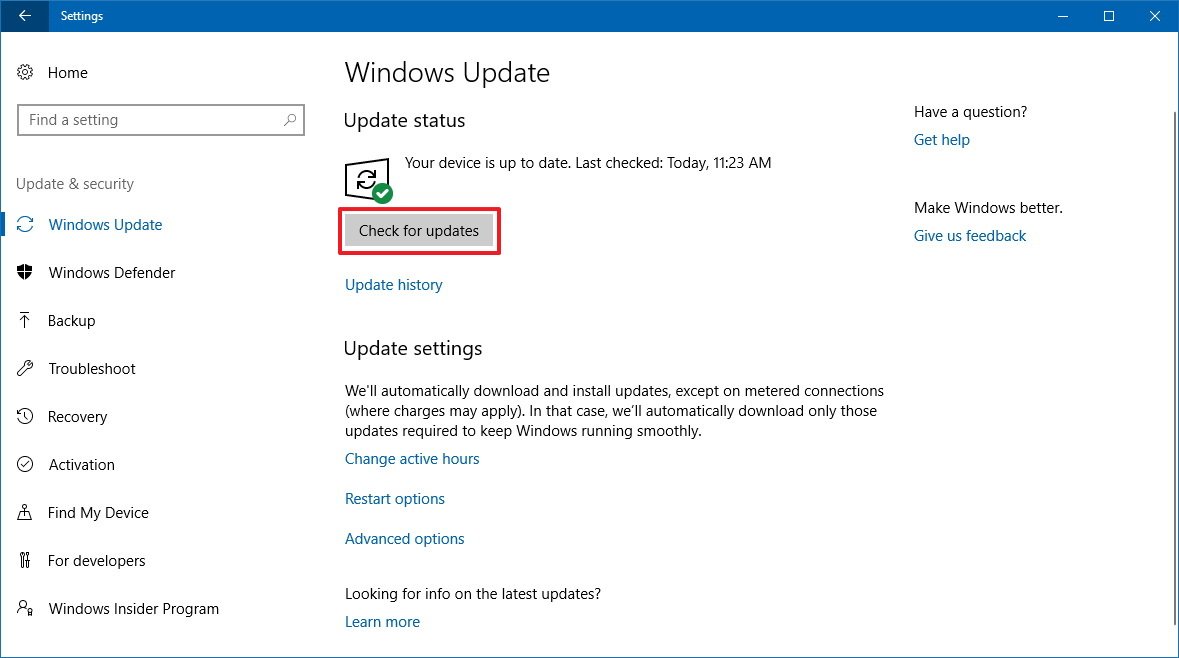
- If your device is compatible, you should start seeing the update downloading, and you then just click the Restart Now button.
Once you complete these steps, the update will begin installing just like a regular update, but it'll take a little longer to apply. If a prompt appears, select your privacy settings, and continue with the installation.
Also, remember that in the previous version, Windows 10 introduced the Unified Update Platform (UUP), a new mechanism that makes updates up to 35 percent smaller and faster to install, which means the upgrade process should be a lot quicker than before.
How to get Fall Creators Update with Update Assistant
Sometimes a computer is compatible with the latest feature update for Windows 10, but for unknown reasons, it does not see the update using Windows Update. In this situation, it's possible to use the "Windows 10 Update Assistant" to install the latest version.
If you want to install the next release of Windows 10 as soon as it becomes available, or it's been several weeks and the update didn't show up in Windows Update, use these steps:
- Download the Update Assistant from the Microsoft support website by clicking the Update now button on the page.
- Double-click the Windows10Upgrade.exe file to launch the tool.
- Click the Update Now button.
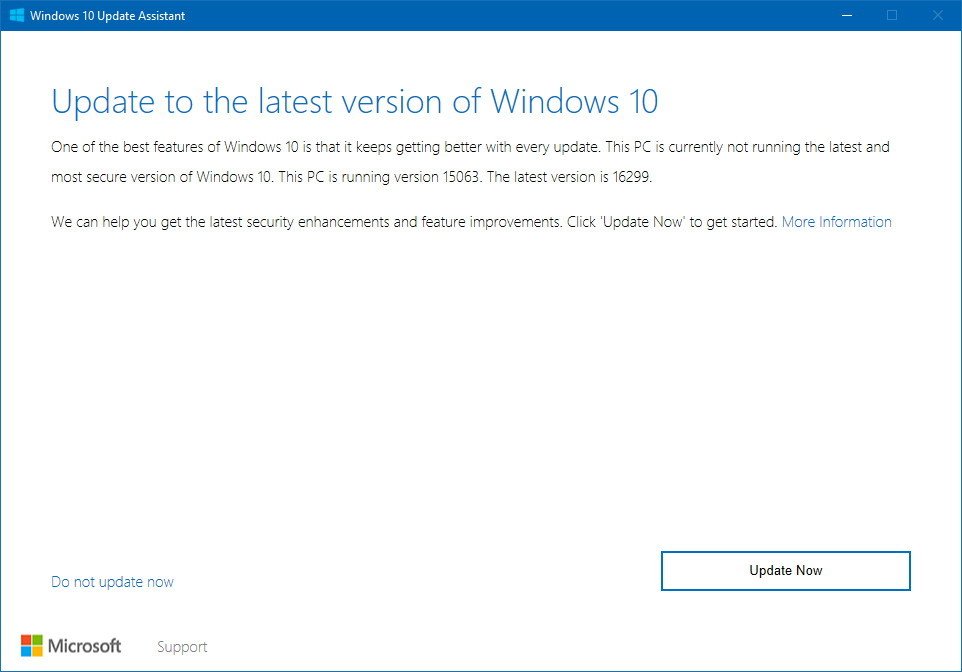
- If your device is compatible, click the Next button to begin the upgrade.
- Click the Restart Now button to start the installation.
After the process begins, Windows 10 version 1709 will install on your computer while preserving your settings, apps, and personal files. Once the installation completes, follow the on-screen directions to finish setting up your device with the out-of-box-experience (OOBE).
Usually, using the Update Assistant takes less than 30 minutes, but that will depend on your system's hardware and internet speed.
How to get the Fall Creators Update with Media Creation Tool
Microsoft also offers the Media Creation Tool that allows you to perform an in-place upgrade or clean installation of Windows 10 with the version 1709 manually.
However, sometimes Microsoft takes a little bit of time to make new releases available using this tool.
When the update becomes available, you can install the Windows 10 Fall Creators Update using the following steps:
- Download the Media Creation Tool from the Microsoft support website clicking the Download tool now button.
- Double-click the MediaCreationTool.exe file to start the process.
- Click Accept to agree to the terms.

- Select the Upgrade this PC now option.
- Click Next.
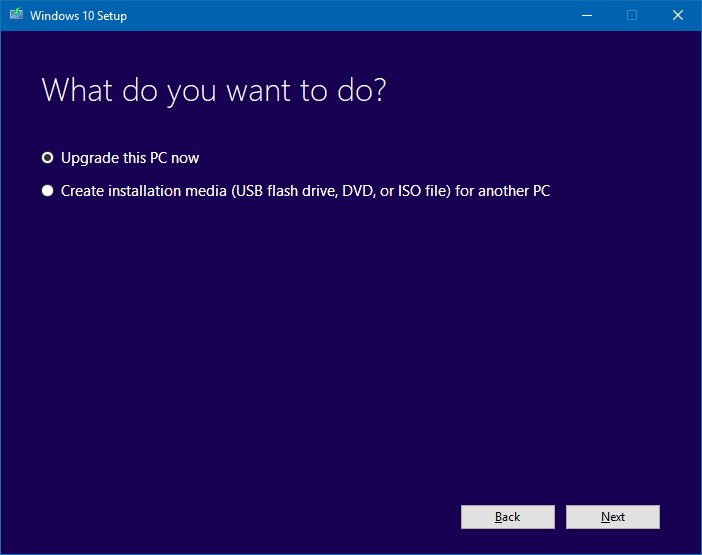
- Confirm that the Keep personal files and apps option is selected. If it's not, click the Change what to keep link to modify the settings. Otherwise, your files, apps, and settings will be erased in the process.
- Click the Install button to begin.
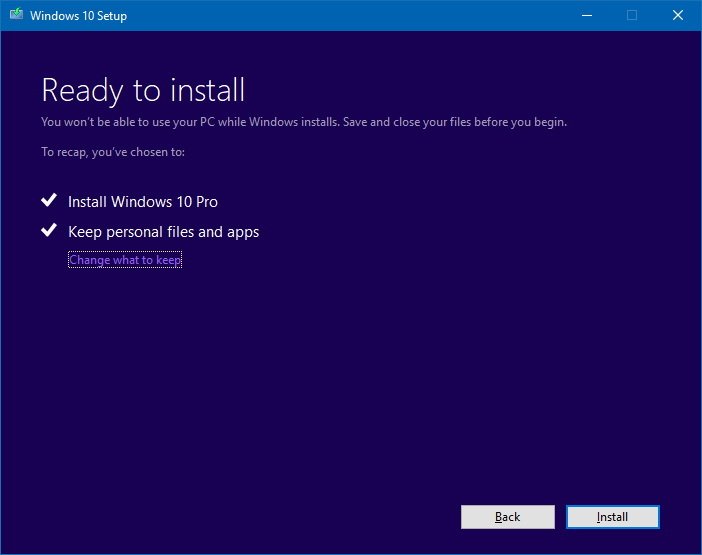
After completing these steps, the upgrade process will finish installing the Windows 10 Fall Creators Update on your device, preserving your files, settings, and applications.
If you're having problems with the Media Creation Tool, remember that you can use the tool to create a bootable media, which you can use to perform the upgrade or clean installation of Windows 10.
How to get the Fall Creators Update via the Windows Insider Program
If you're eager to install the Windows 10 Fall Creators Update on your computer before anyone else, you can do so by joining the Windows Insider Program.
The program was designed to give developers and enthusiasts early access to the development of upcoming feature updates of Windows 10, but you can also use this route to get version 1709 as soon as it's ready.
The Windows Insider Program features three different level "rings:" Fast, Slow, and Release Preview. While you could enroll in the Slow ring to get the new version early, you may come across bugs, and things may not work correctly.
The level you want to select is the Release Preview ring, which allows you to get the new version days before it becomes generally available with minimal risks and without having to reinstall the OS if later on you want to opt-out of the program.
Microsoft created the Release Preview ring to give users early access to quality updates, as well as device drivers and Store app updates. But because every update, including features updates, must go through every ring, it's also an option to get the Fall Creators Update.
To be among the first users to get the Windows 10 version 1709, you can enroll your device in the program using these steps:
- Open Settings.
- Click on Update & security.
- Click on Windows Insider program.
- Click the Get started button.
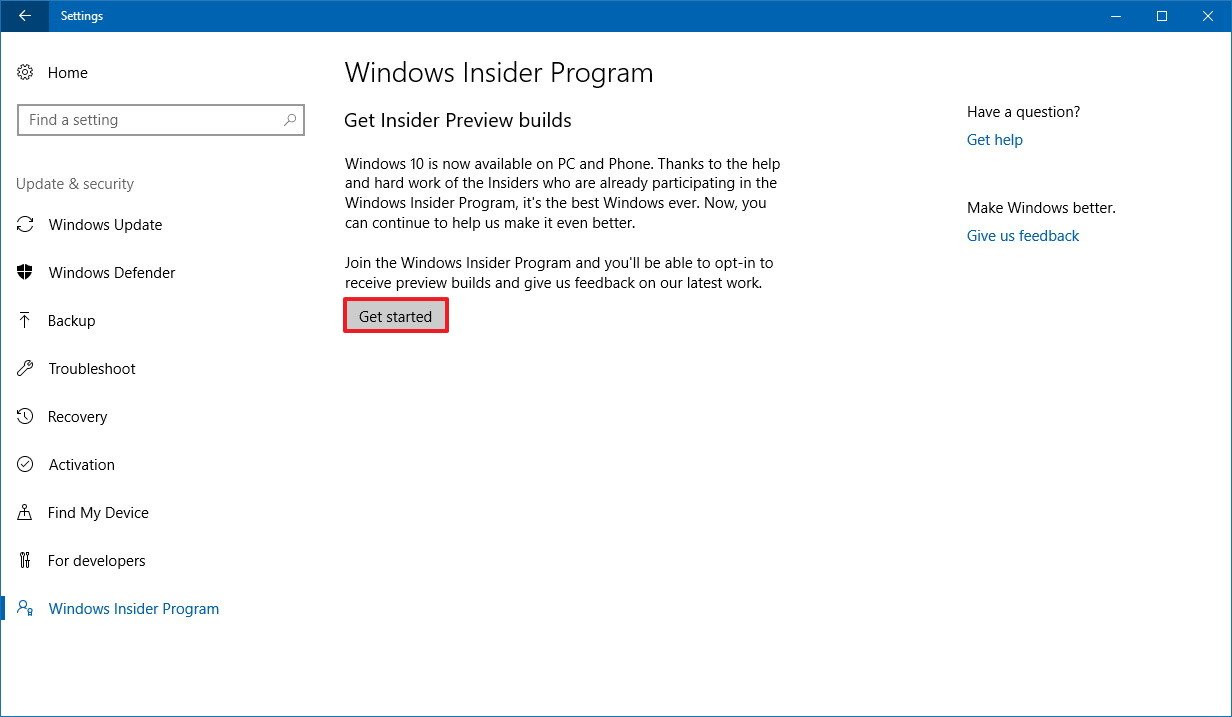
- Click the Link an account option.
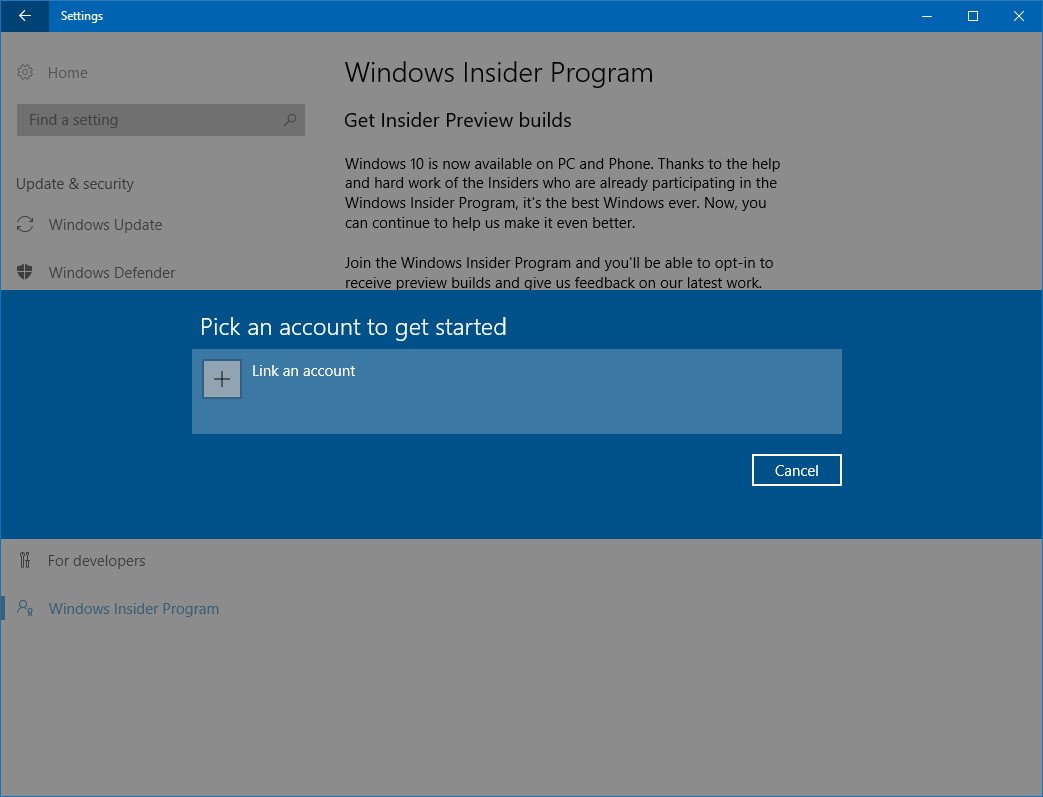
- Select your Microsoft account, and click Continue.
- In the "What kind of content would you like to receive?" page, use the drop-down menu, and select the Just fixes, apps, and drivers option.
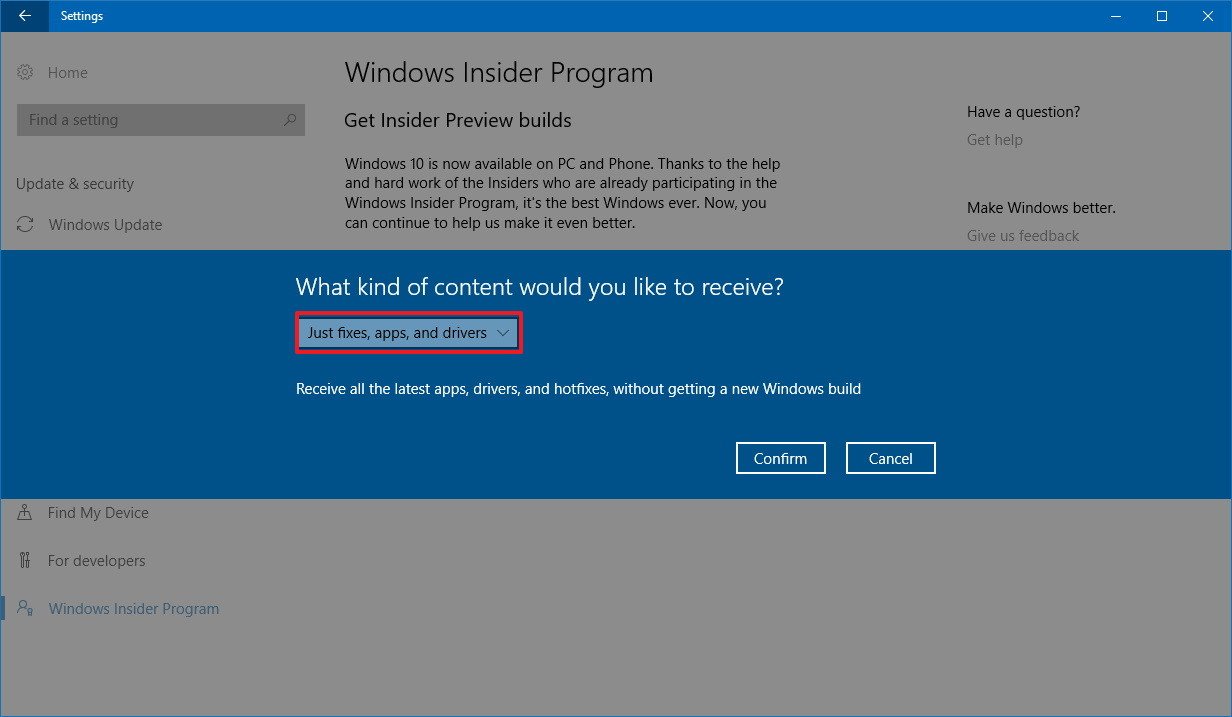
- Click the Confirm button.
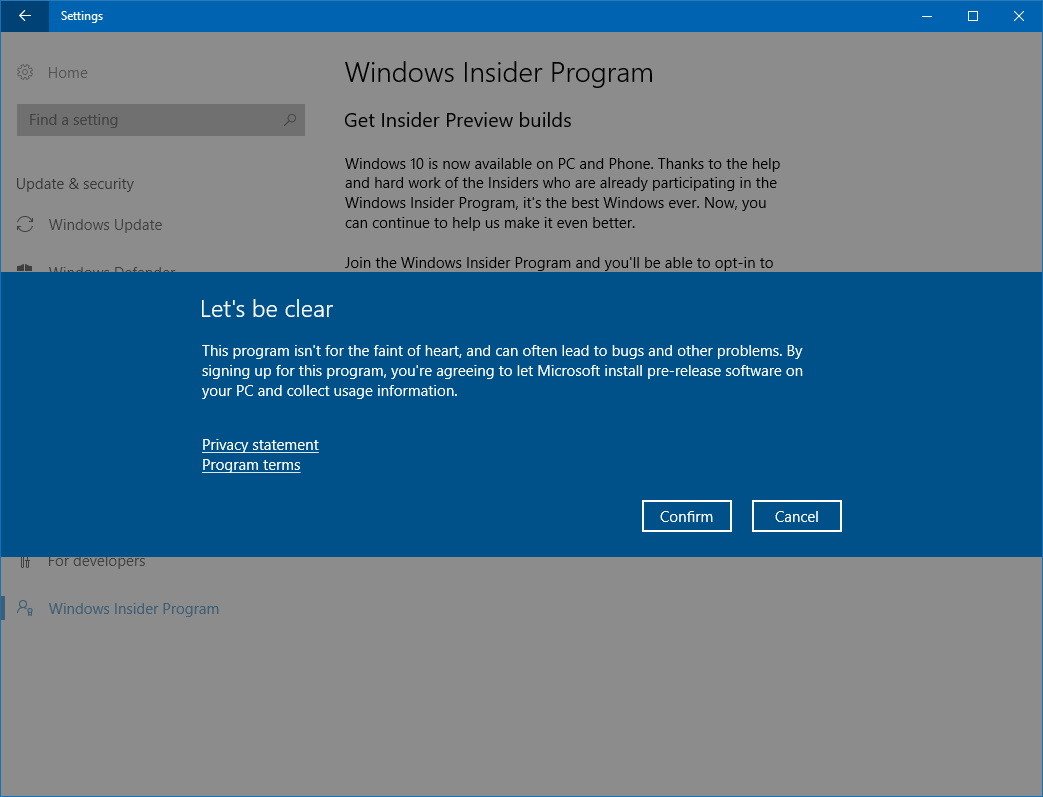
- Click the Confirm button again to agree to the terms.
- Click the Restart Now button.
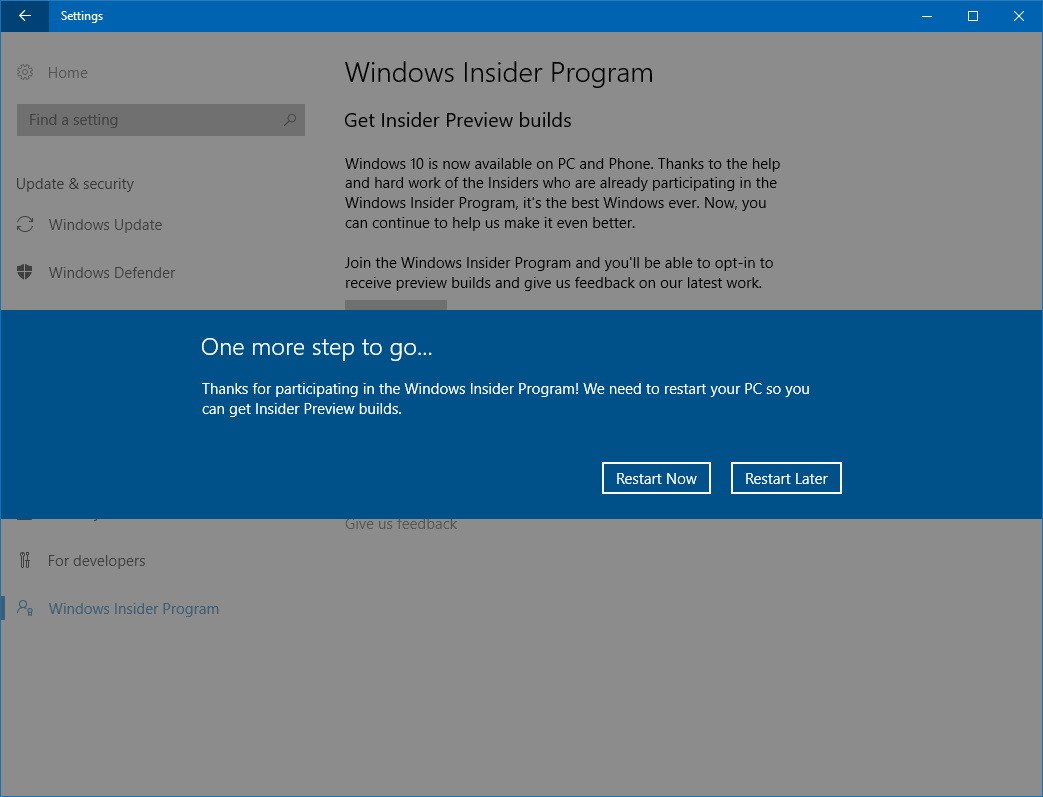
Once you complete these steps, you can use Windows Update to force the Windows 10 Fall Creators Update on your device. Just remember that new feature updates typically become available days before an official release.
Opting out of the Windows Insider Program
When you're ready to opt-out of the program, you can use the following steps without having to reinstall Windows 10.
- Open Settings.
- Click on Update & security.
- Click on Windows Insider program.
- Click the Stop Insider Preview builds button.
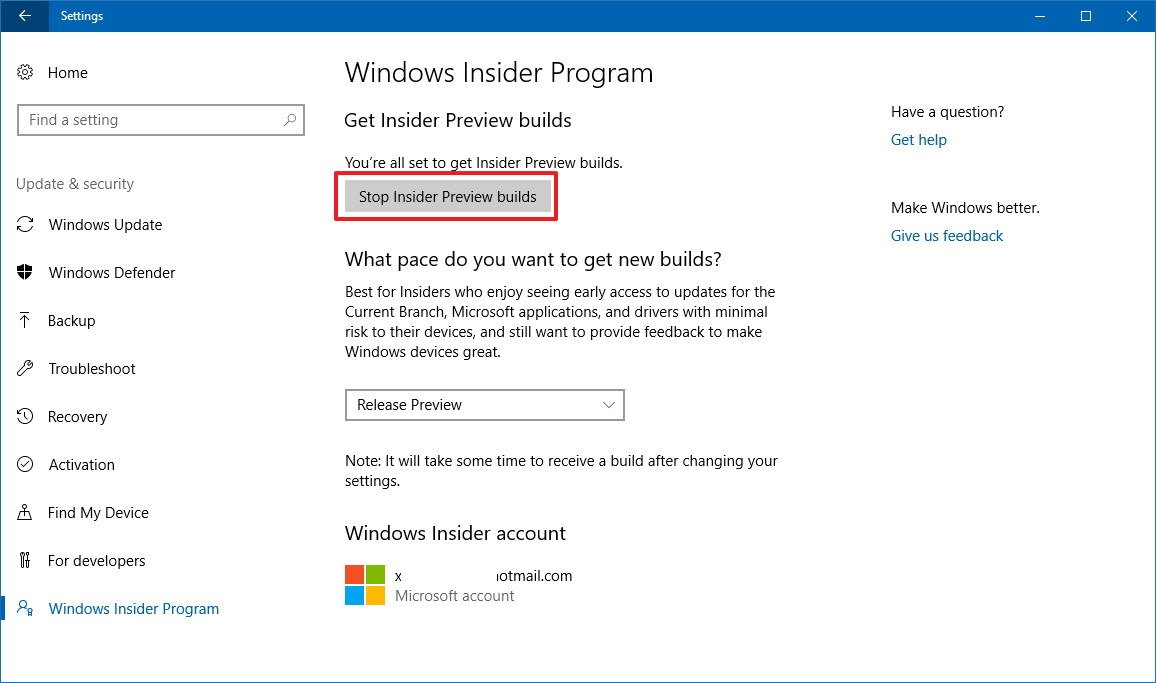
- Select the Keep giving me builds until the next Windows release option.
- Click the Confirm button.
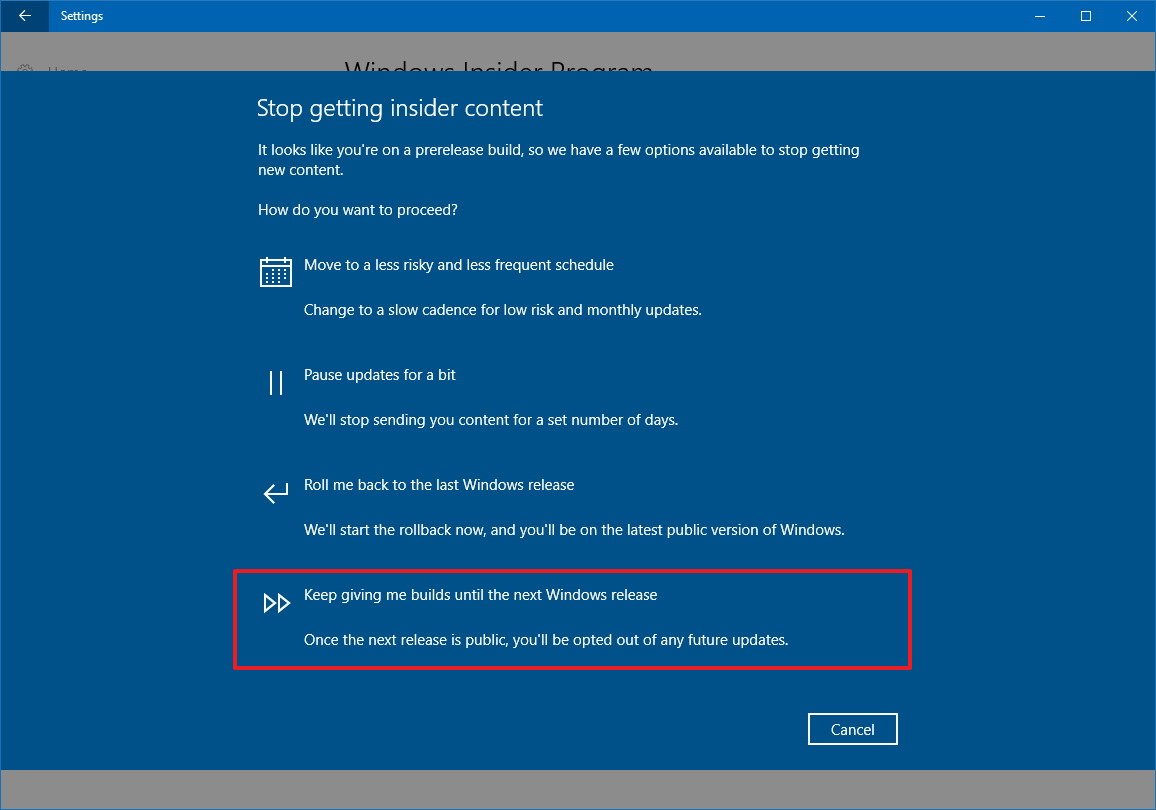
- Click the Restart Now button.
After you computer reboots, you can continue using the new version of Windows 10 while still receiving follow up quality updates.
Wrapping up
While it's always recommended to install new versions of Windows 10 to start taking advantage of its new features and security enhancements, it's best to wait until it becomes available automatically through Windows Update.
That's because, initially, new releases of Windows 10 are not fully compatible with all devices, which is one of the reasons Microsoft releases new updates gradually. In addition, during the early days, Windows 10 may still have unknown issues, which can cause problems on your device.
Although all the supported methods to upgrade have been designed to protect your data and preserve your settings and apps, it's recommended to create a full backup of your device before the installation, in case thing goes wrong and you need to rollback.
More Windows 10 resources
For more helpful articles, coverage, and answers to common questions about Windows 10, visit the following resources:
- Windows 10 on Windows Central – All you need to know
- Windows 10 help, tips, and tricks
- Windows 10 forums on Windows Central
Mauro Huculak has been a Windows How-To Expert contributor for WindowsCentral.com for nearly a decade and has over 15 years of experience writing comprehensive guides. He also has an IT background and has achieved different professional certifications from Microsoft, Cisco, VMware, and CompTIA. He has been recognized as a Microsoft MVP for many years.

