How to get the Windows 10 April 2018 Update as soon as possible
Windows 10's April 2018 Update is now generally available, and these are steps to get it as soon as possible.

Providing nothing goes wrong, Microsoft is officially beginning the rollout of the Windows 10 April 2018 Update (version 1803) on April 30, 2018. This is the fifth major release for compatible devices with new features and changes to improve security, privacy, performance, and productivity.
In version 1803, you'll find new features like Timeline, Nearby Sharing, and Graphics settings. Windows 10 continues the gradual rollout of Fluent Design in the Start menu, taskbar, Settings, and throughout the experience. Users get more control over their privacy, such as options to view and delete telemetry data and deny file access to apps. The Settings app receives a lot of tweaks, including a new section to manage fonts, Microsoft Edge gets updated, and a lot more.
As usual, Microsoft is expected to push the new version gradually, meaning that the feature update won't be available on every PC on day one. On April 30, the update will be available for those who want to get it manually, and then on May 8, it'll start rolling out through Windows Update. However, bear in mind that some devices may take up to several months before they get it automatically. However, if you don't want to wait, there's more than one way to force the April 2018 Update onto your computer.
In this Windows 10 guide, we'll walk you through three different methods to download and install the April 2018 Update on your desktop computer, laptop, or tablet.
- How to get April 2018 Update with Windows Update
- How to get April 2018 Update with Update Assistant
- How to get April 2018 Update with Media Creation Tool
How to get April 2018 Update with Windows Update
Although the recommended method to get the Windows 10 April 2018 Update is to wait until you receive the notification that it's ready for your device, you can force down the version using Windows Update immediately after it becomes generally available.
To download and install version 1803 using Windows Update, do the following:
- Open Settings.
- Click on Update & security.
- Click the Check for updates button.
- After the update finishes downloading, click the Restart Now button.
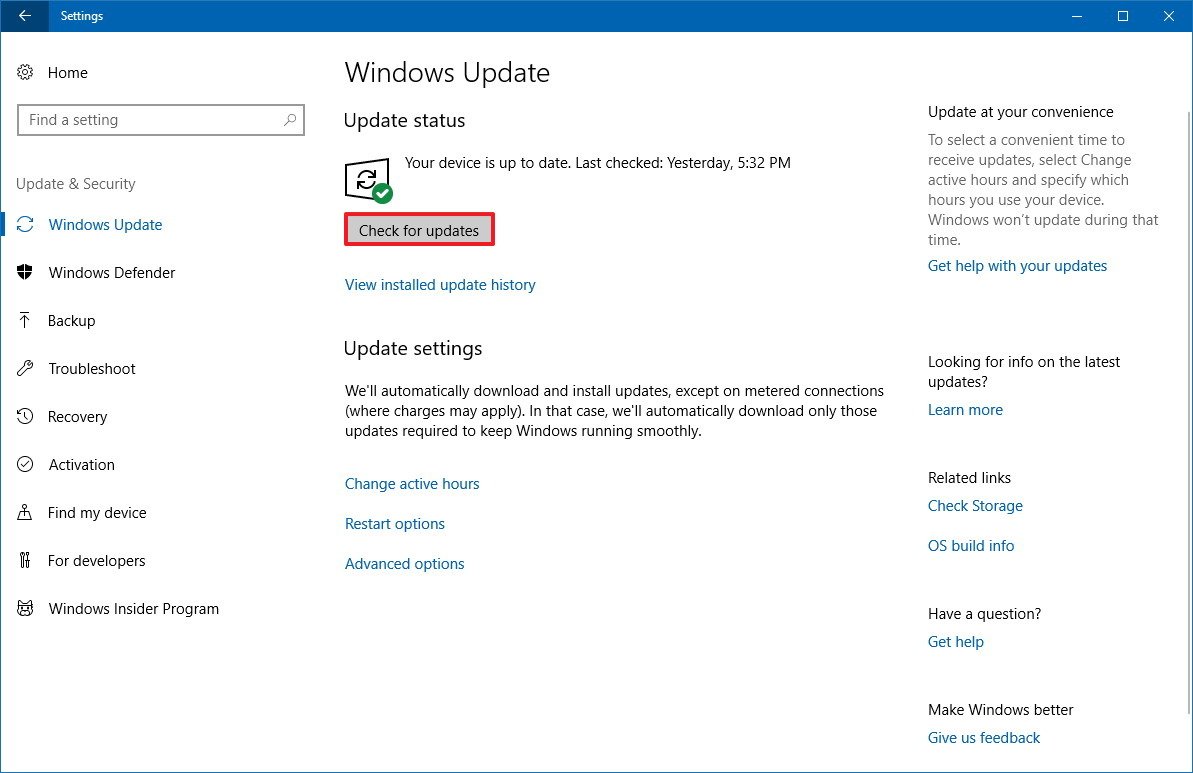
Once you've completed the steps, Windows 10 will proceed to install the update, just like a quality update, but with the difference that this time the update will take longer to apply.
Get the Windows Central Newsletter
All the latest news, reviews, and guides for Windows and Xbox diehards.
How to get April 2018 Update with Update Assistant
Sometimes even if your device is compatible with the new version, the update won't download using Windows Update for a number of reasons. If you're sure that the hardware configuration on your machine and applications are fully compatible, you can use the Update Assistant tool to upgrade.
To install the newest version of Windows 10 when it becomes available, or if you're experiencing problems with Windows Update, do the following:
- Download the Update Assistant from the Microsoft support website clicking the Update now button.
- Double-click the Windows10Upgrade.exe file to launch the tool.
- Click the Update Now button.
- If your device is compatible, click the Next button to begin the upgrade.
- Click the Restart Now button.
After completing the steps, the Update Assistant tool will download the necessary files to upgrade your desktop, laptop, or tablet to the latest version keeping your files, apps, and settings.
Once the process completes, you'll need to follow the on-screen directions to finish the out-of-box-experience (OOBE).
The entire process using this tools should take less than an hour, but it also depends on the internet speed and system configuration.
How to get April 2018 Update with Media Creation Tool
Alternatively, it's possible to perform an in-place upgrade or clean installation of Windows 10 with the latest feature update manually using the Media Creation Tool.
Immediately after version 1803 becomes available through this tool, you can download and install the Windows 10 April 2018 Update using these steps:
- Download the Media Creation Tool from the Microsoft support website clicking the Download tool now button.
- Double-click the MediaCreationTool.exe file to start the process.
- Click the Accept button to agree to the terms.
- Select the Upgrade this PC now option.
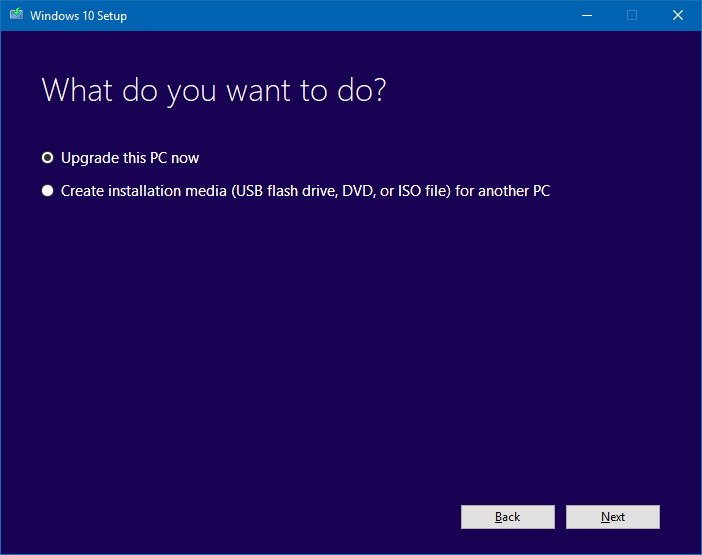
- Click the Accept button again to agree to the applicable notice and license terms.
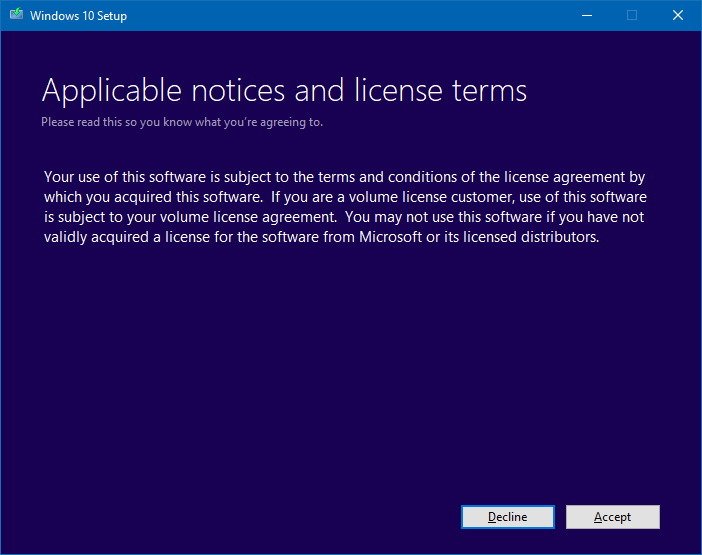
- Click the Next button.
- Confirm the Keep personal files and apps option is selected. (If it's not, click the Change what to keep link to select the option to prevent losing your files, apps, and settings during the process.)
- Click the Install button to begin.

Once you've completed the steps, the Media Creation Tool will take over and complete the installation of the Windows 10 April 2018 Update on your device preserving your settings, apps, and files.
If you come across any issues, you can also use the Media Creation Tool to create a bootable media to go through the upgrade or clean install of Windows 10.
Microsoft is always proactive in making available the new installation files using this tool, but sometimes, it could take a few days until a new version can be downloaded using the Media Creation Tool.
Wrapping things up
Although jumping to a new version of Windows 10 immediately after it's released has its advantages, it's always recommended not to rush and wait until the update becomes available automatically via Windows Update.
The reason is that, during the early days, new releases aren't fully compatible with every piece of hardware, and you may come across unknown issues that affect your experience. This is also one of the reasons, Microsoft rolls out updates gradually.
It's also always recommended to create a full backup of your computer before proceeding with the upgrade, in case something unexpected happens and you need to rollback to the previous version.
More Windows 10 resources
For more helpful articles, coverage, and answers to common questions about Windows 10, visit the following resources:
- Windows 10 on Windows Central – All you need to know
- Windows 10 help, tips, and tricks
- Windows 10 forums on Windows Central
Mauro Huculak has been a Windows How-To Expert contributor for WindowsCentral.com for nearly a decade and has over 15 years of experience writing comprehensive guides. He also has an IT background and has achieved different professional certifications from Microsoft, Cisco, VMware, and CompTIA. He has been recognized as a Microsoft MVP for many years.

