How to get voice communication (party chat) between Xbox and PC
If you're playing games cross-platform, there is a way to voice chat between platforms.
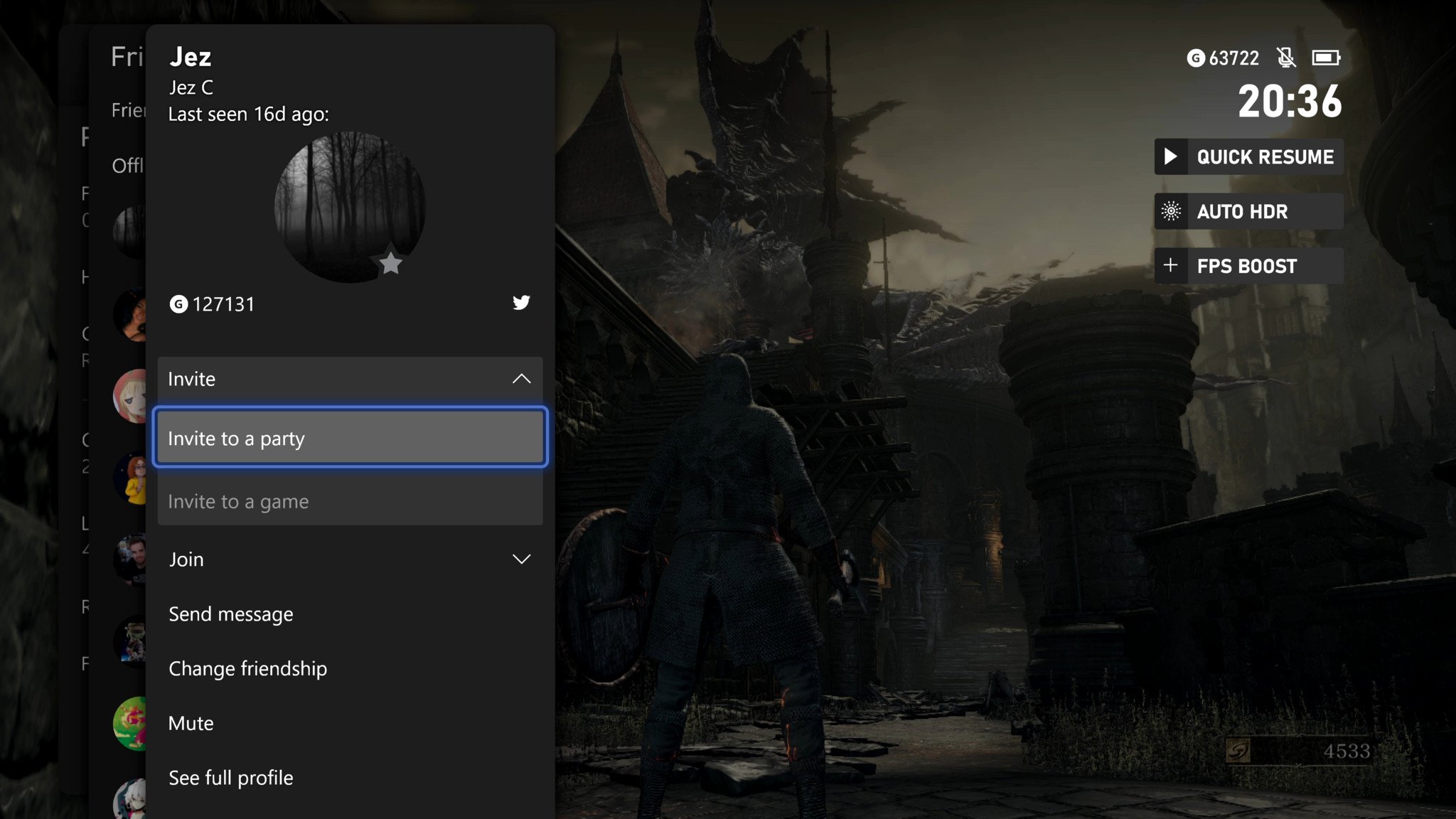
Gradually, the console world is opening up to crossplay, with gamers from different platforms joining together to go hunting in games like Minecraft Dungeons, State of Decay 2, Sea of Thieves, and many more.
This shiny new world of crossplay, however, has presented new challenges. Back in the day if everyone was on Xbox, jumping onto party chat for voice comms was a relatively straightforward affair. These days, people are using Discord for voice comms most frequently in the gaming community, but Xbox doesn't yet have a native official app for Discord on its platform. Sure, one of you could just jump onto Discord via your phone, but that might interfere with your ability to, y'know, hear your game if it isn't coming through the same output. Thankfully, there is an easier way to go about it, at least if one of you is playing on Windows 10 or Windows 11. And don't worry, you don't need Xbox Game Pass or Xbox Live Gold or anything like that.
How to cross-platform voice chat between Xbox and PC
If one of you is on Xbox, and one of you is on a Windows 10 or 11 PC, you can join the same Xbox Live party relatively easily, although if the person on Windows PC hasn't yet signed up for Xbox Live, they'll have to go and grab a free account over here first.
Add a friend on an Xbox One, or Xbox Series X|S console
The first step is to add each other as a friend on Xbox Live. If you know how to do this, you can skip to the next section.
- On Xbox, navigate to the guide by hitting the nexus (Xbox) button on your controller.
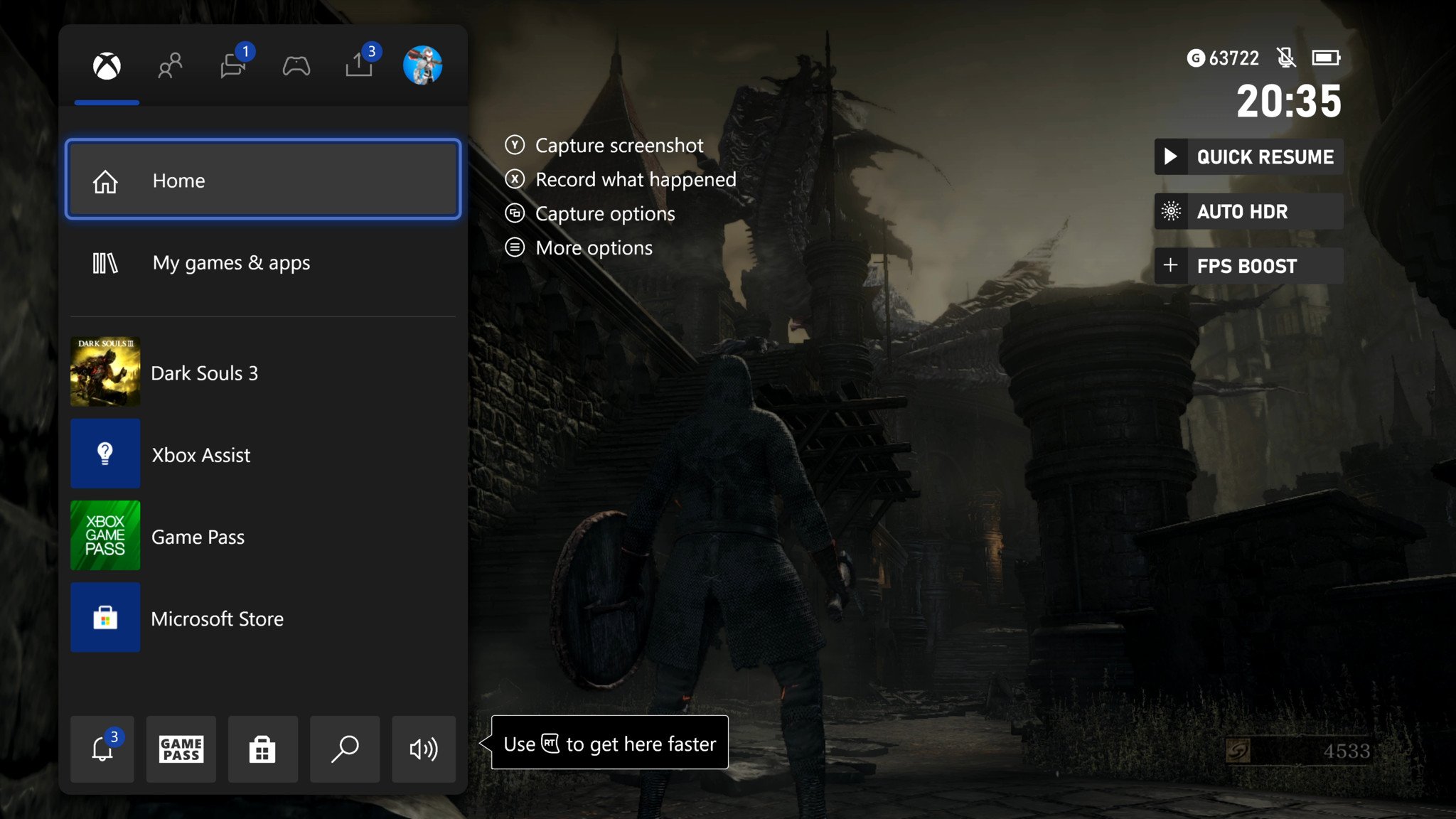
- Navigate to the People section, and select Find someone using the A button on your controller.
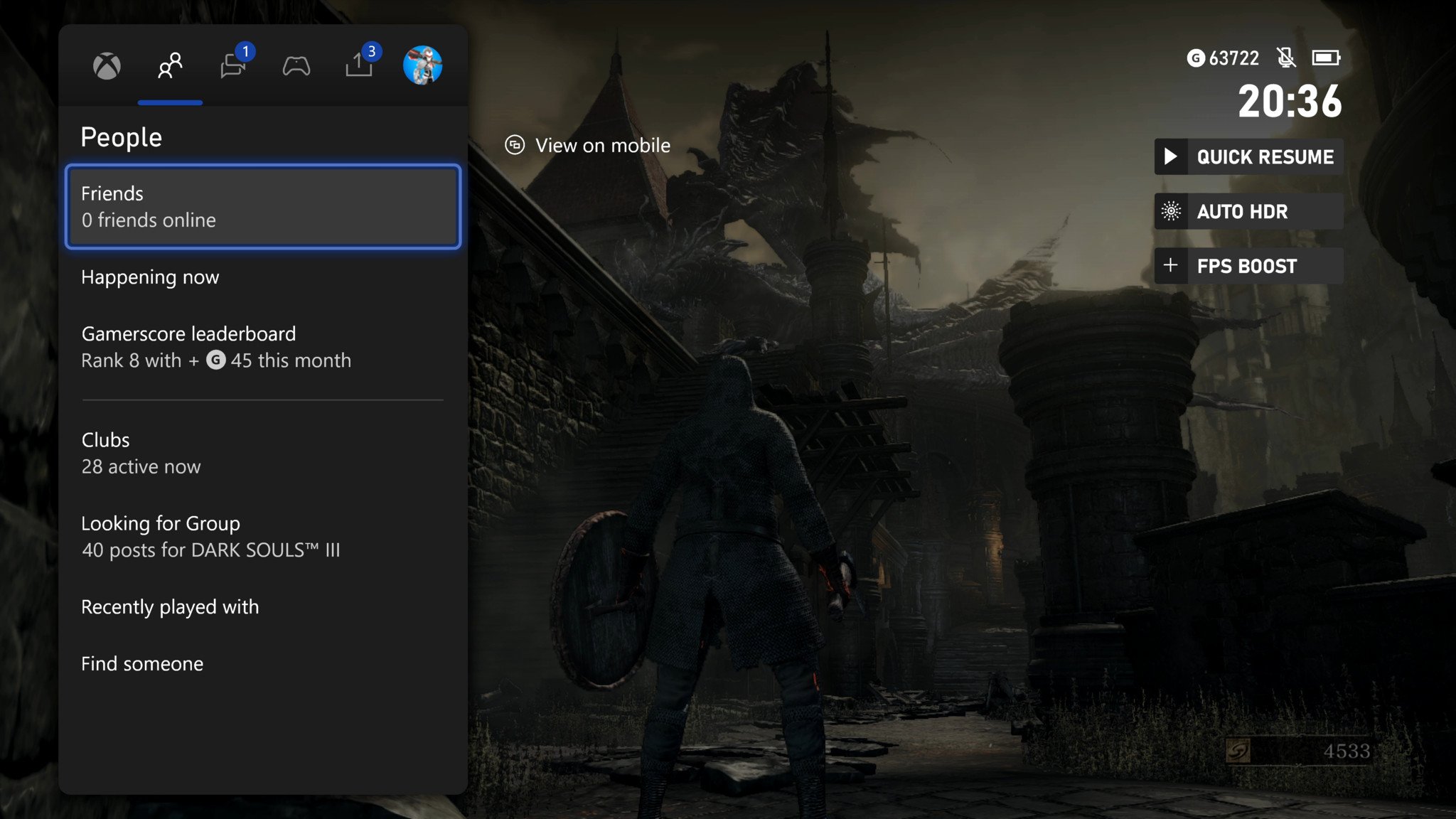
- Search for your friend's Gamertag; they will have created it while signing up for an Xbox Live account.
- Once they pop up from the search, select Add friend.
Now, the PC friend should get a notification on Windows 10 or Windows 11 that they were added. Next, the PC user can add an Xbox Live friend in a couple of ways. You can either use the Windows 10/11 built-in Xbox app, or the Xbox Game Bar found on Windows key + G. The quickest way is to simply use the Xbox Game Bar, and here's how that works.
Add an Xbox Live friend on a Windows 10/11 PC
Get the Windows Central Newsletter
All the latest news, reviews, and guides for Windows and Xbox diehards.
- Press Windows key + G to open the Xbox Game Bar.
- On the right should be the "Xbox Social" panel. Type your friend's Gamertag into the search box "Find Friends."
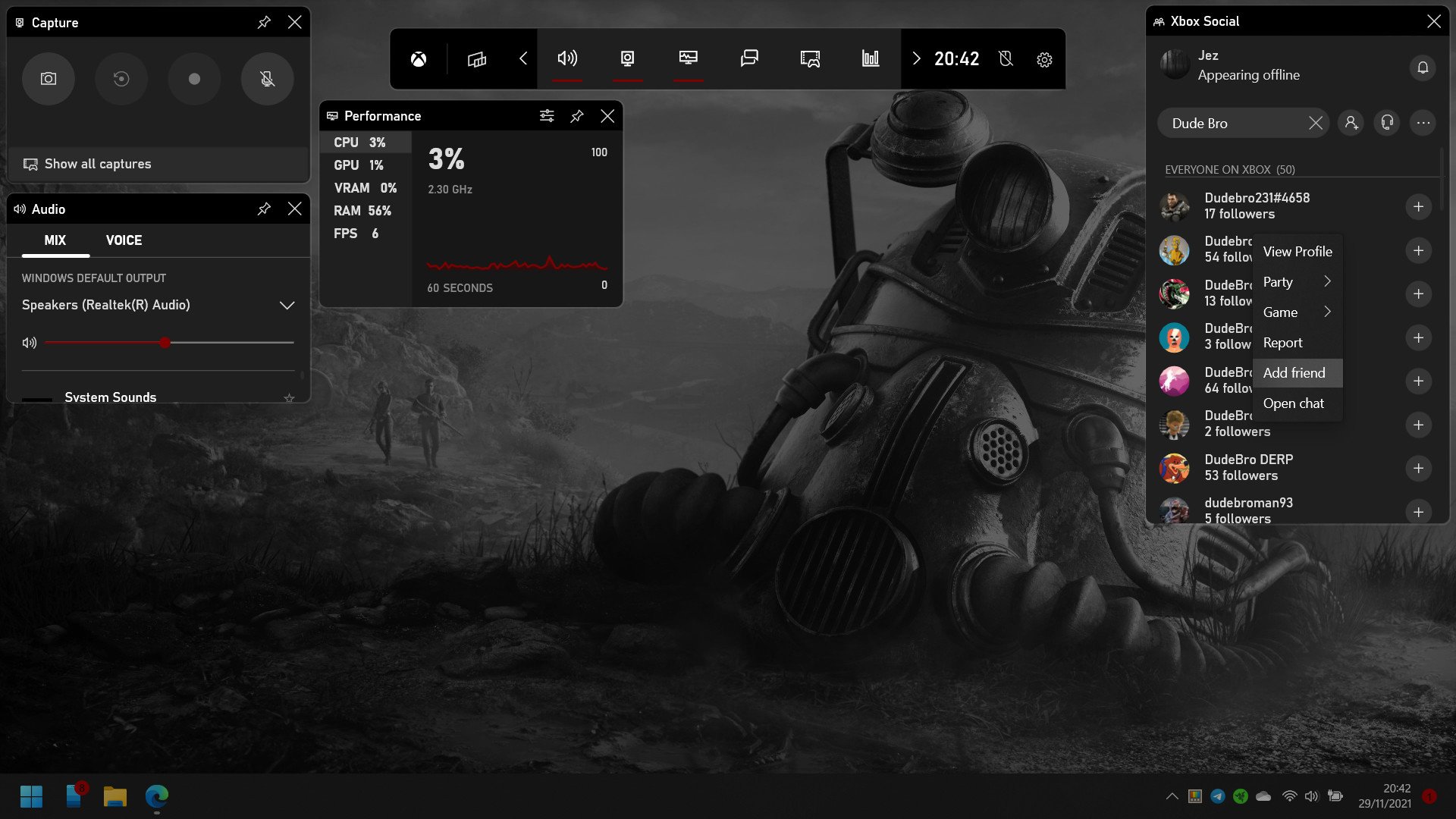
- Right-click on their name, and select Add friend.
Invite your friend to an Xbox party
Next step is to start a voice comms call, otherwise known as an Xbox Live party. Only one of you needs to start the party, and then invite the other friends to join. The person who creates the party is the party owner and can configure access rights for the group.
Start an Xbox Live party on Xbox One or Xbox Series X|S
- Open the Xbox guide again using the Xbox button on your controller.
- Navigate to People and select Friends online.
- Find the friend you want to invite, and select their profile.
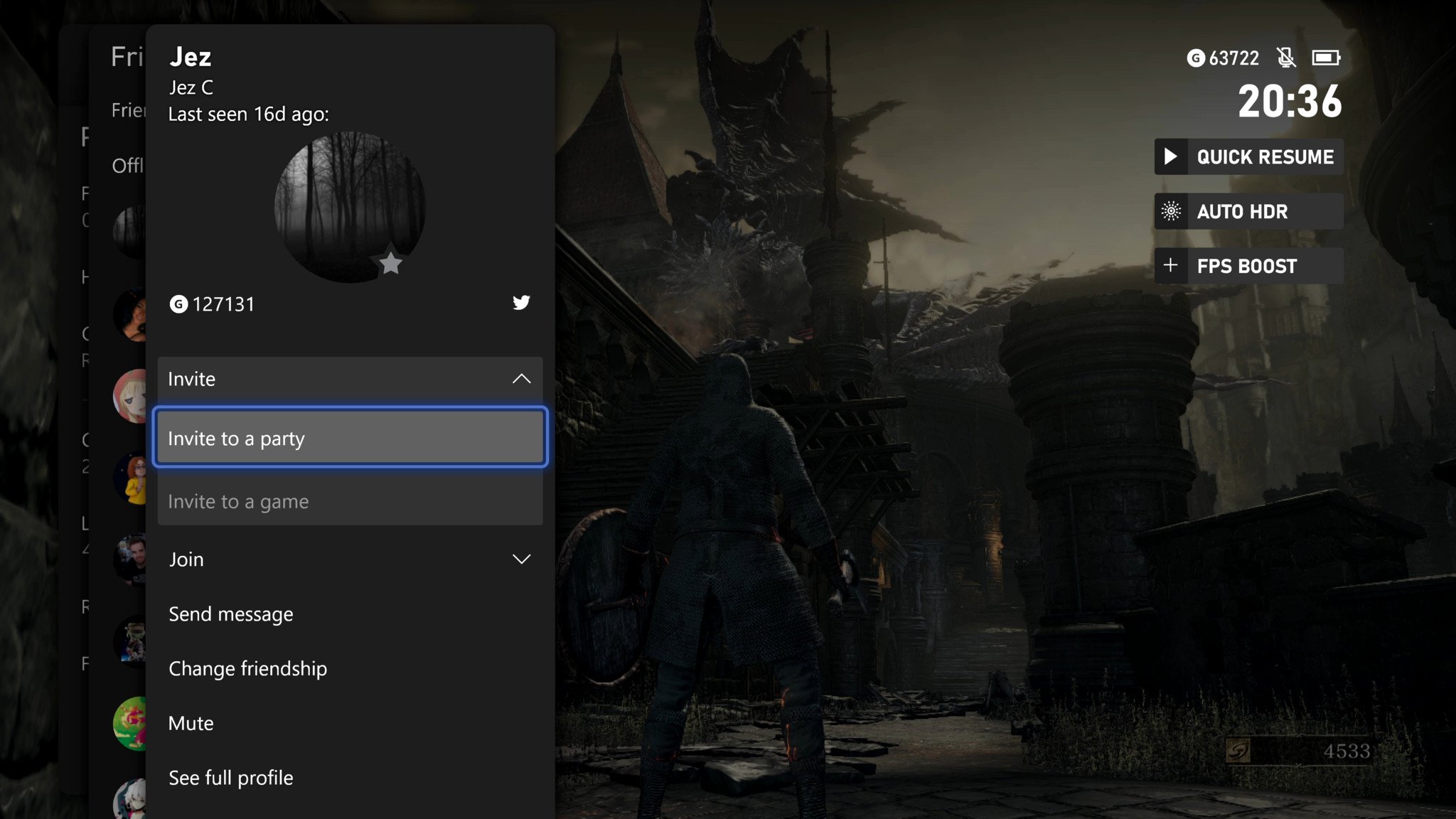
- Select Invite to party.
Start an Xbox Live party on Windows 10/11 PC
- Open the Xbox Game Bar by pressing Windows key + G.
- Find your friend in the right-hand social panel.
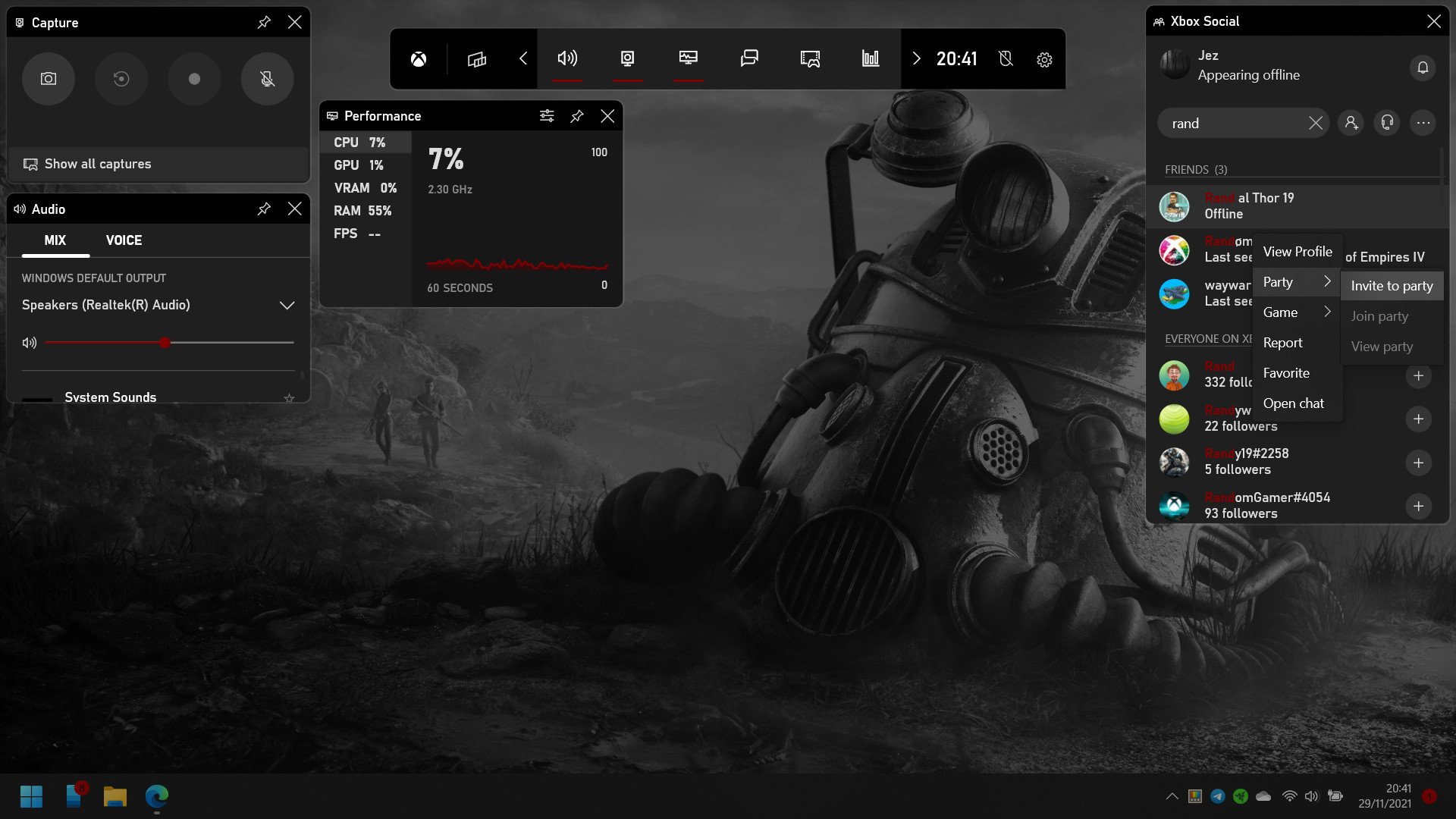
- Right-click on them and select party then invite to party.
Configuring audio on PC
Audio is pretty simple on Xbox, and the console will detect what mic you want to use automatically (typically since you only have one connected), but if you're using a PC or especially a laptop, Windows won't always detect the device you want to use straight off the bat. So as an addendum, here's where you control audio settings easily for an Xbox party.
- Press Windows key + G to open the Xbox Game Bar.
- On the left panel, by default, is the Audio panel.
- Click on the voice tab as shown below. Here, you can select where your game sound outputs, your voice comms output, and your microphone inputs.

Party on, dudes
If any of these instructions are unclear, hit the comments and I'll try to answer your questions and issue some updates to this article. Naturally this won't help if your friends are gaming on a PlayStation or Nintendo Switch, sadly, but between Xbox and modern Windows platforms, it's a pretty handy tool. Sometimes I use it to chat with people who are gaming while I'm at work too, like right now, as I write this article. How meta.

Jez Corden is the Executive Editor at Windows Central, focusing primarily on all things Xbox and gaming. Jez is known for breaking exclusive news and analysis as relates to the Microsoft ecosystem while being powered by tea. Follow on Twitter (X) and Threads, and listen to his XB2 Podcast, all about, you guessed it, Xbox!
