How to use SteelSeries Engine to manage your peripherals
The SteelSeries Engine is the software suite that is responsible for managing all connected SteelSeries peripherals, such as mice, keyboards, and headsets. Here's how to get started using it.

SteelSeries Engine allows users to manage purchased mice, keyboards, headsets, and more. I've often said that this is the best software suite available (rivaling that of Logitech, Razer, and other companies), and this guide will quickly run you through how to set up different peripherals or activate various functions and apps.
Installation
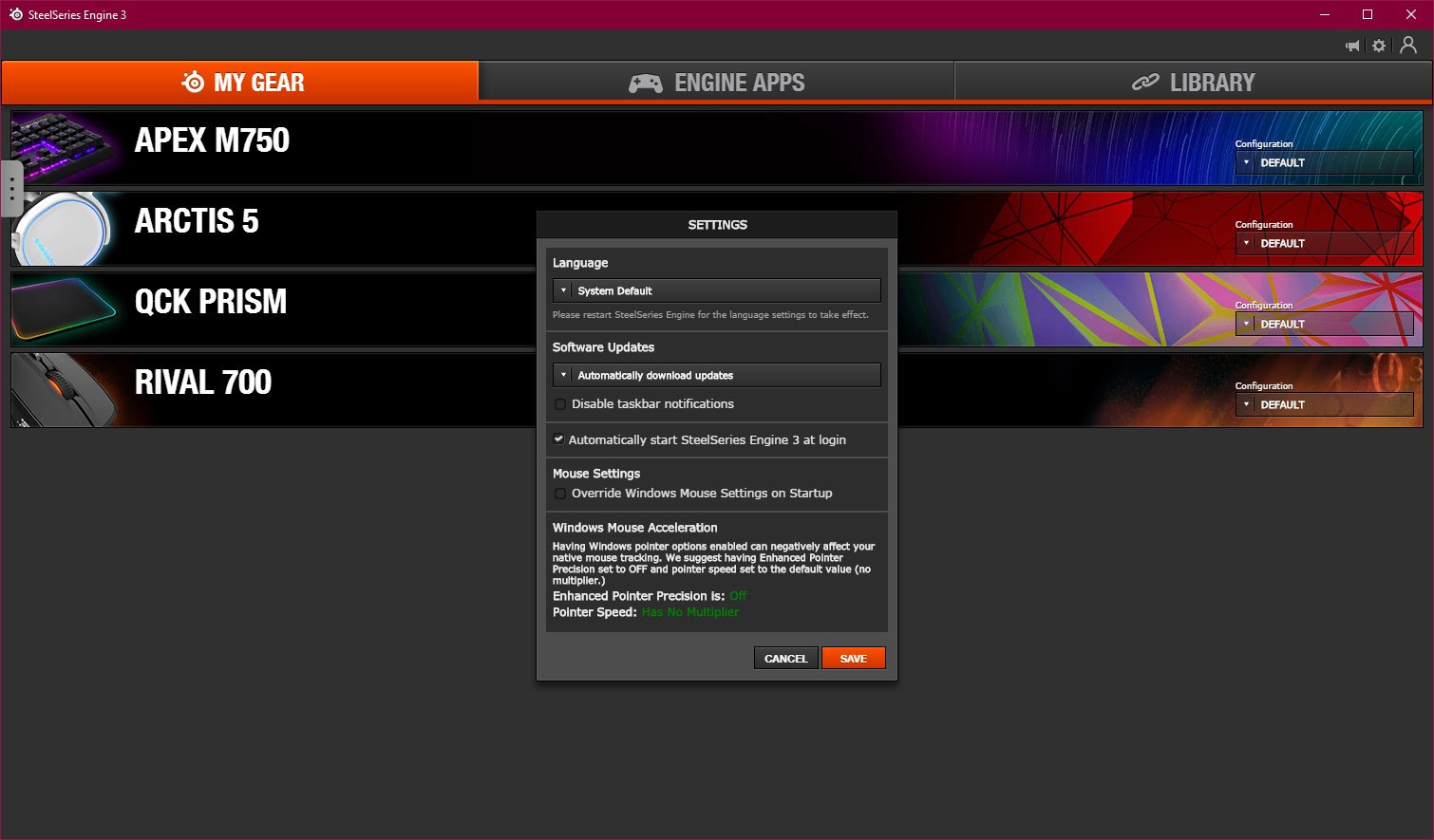
Before you get started with SteelSeries Engine, you're going to need to get it installed on your system. This is pretty straightforward and only requires a quick download from the SteelSeries website. Hit the link below to grab the executable file.
Run the downloaded executable file and pass through the installation wizard. Once complete, the suite will boot up and detect any SteelSeries devices connected to the PC. It'll also start with Windows by default, meaning it'll be ready to go every time you start your system.
Firing up the software will bring up the dashboard ("My Gear" tab). This area lists all SteelSeries products you have connected or have linked up in the past. The three icons to the top right are responsible for notifying you of any updates or issues with said hardware, provide access to SteelSeries Engine settings, as well as getting you setup or logged into a SteelSeries account.
The settings area is where you'll be able to change a few options like setting the language, checking for software updates (and changing how frequently the suite does so automatically), disable taskbar notifications, disable system start up, as well as overriding Windows Mouse Settings.
For the SteelSeries account, this isn't required to access all areas of the suite. What having an account does, however, is allow for the transfer of configurations between multiple PCs. You also gain access to exclusive contests and giveaways, as well as technical support.
Engine Apps
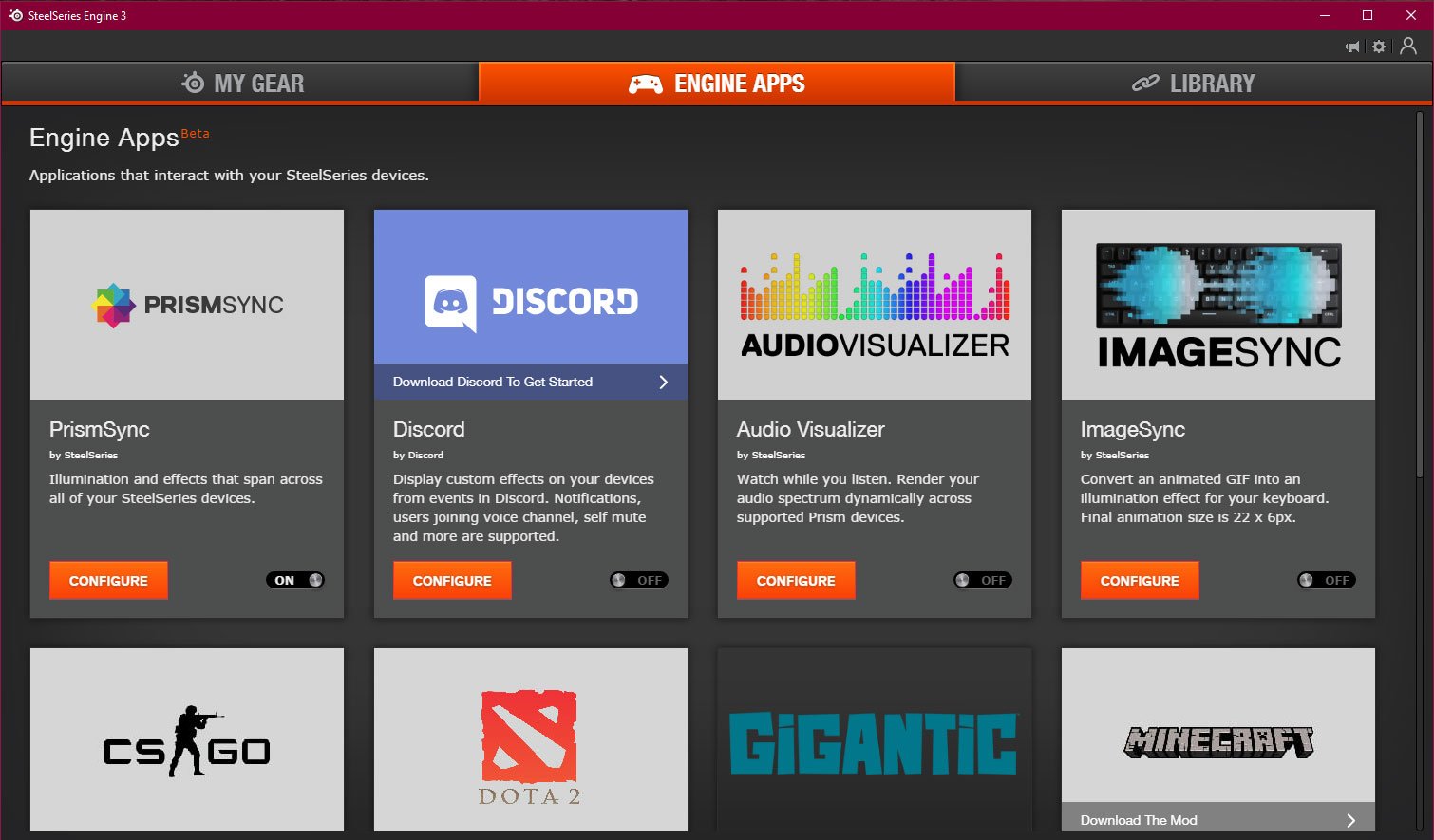
Engine Apps are essentially plugins that can provide optional features to connected hardware. For example, using PrismSync will allow you to have a SteelSeries mouse, keyboard, and headset all be controlled with the same lighting effects, creating quite the light show. Others include Discord, Minecraft, DOTA 2, CS:GO, and more.
Get the Windows Central Newsletter
All the latest news, reviews, and guides for Windows and Xbox diehards.
Specific game apps can be activated to show game state information. Fancy seeing health displayed on your keyboard in a match on CS:GO? That's possible. Wish to map ability cooldown status report to the QcK mousepad? That can be done within seconds. It's a powerful piece of kit that can provide a unique gaming experience.
To activate an Engine App, all that's required is to toggle the on/off button. Clicking on each app will take you to the configuration screen, which varies between each app. It's worth noting that this part of SteelSeries Engine is still in beta, which means you may come across a glitch or bug here and there.
Setting up a mouse
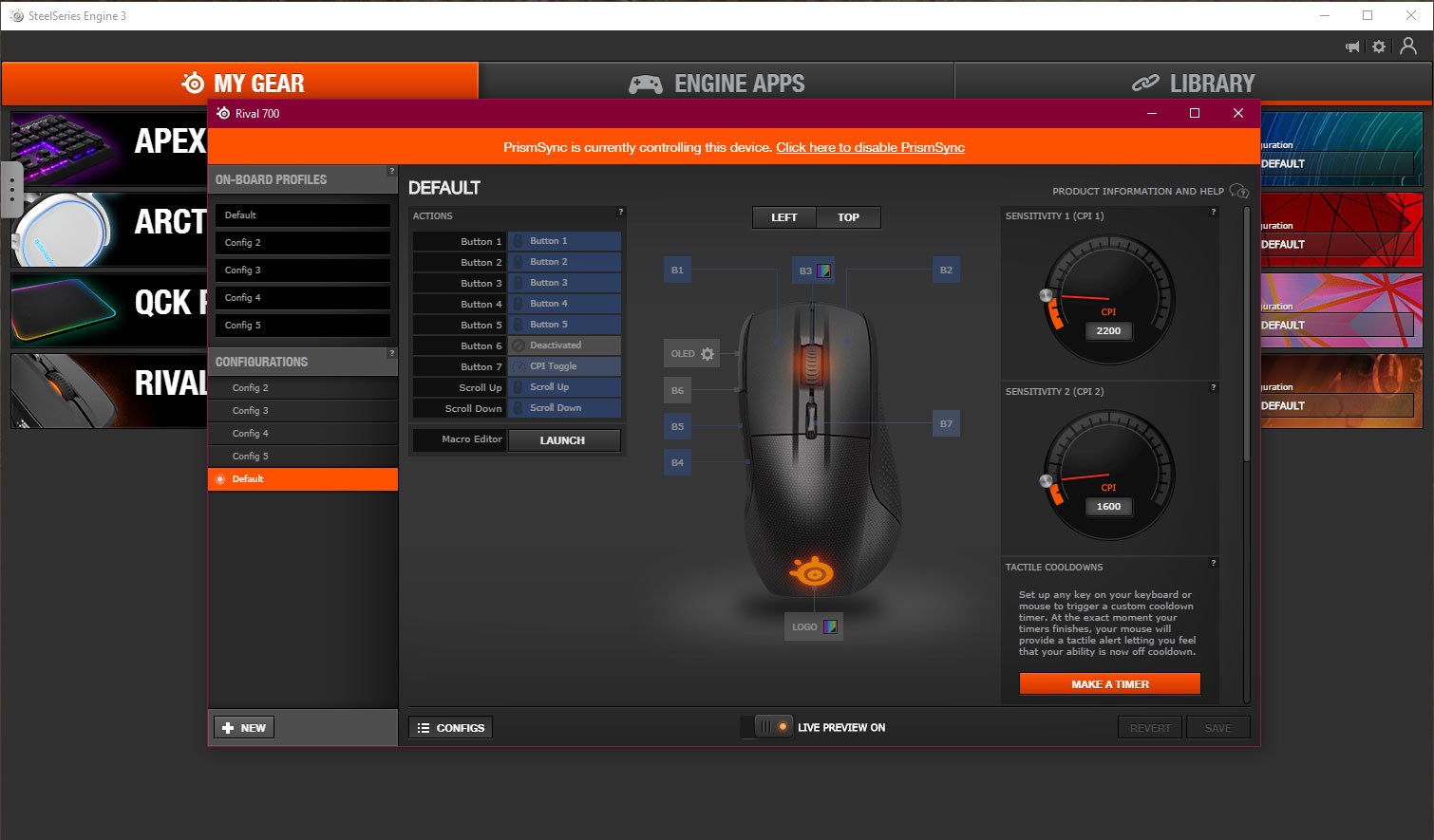
The pointer is one of the two most important peripherals for any PC gamer. Picking up a SteelSeries mouse like the Rival 700 will allow you to manage a whole manner of options. Selecting the mouse from the My Gear window will open up a secondary window with a bunch of buttons and menus.
Profiles and configs
To the left, we have onboard profiles and configurations. The former covers settings and profiles that have been saved using mouse memory, ideal for using the device on multiple PCs. Highlighting each profile will show some basic settings. Configurations are the same but are loaded on the current PC. These can be dragged up to the mouse profiles to overwrite them.
New configurations can be created by hitting the "New" button on the panel.
- Tip: To keep this window clean, if you do not make use of profiles, hit the "Configs" button at the bottom to minimize this panel.
Mouse options
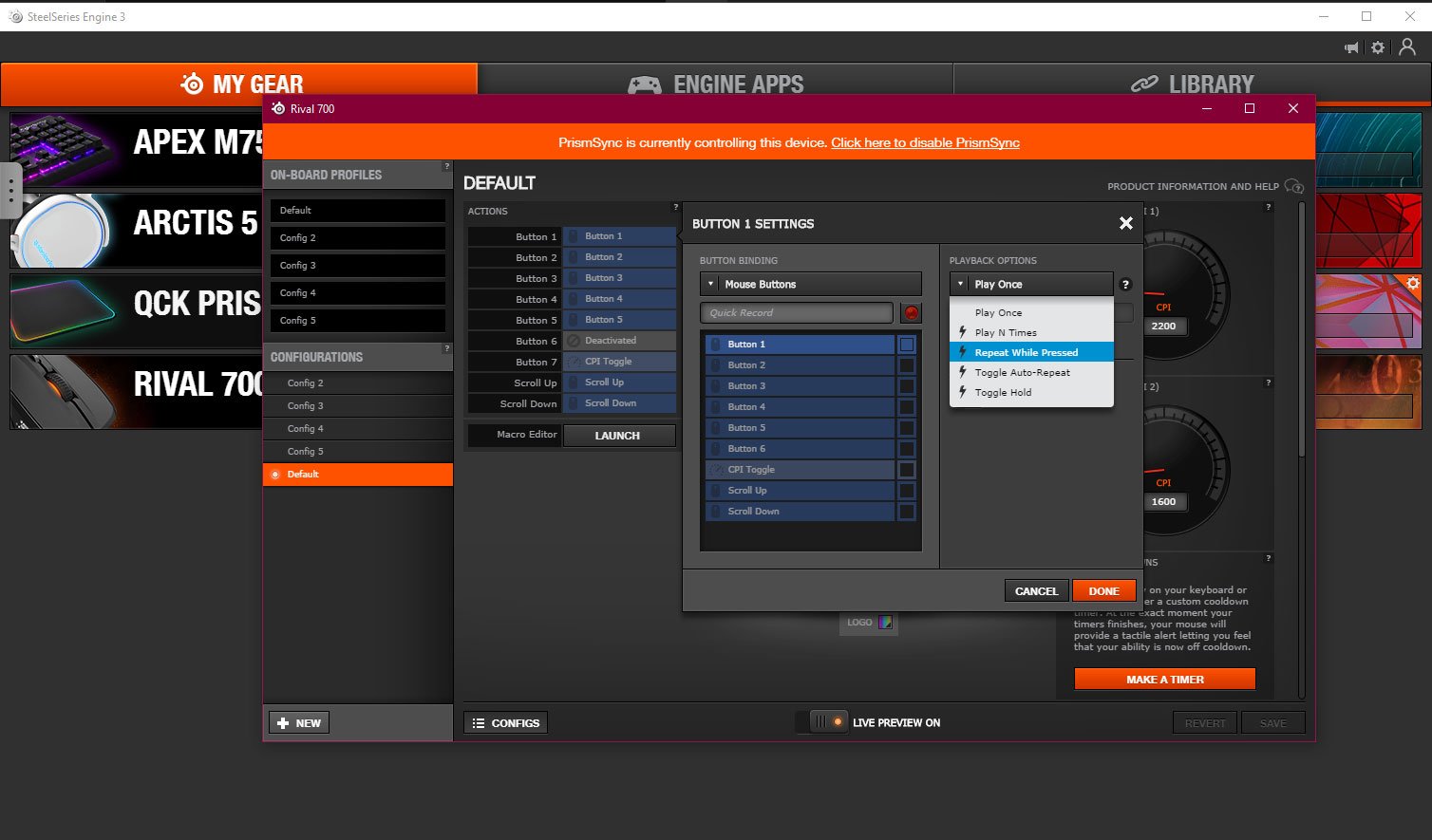
The list of buttons on the left corresponds to all the programmable buttons on the mouse, which include the scroll wheel. Clicking each one allows you to manage the following:
- Key or action binding.
- Enable or disable tactile feedback.
- Manage macro settings.
It's a fairly in-depth system that allows for some serious customization. You'll only really need to take advantage of this in certain situations like gaming and general use where you have select buttons configured for certain actions in programs or Windows.
Finally, the right panel houses sensitivity, acceleration, angle snapping, and polling rates. When you have a spare few minutes to fine-tune your mouse, this is where you'll need to spend them. A really cool feature is tactile cooldowns for certain games where you'd like tactile feedback on the mouse, to know when a specific ability is available for use.
Lastly, the scroll wheel and logo lighting effects can be customized here, though this will be disabled if you're using PrismSync. There's also an option for OLED management, should you own a SteelSeries mouse that sports a small screen.
Setting up a keyboard
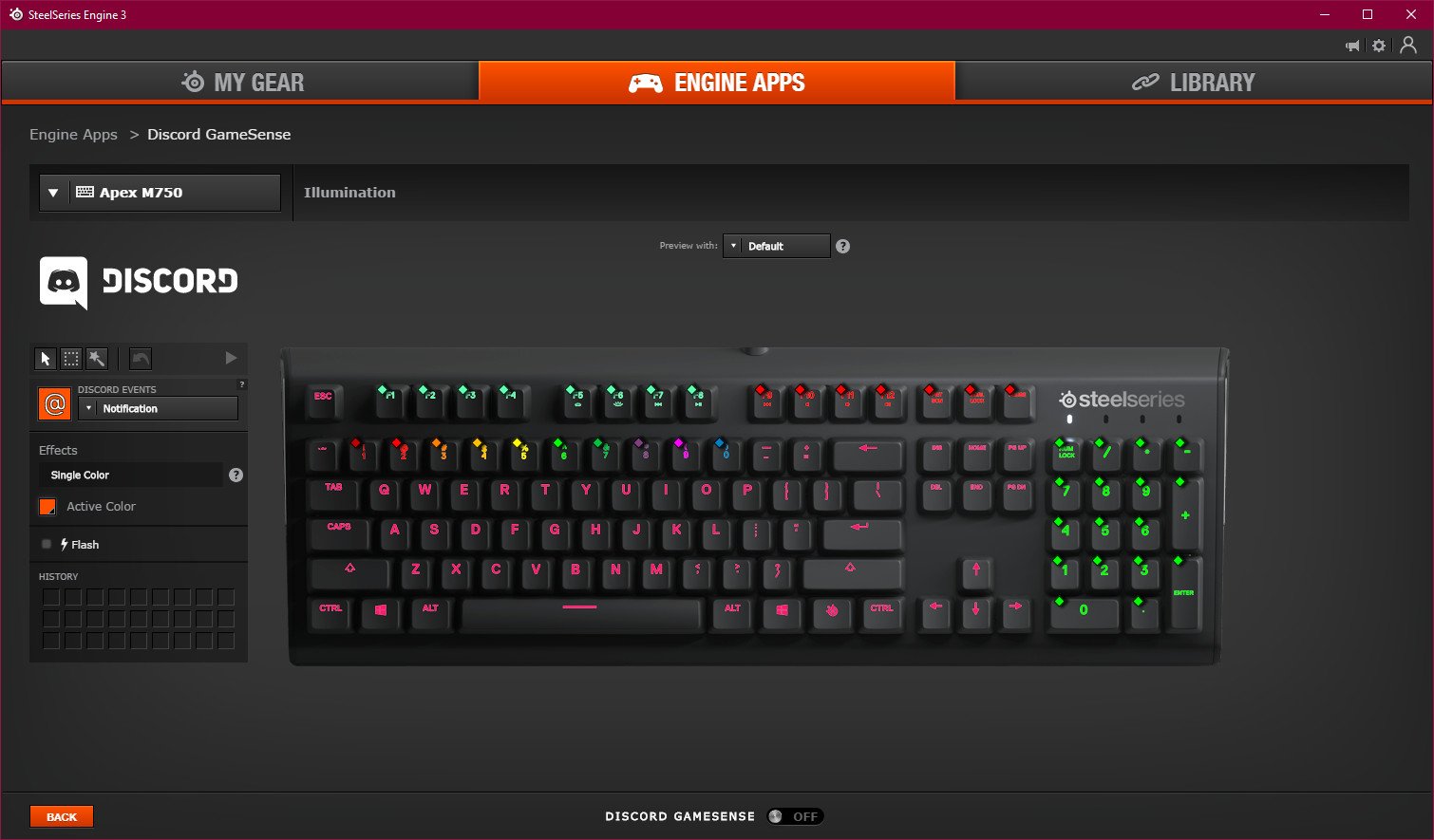
Whether you happen to be a hardcore PC gamer or typist who spends hours behind the monitor, you'll need to ensure you have everything configured for your SteelSeries keyboard. Much like the mouse, it's real easy to have everything set up in SteelSeries Engine.
Configs
Just like you can with a mouse in SteelSeries Engine, the suite allows you to set up and add more configurations for the connected keyboard. These are essentially profiles that save your settings and allow you to switch between them. There are a few basic options here, which include duplication, deletion, and editing.
Keyboard options
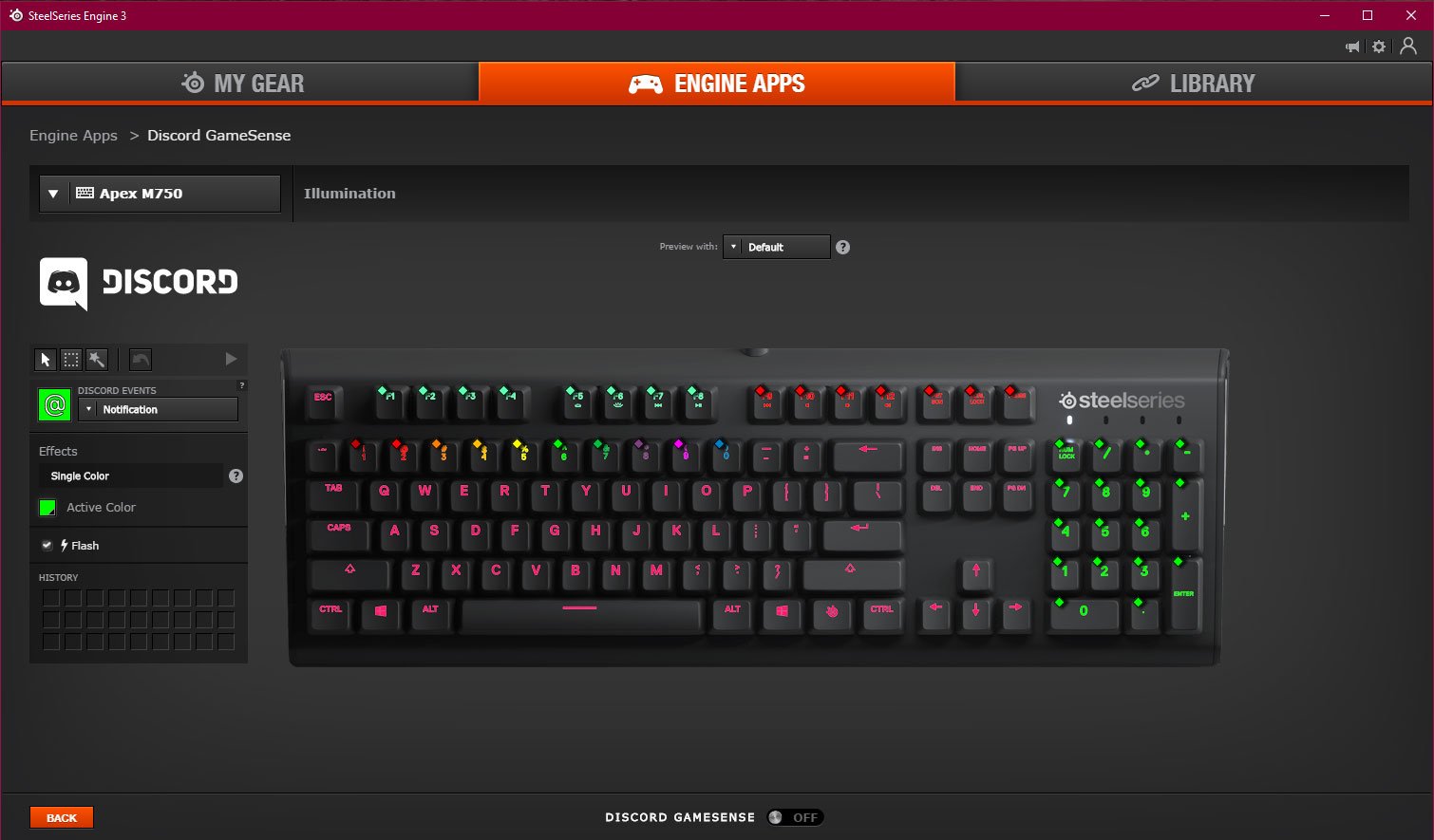
Three tabs at the top manage what the screen shows, be it key bindings, illumination, or settings.
The first, key bindings, enables you to remap each and every key on the keyboard. This is handy for certain games where you'd want to replace keys for more convenient access. SteelSeries has a dedicated macro manager that you can launch by hitting the button on top of the list of keys. This is where you can save or remove macros.
Illumination unlocks options for the RGB lighting (if available) and should only be managed by those who actually enjoy having an interactive light show at their fingertips. When not controlled by PrismSync, there are a number of options here that you can play around with. I'm a fan of the reactive effect that shoots out light from the keys you press. A live preview is at hand before saving effects.
Lastly, the settings tab houses region settings, polling rate, illumination (brightness) level, and engine app color.
Setting up other devices
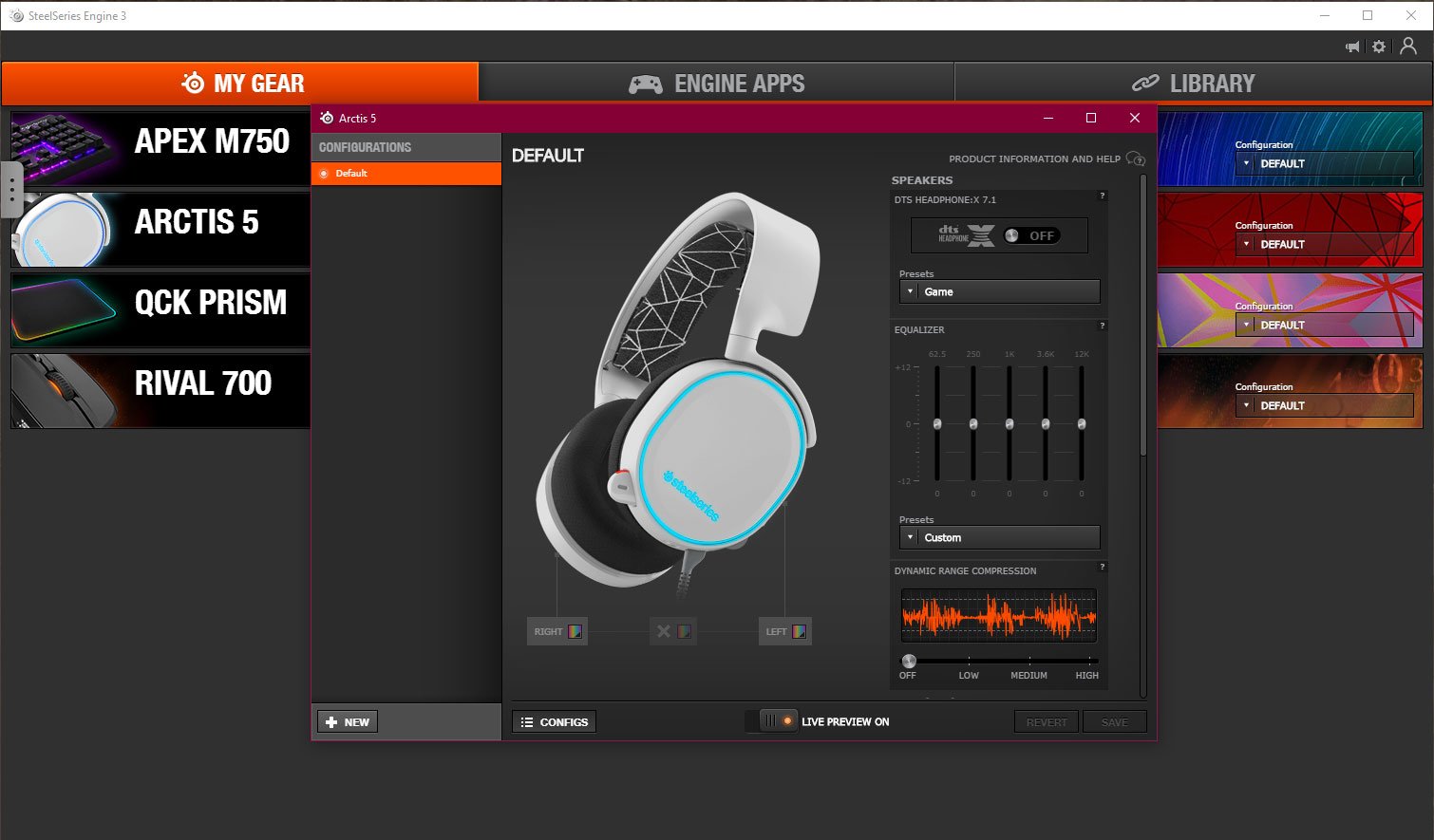
When it comes to other SteelSeries peripherals like mouse pads and headsets, the options are more limited. Configuring a QcK will only allow you to set colors and manage zones, which won't be available if using PrismSync, and a headset like the Arctis 5 will showcase options for light effects, as well as dynamic range compression and an equalizer.
Usually, you'll not need to touch these but it's handy to know they're there.
Game on
The SteelSeries Engine is a straightforward suite that doesn't require much time or experience to achieve numerous tasks. Have a few SteelSeries peripherals and use the Engine on a daily basis? Sound off on what you make of the software in the comments.

Rich Edmonds was formerly a Senior Editor of PC hardware at Windows Central, covering everything related to PC components and NAS. He's been involved in technology for more than a decade and knows a thing or two about the magic inside a PC chassis. You can follow him on Twitter at @RichEdmonds.
