How to use Spotify with Cortana: Set up, command list, and more
Microsoft recently brought Cortana integration to Spotify, allowing you to search from within your own library, and from Spotify's sizable pool of millions of songs.
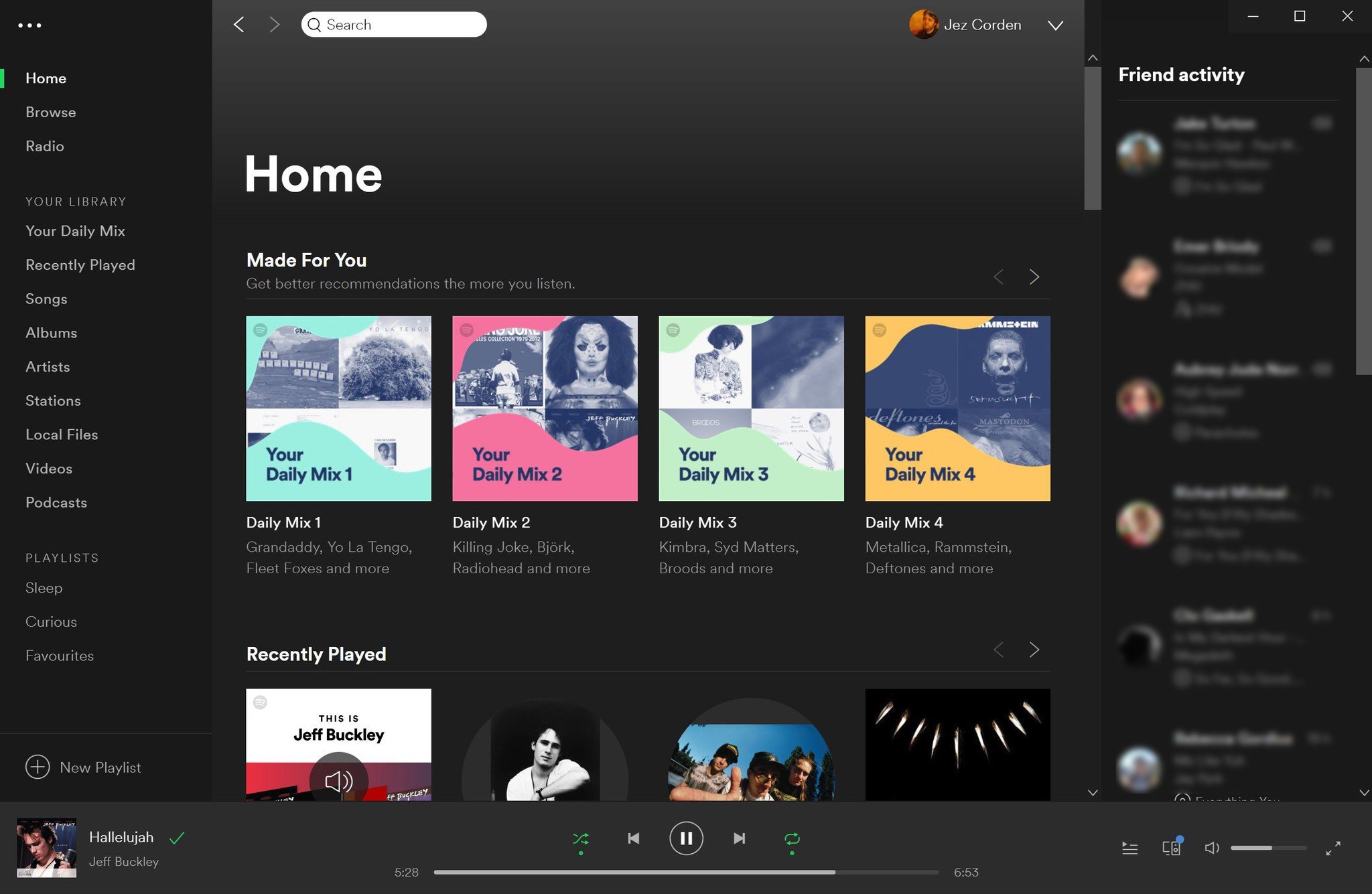
If you're interested in getting up and running with Spotify Music and Cortana, here's how.
Unfortunately, as is usually the case with Cortana, most of these features only work if her language is set to U.S. English. There's no word on whether Microsoft will ever begin taking Cortana in other markets more seriously. If you're outside of the U.S., I recommend picking up an Amazon Echo speaker instead for voice-enabled Spotify control.
Set up a Spotify account
Spotify is a free music streaming service that features millions of songs, all sorts of curated playlists, and dynamic radio stations based on your tastes. Additionally, Spotify has deep integration with Facebook and features other social systems, allowing you to follow friends to see what they're listening to (if you've all opted-in, of course).
Before you start, you need to set up a Spotify account right over here.
Spotify Premium
You can also pick up Spotify Premium on Amazon starting at $30, or for $9.99 per month from Spotify itself. Premium allows you to skip and play tracks as you see fit, along with an ad-free experience and offline playback. If you're a heavy music listener, it's well worth it.
Get the Windows Central Newsletter
All the latest news, reviews, and guides for Windows and Xbox diehards.
Link Cortana and Spotify
You'll need to make sure Cortana is set up properly on your computer beforehand. Head over here for a full guide on how to set up Cortana on a Windows 10 PC.
How to set-up Cortana on a Windows 10 PC
You will also need to download Spotify onto your PC and sign in with your account. You can grab it from the Windows 10 Microsoft Store here.
Download Spotify from the Microsoft Store
Make sure Spotify is integrated with Cortana
Once you've signed into Spotify, you're now ready to connect Cortana and Spotify. To do this, follow these steps:
- Open Cortana by clicking on her icon in the taskbar.
- Next, select her Notebook icon on the left side.
- Select Music.
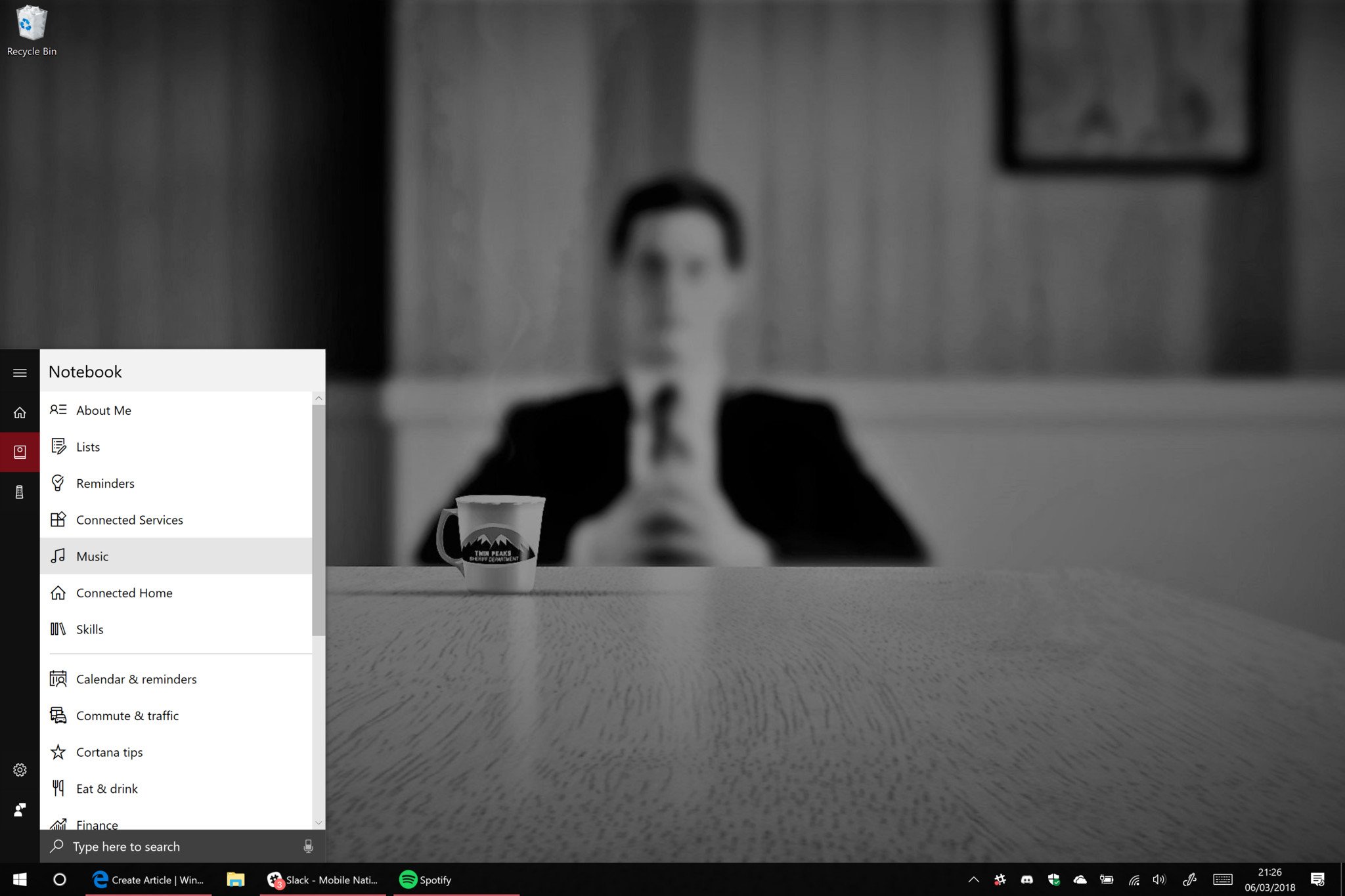
- Turn on Spotify with a left click.
Play Spotify music with Cortana
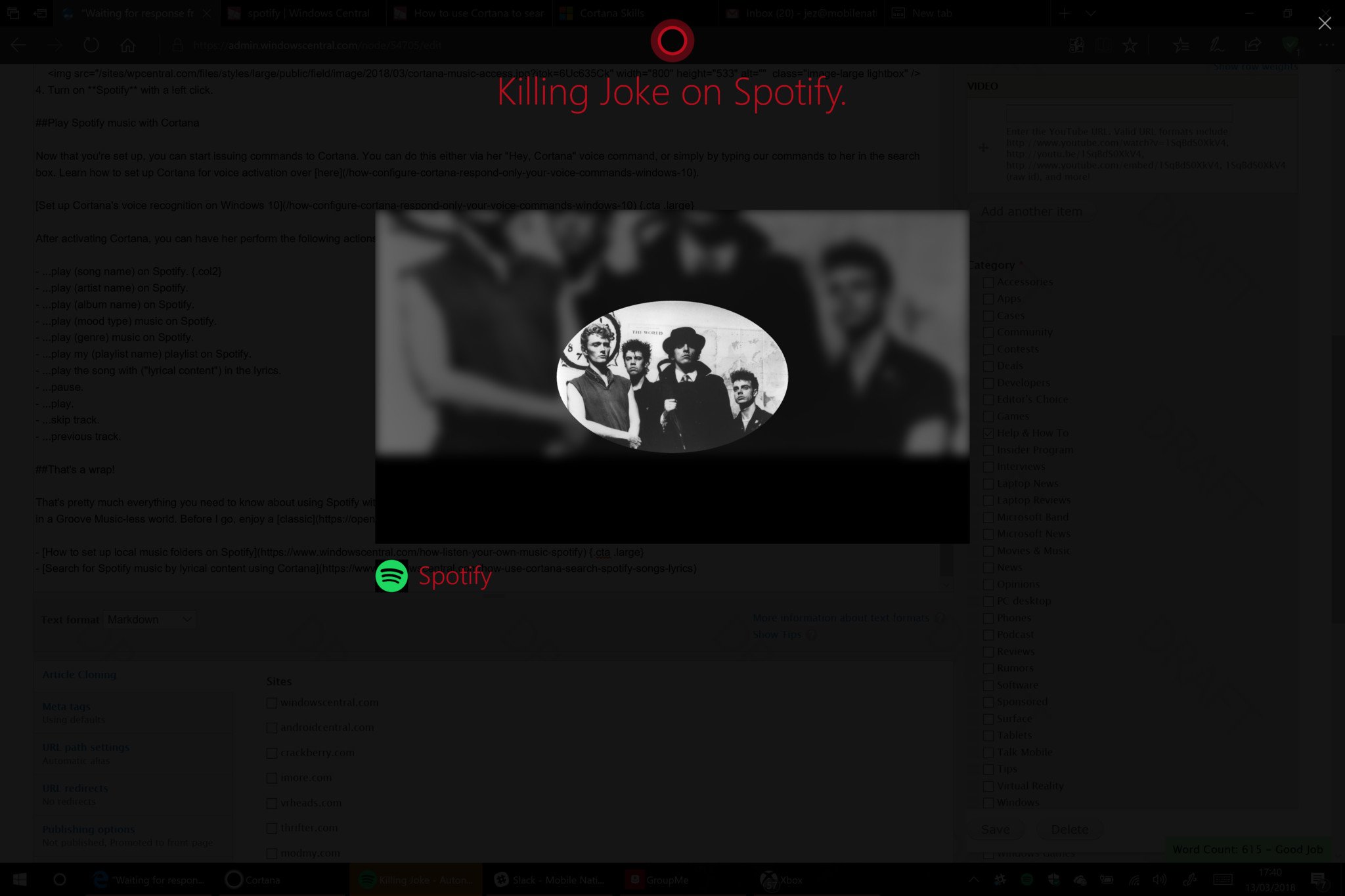
Now that you're set up, you can start issuing commands to Cortana. You can do this either via her "Hey, Cortana" voice command, or simply by typing your commands in the search box. Learn how to set up Cortana for voice activation over here.
Set up Cortana's voice recognition on Windows 10
After activating Cortana, you can have her perform the following actions by issuing these commands. Parentheses denote your query.
- ... play (song name) on Spotify.
- ... play (artist name) on Spotify.
- ... play (album name) on Spotify.
- ... play (mood type) music on Spotify.
- ... play (genre) music on Spotify.
- ... play my (playlist name) playlist on Spotify.
- ... play the song with ("lyrical content") in the lyrics.
- ... pause.
- ... play.
- ... skip track.
- ... previous track.
That's a wrap!
That's pretty much everything you need to know about using Spotify with Cortana, but Spotify has various other features you can use to supercharge your music experience on Windows 10 in a Groove Music-less world. Hit the links below for details.

Jez Corden is the Executive Editor at Windows Central, focusing primarily on all things Xbox and gaming. Jez is known for breaking exclusive news and analysis as relates to the Microsoft ecosystem while being powered by tea. Follow on Twitter (X) and Threads, and listen to his XB2 Podcast, all about, you guessed it, Xbox!
