How to get started with the new Office app (preview) on Android
Microsoft has a new Office app for mobile devices, and in this guide, we'll look a the steps to get it and how to get started.
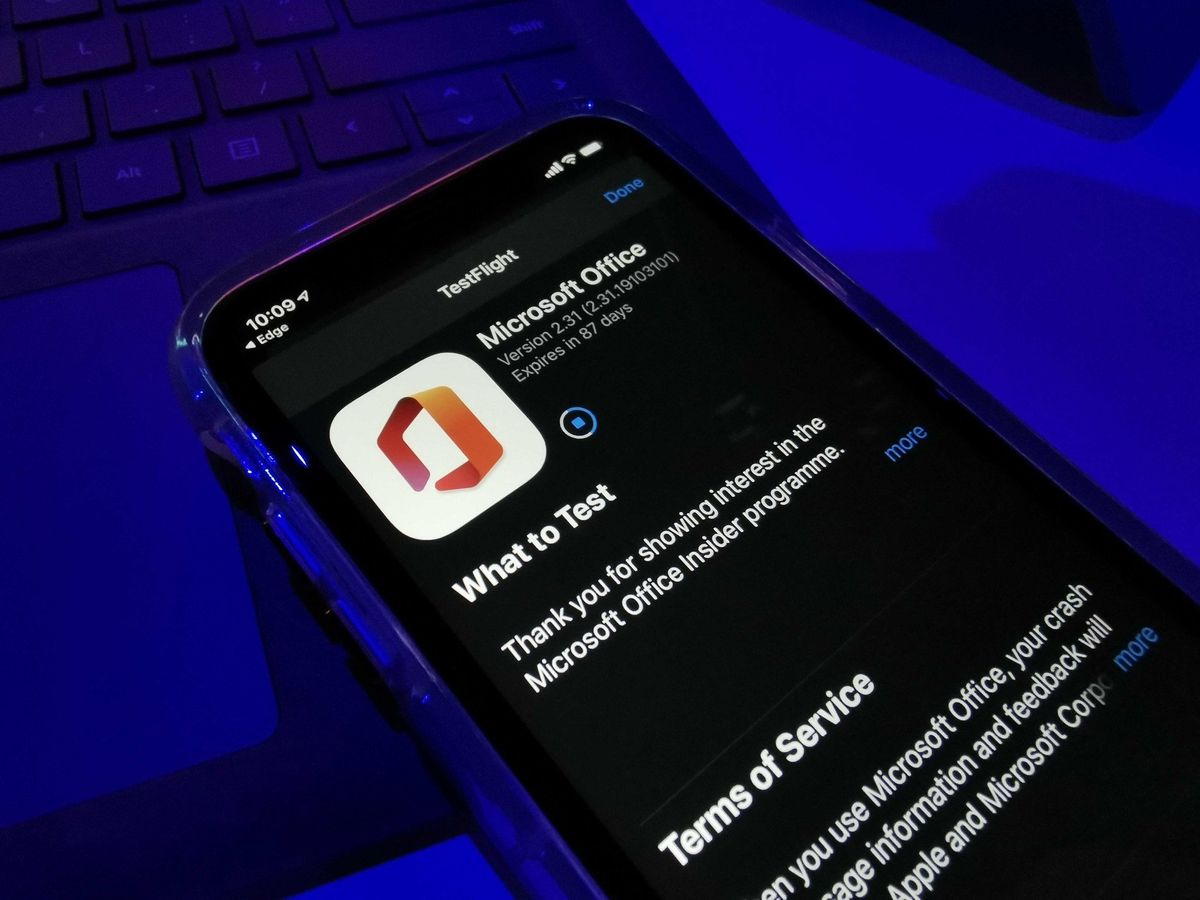
Microsoft is developing a new Office mobile app for Android and iOS devices, which is similar to the experience for Windows 10, but it's a lot more useful. Unlike the lighter desktop experience, the new app combines all the productivity apps and tools into a single install package that takes less space on your phone. This means that with a single download, you can access Word, Excel, and PowerPoint without having to switch apps, and you even get access to other features, such as Lens, Notes, and PDFs from one place.
However, the Office app doesn't introduce new features. Instead, it surfaces all the tools and features already available into an user-friendly interface. For example, the app gives you quick access to your recent documents and notes, and there's a new "Actions" pane with quick access to transfer files, extract text from images, and manage PDF files, including the ability to sign documents, and much more.
The app is in the early stages of development, but there's a preview that anyone can download and use to test the new experience and features expected to arrive when the final version releases.
In this guide, we'll walk you through the steps to get started with the new Office mobile app on your Android device.
How to install Office app on Android
To install the latest preview of the Office app on Android from your PC, use these steps:
- Open Google Groups website.
- Click the Sign in button in the top-right.
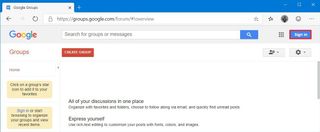
- Sign in using your Google account connected to your Android phone.
- Open the Office app preview for Android group.
- (Optional) Clear the Link my Google profile and show my photo on posts option.
- Click the Join this group button.

- Open the Microsoft Office app in the Google Play website. (The link will only work after joining the group.)
- Click the Install button.
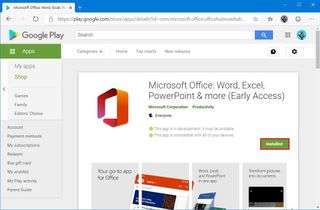
- Select your mobile phone from the list.
- Click the Install button.
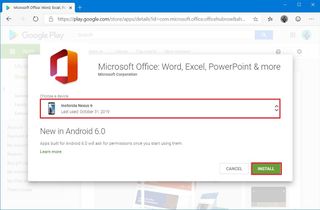
- Click the OK button.
Once you complete the steps, the new Office app will install automatically on your phone.
How to use Office app on Android
To set up the Office app preview on your phone, use these steps:
Get the Windows Central Newsletter
All the latest news, reviews, and guides for Windows and Xbox diehards.
- Open Office app on your phone.
- Tap the Done button.
- Tap the Connect your account option.Quick note: You don't need to connect your account to use the app, but signing in will allow you to access and edit documents on your OneDrive account.
- Enter your Microsoft account.
- Click the Next button.
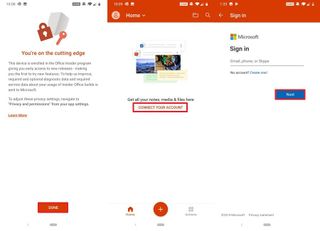
- Confirm your account password.
- Click the Sign in button.
- Tap the Done button.
After you complete the steps, you can start using the new Office app and all its new features.
Getting started with Office app
The app is divided into three sections. The top header allows you to access your account information and settings as well as a Home menu to filter documents by format (Word, Excel, PowerPoint, PDF, Media, and Notes).
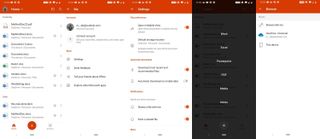
In the top-left, you can access the Browse option to look for files on different accounts and locally stored on the phone manually, and the option to search files.
In the middle section is where your recent and recommended documents are listed. You can simply tap the document to open it with the appropriate application without leaving the Office experience.
Then at the bottom, you'll find another Home button, a Plus button to create notes, snap images using Lens, or create a new Word, Excel, and PowerPoint document.
Scanning text into Word
For instance, if you want to grab text from a printed document, brochure, street sign, etc., you can snap a picture and then let Lens do the rest using these steps:
- Tap the Plus button.
- Tap the Lens option.
- Snap a picture.
- Tap the File type option to select the format.
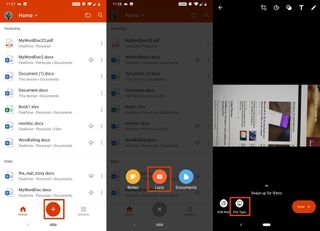
- Tap the Done button
Alternatively, you can tap the Plus button, then the Documents option, and then select whether to scan directly to Word, Excel, or PowerPoint. Also, from the Documents menu, you can create new blank documents, workbooks, and presentations.
Then, there's the Actions button, which allows you to access a number of common tasks, such as to send or receive files from your phone to a computer or nearby phone. Also, you'll find the same options to scan an image or table to extract text or table information into a Word or Excel document.
Transferring files from phone to computer
If you have to transfer a file from your phone to another computer, the process is straightforward (no account or OneDrive setup required), you only need to follow these steps:
- On the computer receiving the file, open the browser.
- Open the aka.ms/TransferFiles page.
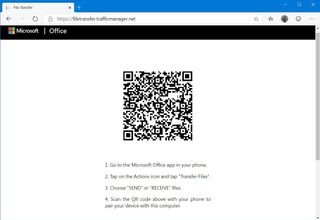
- On the phone, tap the Actions button from the Office app.
- Under the "Share files" section, tap the Transfer Files option.
- Tap the Send file button. (You can also use this feature to receive files.)
- Using the phone camera, scan the QR code on the browser.
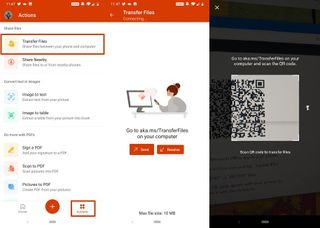
- Tap the Pair button on your phone.
- Tap the Pair button on your computer.
- Select the file that you want to transfer.
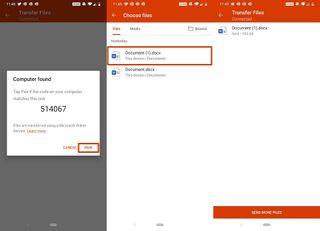
- Save the file on your computer.
In addition to send documents, you can also use this feature to transfer files from your device to your phone without the need of a Microsoft account.
Another interesting feature is the ability to manage PDF documents in a number of ways. Using the Office mobile app, you can add a signature to a PDF using just your finger. You can scan a picture to a PDF file, or create a document from an existing image, as well as convert an Office file into a PDF.
Signing PDF document
For example, if you want to sign a PDF document using the Office mobile app, you can use these steps:
- Tap the Actions button from the Office app.
- Tap the Sign a PDF option.
- Tap the Browse button from the top-right corner.
- Open the document.Quick note: The document must have editing permissions for the signature feature to work.
- Tap where you to apply a signature.
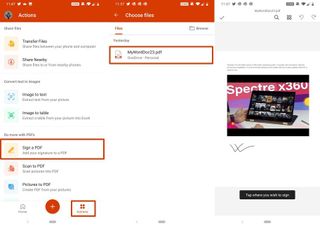
- Select the ink color (black, blue, or red).
- Sign the document in the space provided using your finger.
- Tap the Finish button in the top-right.
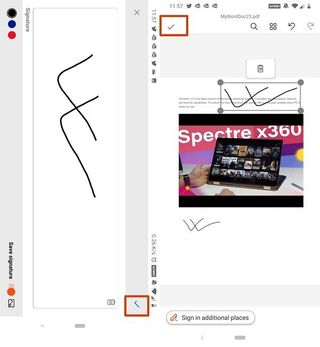
- (Optional) tap and drag the signature to the correct place.
- (Optional) tap the trash can icon to delete the signature.
- Tap the Finish button in the top-left corner
Finally, the Actions pane includes a Scan QR Code option to scan links or text and save it as a note in the app.
Although most of these features have been available for a long time, the new Office mobile app makes them easier to find and use, and bringing Word, Excel, and PowerPoint to the central hub removes the frictions of moving back and forth between apps.
During my short time testing the app, the overall experience felt really good, and the menus were intuitive and features easy to understand.
We're focusing this overview on Android devices, but the new experience is also available on iOS. However, at the time of this writing, the test flight program has reached its limit of participants.
Mauro Huculak has been a Windows How-To Expert contributor for WindowsCentral.com for nearly a decade and has over 15 years of experience writing comprehensive guides. He also has an IT background and has achieved different professional certifications from Microsoft, Cisco, VMware, and CompTIA. He has been recognized as a Microsoft MVP for many years.
