How to get started with Android apps on Windows 11
Yes, you can run an Android app on Windows 11, and here's how to set up and use the platform.
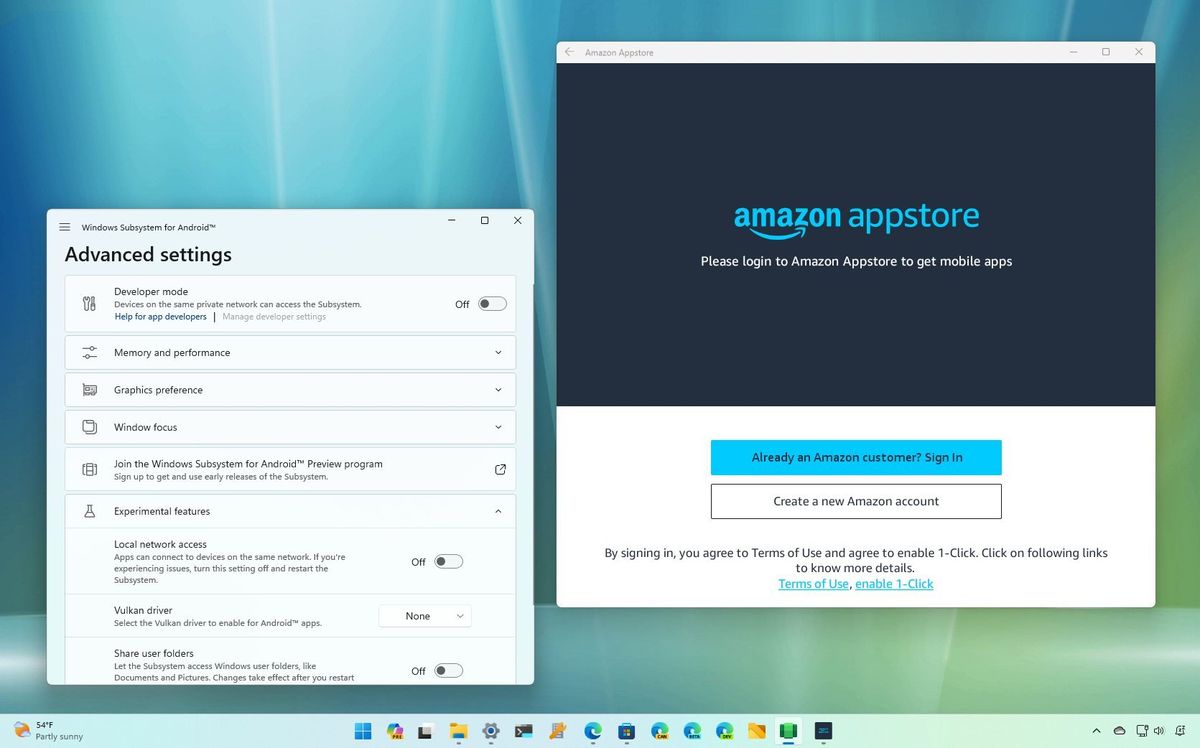
On Windows 11, the Windows Subsystem for Android (WSA) is an integration that allows you to run Android apps on a laptop or desktop alongside Windows apps, and in this guide, I'll show you the steps to get started. Officially, you can only install apps from the Amazon Appstore, but it's also possible to sideload Android apps using the Android Debugging Bridge (ADB) tools.
In this how-to guide, I will walk you through the steps you need to know to get started getting and using Android apps on Windows 11.
How to install Windows Subsystem for Android on Windows 11
First, you must check your computer's technical specifications to determine if the device meets the minimum requirements.
System requirements
These are the requirements to install Android apps on Windows 11:
- Memory: 8GB (16GB recommended).
- Processor: Intel Core i3 8th Gen, AMD Ryzen 3000, Qualcomm Snapdragon 8c, or better.
- Storage: Solid-state drive (SSD).
- Microsoft Store app: Version 22110.1402.6.0 or higher.
- Windows 11: Build 22000.526 or higher.
Check system requirements
To check the system requirements, use these steps:
- Open Settings.
- Click on System.
- Click the About page on the right side.
- Confirm the memory and processor specs under the "Device specifications" section.
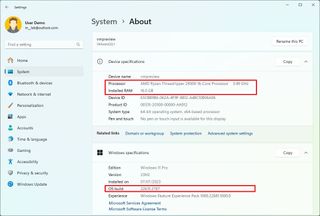
- Under the "Windows specifications" section, confirm the build number is equal to or higher than 22000.526.
- Click on System.
- Click the Storage page on the right side.
- Under the "Storage management" section, select the "Advanced storage settings" option.
- Click the "Disks & volumes" setting.
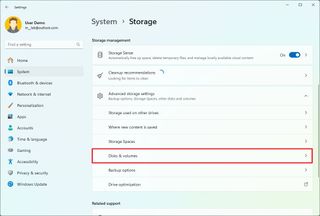
- Select the main drive and click the Properties button.
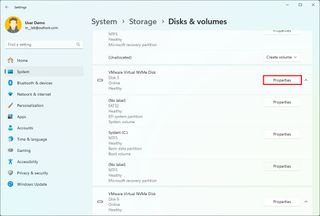
- Confirm the media type is SSD. (If it's "HDD," you cannot to install the platform.)
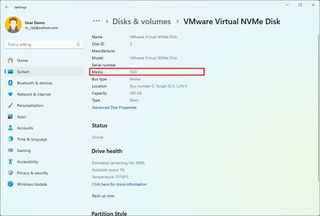
Once you complete the steps, check for updates to ensure the system has the latest patches and the most up-to-date version of the Microsoft Store.
Check for Windows 11 updates
To download and install updates on Windows 11, use these steps:
Get the Windows Central Newsletter
All the latest news, reviews, and guides for Windows and Xbox diehards.
- Open Settings.
- Click on Windows Update.
- Click the "Check for updates" button.
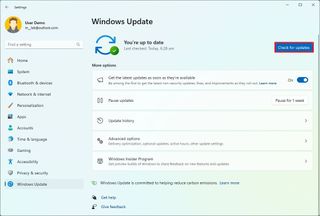
After completing the steps, restart the device to apply the system updates.
Check for Microsoft Store update
The computer must also have the latest version of the Microsoft Store app to download the Amazon Appstore app.
To check the Microsoft Store version and check for updates, use these steps:
- Open Microsoft Store app.
- Click on Library.
- Click the Get updates button.

- Click the Profile menu and select the App settings option.
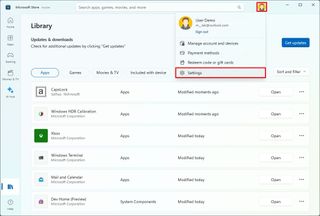
- Confirm the version is equal to or higher than 22110.1402.6.0.

After you complete the steps, you can enable the virtualization features on the UEFI firmware and Windows 11.
Enable virtualization
The Windows Subsystem for Android also requires hardware and software virtualization to run the virtual machine that makes everything possible. Since these steps differ per device, you may have to check your manufacturer support website for specific details. This feature may already be enabled if you have a computer with modern hardware. After turning on virtualization, you can enable the "Virtual Machine Platform" feature on Windows 11.
To enable the Virtual Machine Platform feature on Windows 11, use these steps:
- Open Start.
- Search for Turn Windows features on or off and click the top result to open Windows Features.
- Check the "Virtual Machine Platform" option.
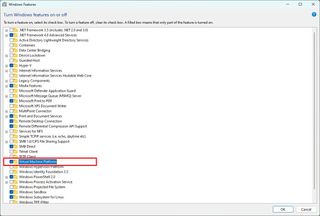
- Click the OK button.
- Click the Restart button.
Once you complete the steps, you can install the Windows Subsystem for Android and the Amazon Appstore.
Install Windows Subsystem for Android
To install the Windows Subsystem for Android alongside the Amazon Appstore on Windows 11, use these steps:
- Open the Amazon Appstore page.
- Click the Install button to open the Microsoft Store.
- Click the Install button again.
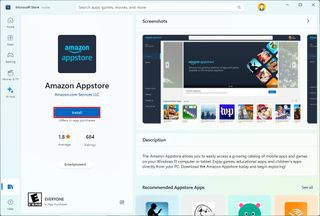
- Click the Download button.
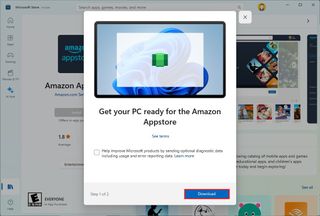
- Click the Open Amazon Appstore button.
After you complete the steps, you can finally install Android apps on Windows 11.
How to install Android apps on Windows 11
To install Android apps on Windows 11, use these steps:
- Open Start.
- Search for Amazon Appstore and click the top result to open the app.
- Click the Sign in button.
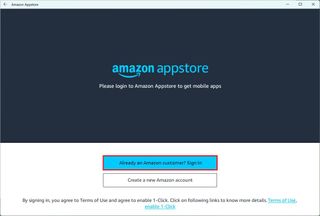
- Sign in with an Amazon account.
- Select the application.
- Click the Get button.
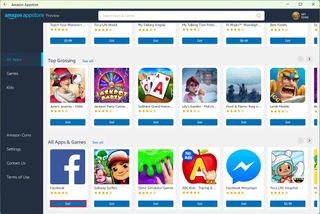
- Click the Download button.
- Click the Download button again.
Once you complete the steps, you can open the app from the Amazon Appstore or the Start menu. The app will be listed in the "All apps" section if you can't find it.
The Android app will work similarly to a regular Microsoft Store app. You can maximize, minimize, and resize windows and use the mouse and keyboard for input. You can terminate the application by clicking the "Close" button like any other app, but it might take a little time.
How to uninstall Android apps on Windows 11
On Windows 11, you can uninstall Android apps like any other Microsoft Store app from the Start menu or Settings app.
Remove apps from Start menu
To remove Android apps from the Windows 11 Start menu, use these steps:
- Open Start.
- Search for the app.
- Right-click the Android apps and select the Uninstall button.
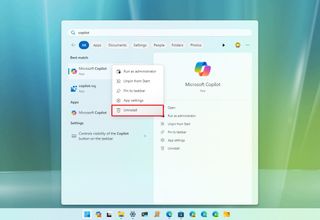
Remove apps from Settings
To uninstall Android apps from the Settings app, use these steps:
- Open Settings.
- Click on Apps.
- Click the Installed apps page from the right side.
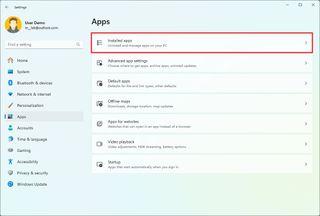
- Select the Android app.
- Click the menu (three-dots) button and select the Uninstall option.
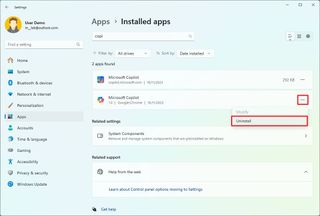
- Click the Uninstall button again.
After you complete the steps, the app will no longer be available on the computer.
These instructions work for removing apps from the Amazon Appstore or apps you sideloaded using the Android Debugging Bridge (ADB) tools.
How to uninstall Windows Subsystem for Android on Windows 11
To uninstall the Windows Subsystem for Android, Amazon Appstore, and installed apps, use these steps:
- Open Settings.
- Click on Apps.
- Click the Apps & features page from the right side.
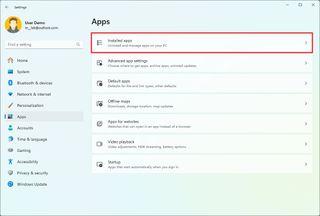
- Select the "Windows Subsystem for Android" app.
- Click the menu (three-dots) button and select the Uninstall option.
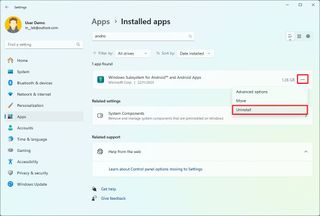
- Click the Uninstall button again.
- Restart the computer.
- Quick note: Restarting isn't required, but the system may need a refresh to remove any remaining files and configuration. Also, if you don't restart, if you are reinstalling the platform, you may get an error downloading the components from the Microsoft Store.
Once you complete the steps, the Windows Subsystem for Android, Amazon Appstore, and Android apps will be removed from Windows 11.
Other details
Although the platform works out of the box with the default configuration, the Windows Subsystem for Android also comes with various settings, which you can open from the Start menu.
The "System" page allows you to access files you created and downloaded using the platform, including images, audio, videos, documents, and more.
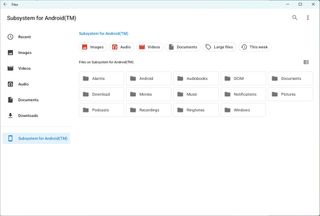
On this page, you can also manage other features and turn of the Windows Subsystem Android manually.
The Apps page lists the Android apps installed on the platform with options to launch, force stop, and open the app's settings page.

Finally, on the Advanced settings page, you will find the options to enable developer mode, choose the memory allocation, and control whether to run the virtual machine continuously in the background.

You can also assign the graphic card the platform should use when running applications using the "Graphics and Performance" setting.
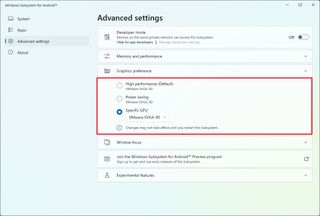
Also, the "Windows focus" setting allows you to maintain the same one-app focus when running Android apps alongside Windows apps. Furthermore, the Experimental features give you access to test upcoming platform features.
For example, at the time of this writing, Microsoft is previewing, allowing apps to access local files on your computer and devices in the same network and support for Vulkan drivers.

Although the Android app support is a welcome addition to Windows 11, you cannot run any app you want. For example, the Amazon Appstore only includes around 20,000+ apps. While it may seem like a lot, it's not, and most of them are low-quality games. Also, if you sideload apps, you may be able to install virtually any app, but those that require Google Play Services like Gmail, Google Maps, and others won't work.
You can check which apps are compatible with Windows 11 using this community list on GitHub.
This guide includes the steps to install WSA through the Amazon Appstore. However, you can also install the Windows Subsystem for Android app, which will also install the Amazon Appstore.
The platform is only available in a handful of regions. However, if you are still in an unsupported country, you can get around this restriction by changing the regional settings. You can perform this task from Settings > Time & language > Language & region and change the "Country or region" setting to the "United States" option.
If you are a developer, Microsoft has published various resources to optimize your Android apps to run with the Windows Subsystem for Android. The documentation explains the steps to set up the development environment and configure the platform settings. Also, you will find information on adding support for keyboard and mouse, resizing windows, and more details on the virtual machine, security, and Amazon Appstore.
More resources
For more helpful articles, coverage, and answers to common questions about Windows 10 and Windows 11, visit the following resources:
Mauro Huculak has been a Windows How-To Expert contributor for WindowsCentral.com for nearly a decade and has over 15 years of experience writing comprehensive guides. He also has an IT background and has achieved different professional certifications from Microsoft, Cisco, VMware, and CompTIA. He has been recognized as a Microsoft MVP for many years.
