Steam tips and tricks for new PC gamers
If you're new to the PC gaming world, fear not. We're here to run you through how to purchase and play games on the Steam gaming service.

Valve created Steam to answer PC gamers' need to have a centralized location to purchase games, play those games, and communicate with friends without having to use other software. It was a great solution at the time and remains the top destination for many gamers on PCs. Should you be new to the platform, you may wish to get started on Steam to join friends and take advantage of enticing discounts. Here are the basics.
From the beginning
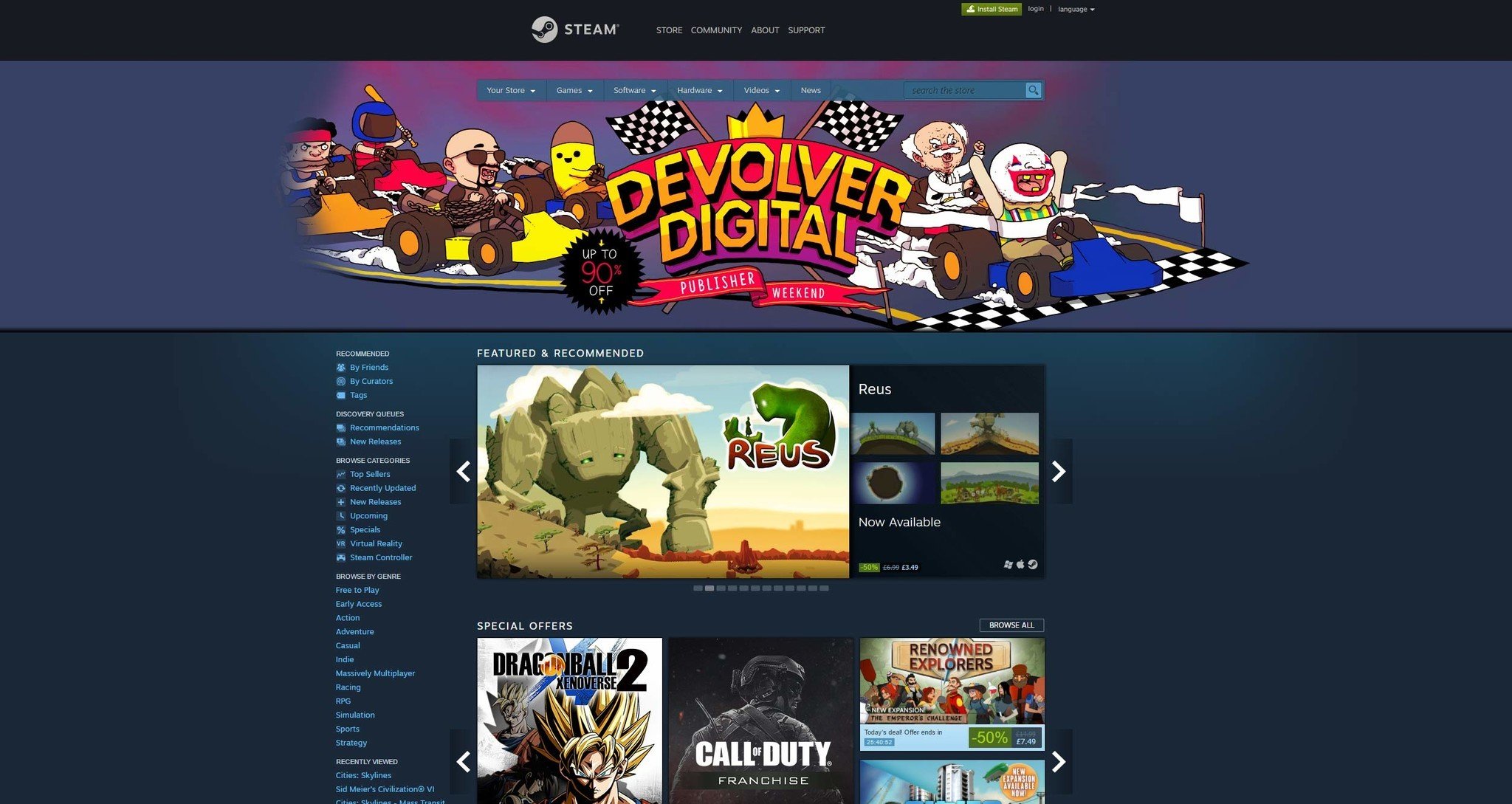
First, you need to get Steam installed. You will also need to create a Steam account to access services and purchase games. This can all be achieved from the official website. Here's how:
- Head to store.steampowered.com.
- Click "Install Steam".
- Run the downloaded installer file.
- Run steam and click on "Create account".
- Enter necessary details, credentials and accept the terms and conditions.
Once you have everything set up and have logged into the client, you'll be greeted by the store page. This is the default location the platform will send you to each time you visit. Take a moment to have a look around. If you find it familiar to the main website, you're not wrong. It is simply a wrapper, and everything works as you'd expect from using the official Steam website.
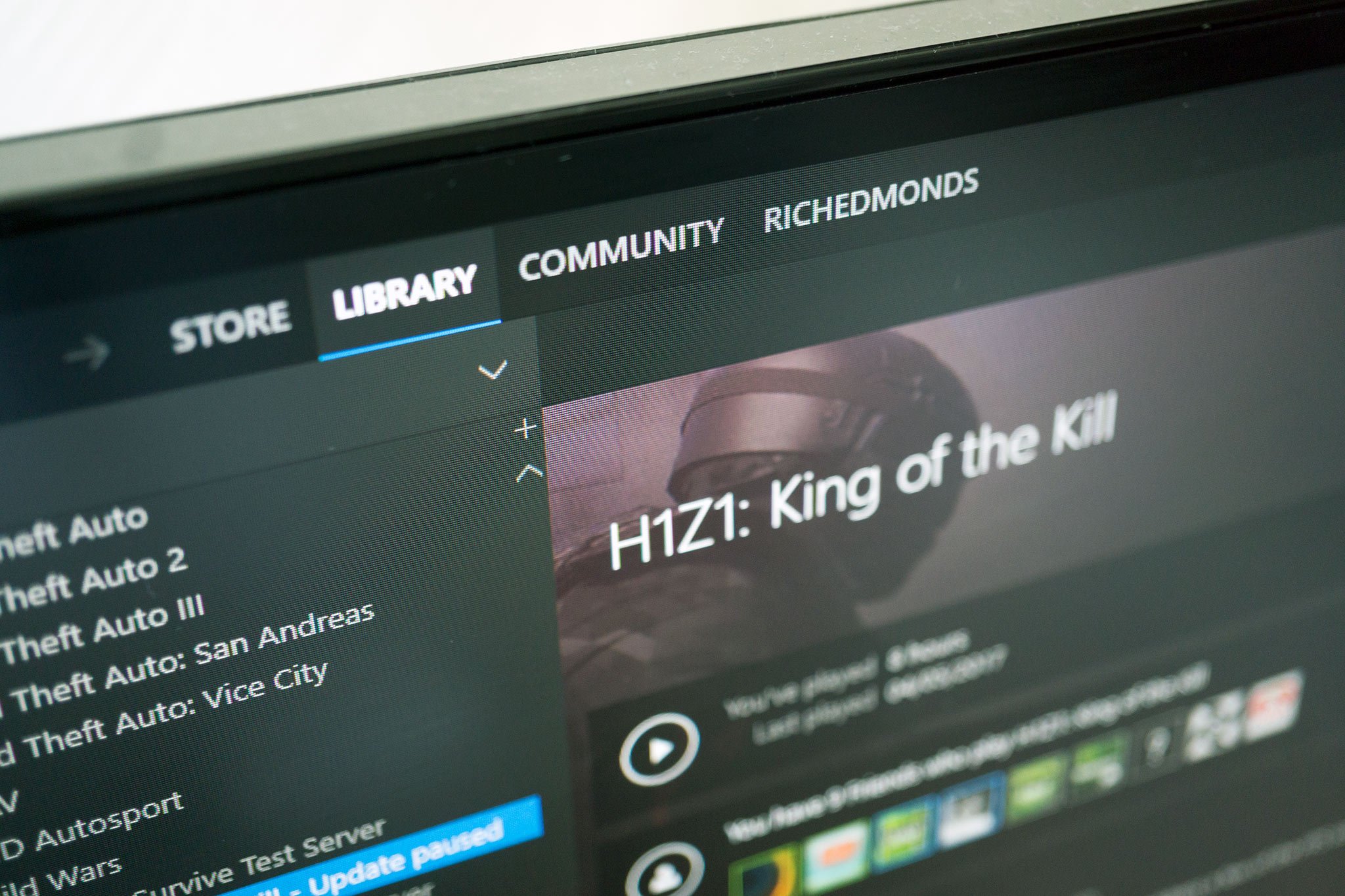
Four tabs at the top of the software take you to the various sections of the app: Store, Library, Community, and Profile.
- Store: This is where you find new games and make purchases.
- Library: All purchased and activated games will show up here.
- Community: Steam has a massive community and this is where you can access groups, find friends, the Workshop, and more.
- Profile: Manage your profile and Steam account.
We recommend you head into your profile and edit information, add friends, and get everything squared away. It's also possible to link your Steam account to Facebook. As well as editing your information, it's also required to have a valid form of payment tied to your account, be it a credit card, debit card or PayPal. When you make purchases from the store, Steam will ask which gateway you'd like to use to pay for everything in your cart.
All games purchased from the store are listed in your library. This is where you can download, uninstall, and update titles, not to mention quickly access mods, game forums, and more. When uninstalling games, Steam will also delete all other files, too, so this means you'll lose all your saved games if that particular title does not support Steam Cloud, a service that copies your local saved games to Steam's servers.
Handy tips for Steam users
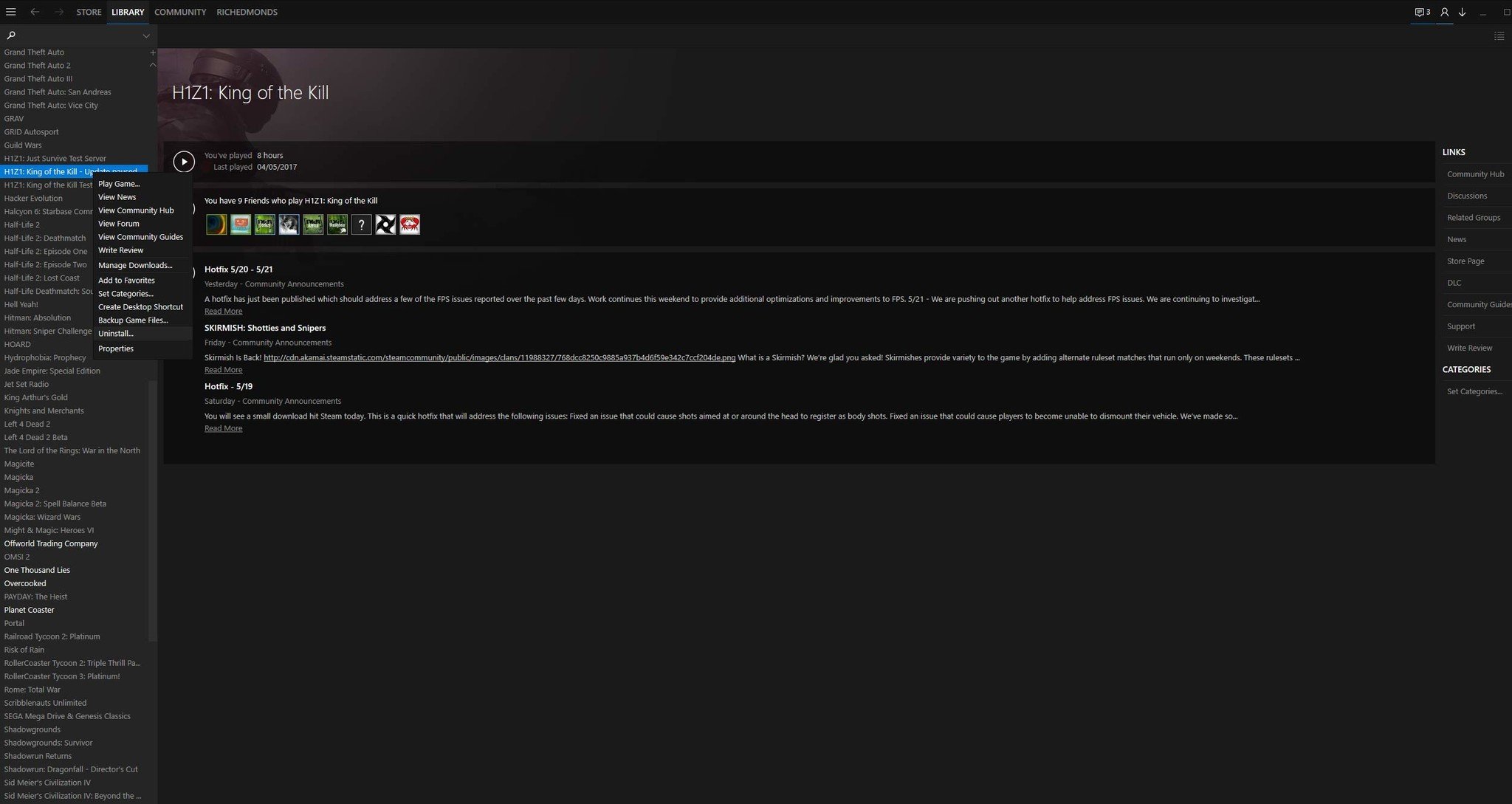
Activate offline mode
If you plan to be away from an active internet connection or happen to know in advance of ISP maintenance, you can activate offline mode in Steam to play your already downloaded games. Simply head to settings, uncheck "Don't save account credentials on this computer", then hit "Go offline" from the main menu.
Get the Windows Central Newsletter
All the latest news, reviews, and guides for Windows and Xbox diehards.
Playing with friends
It's easy to get started with friends. Some games actively support Steam and can show friends who are playing the same title in-game, which makes it super easy to get together. If not, you can open up your friends list, right-click your friends and hit "Join game".
Deals, deals, deals!
Steam is famous for offering massive discounts on games at certain points throughout each year. Keep an eye out on the store for when promotions kick off, and you'll be able to bolster your collection without burning your wallet.
We also cover new games and promotions right here on Windows Central so be sure to remain tuned to our feeds.
Skins
You may have noticed that our screenshots of the Steam client appear different than your install. This is because we have a skin installed. Here's how you can change the look of the dated platform:
- Download a skin (Steam Skins).
- Extract it to your Steam skin folder (default is C:\Program Files (x86)\Steam\skins).
- Head to your Steam settings.
- Click "Interface."
- Choose a skin from the drop-down menu.
- Restart the client.
Secure your Steam account
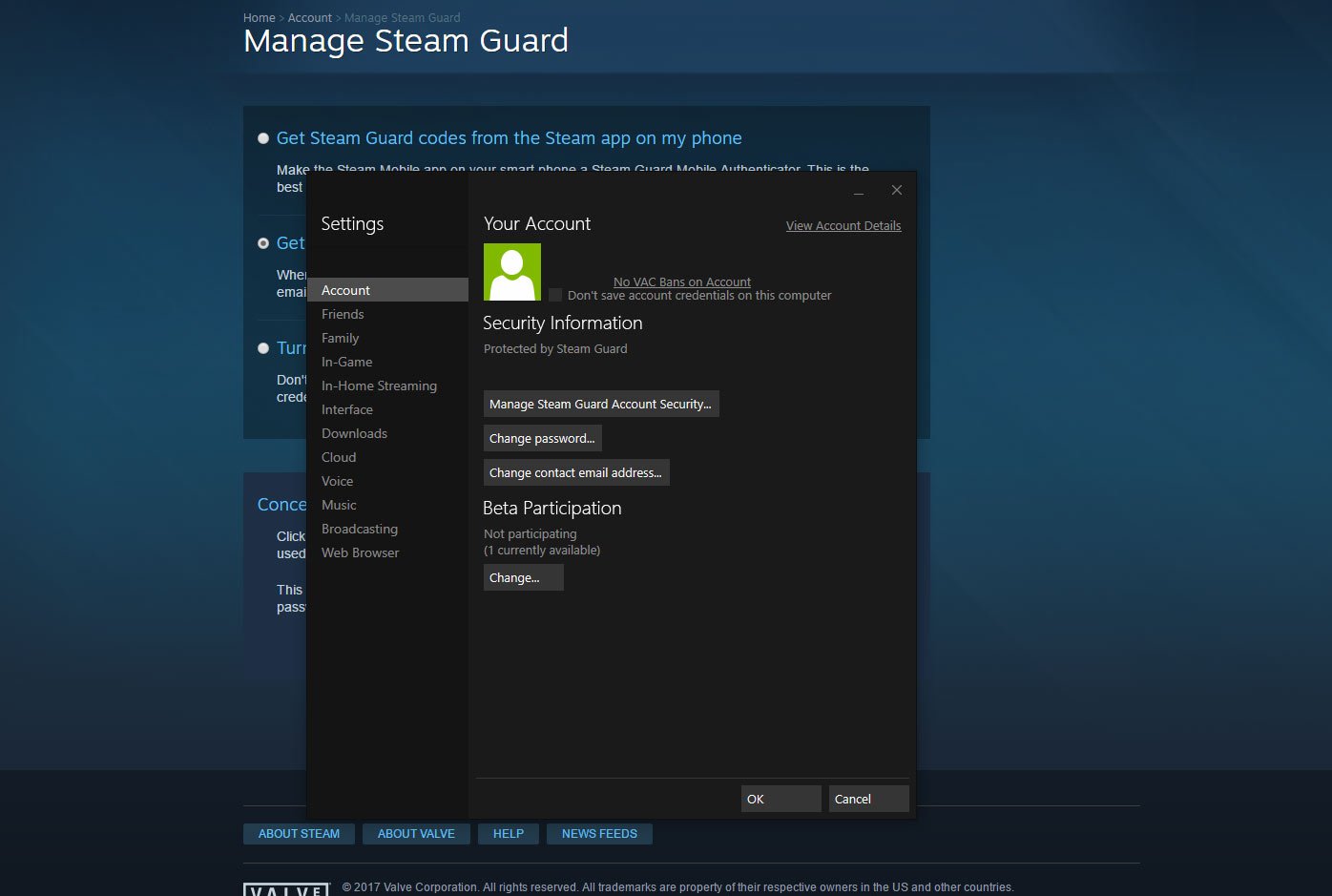
By verifying your email address with Steam, Steam Guard will be activated on your account. This will require a code to be entered when your account is logged in on an unknown device, which is sent to your email address. If you're the one logging in, simply enter the code and it'll log you in. If a third party is trying to gain access, they will be locked out unless they also have access to your email. It's a handy safety measure that can be accessed from the main Settings panel.

Rich Edmonds was formerly a Senior Editor of PC hardware at Windows Central, covering everything related to PC components and NAS. He's been involved in technology for more than a decade and knows a thing or two about the magic inside a PC chassis. You can follow him on Twitter at @RichEdmonds.
