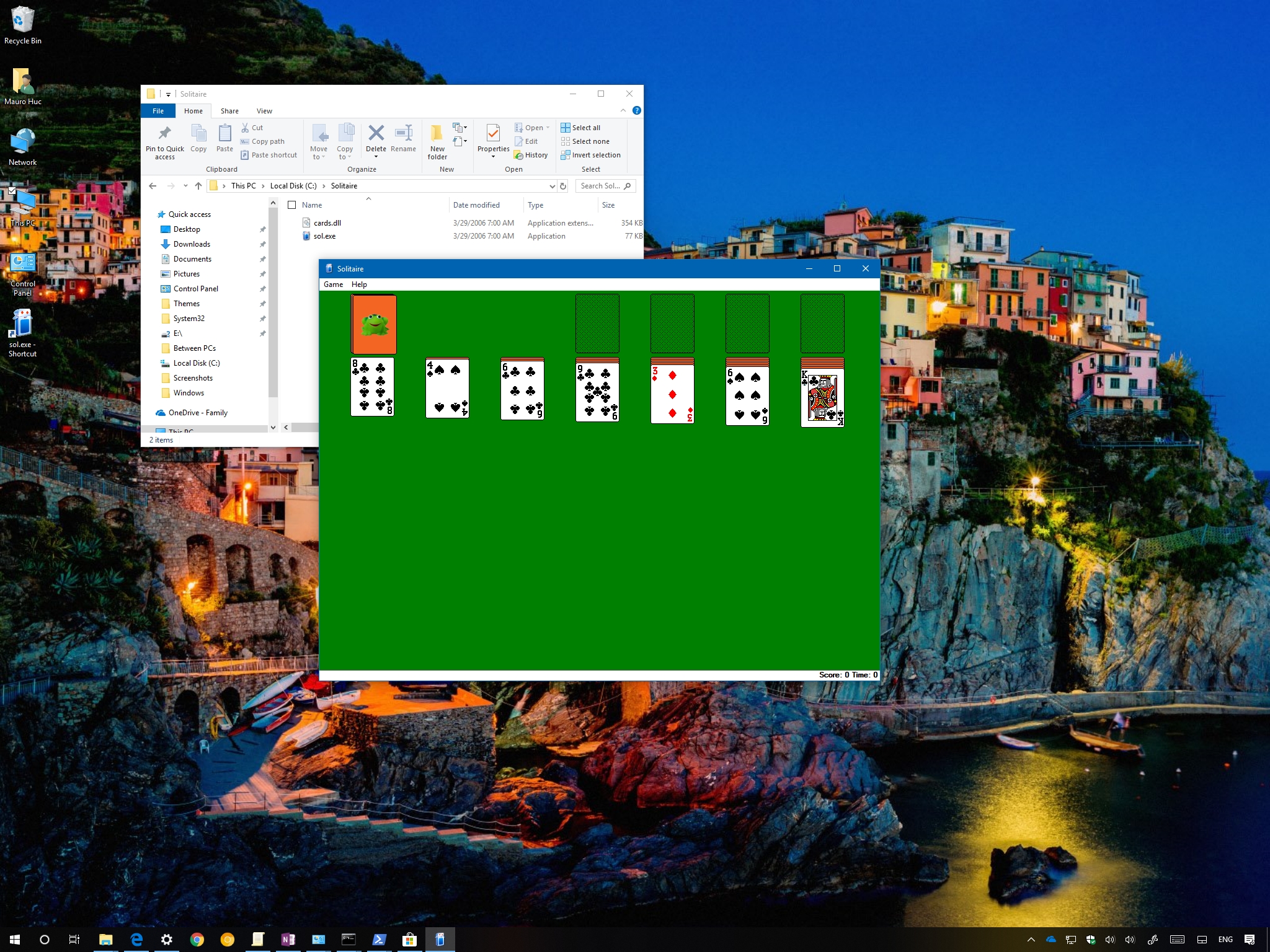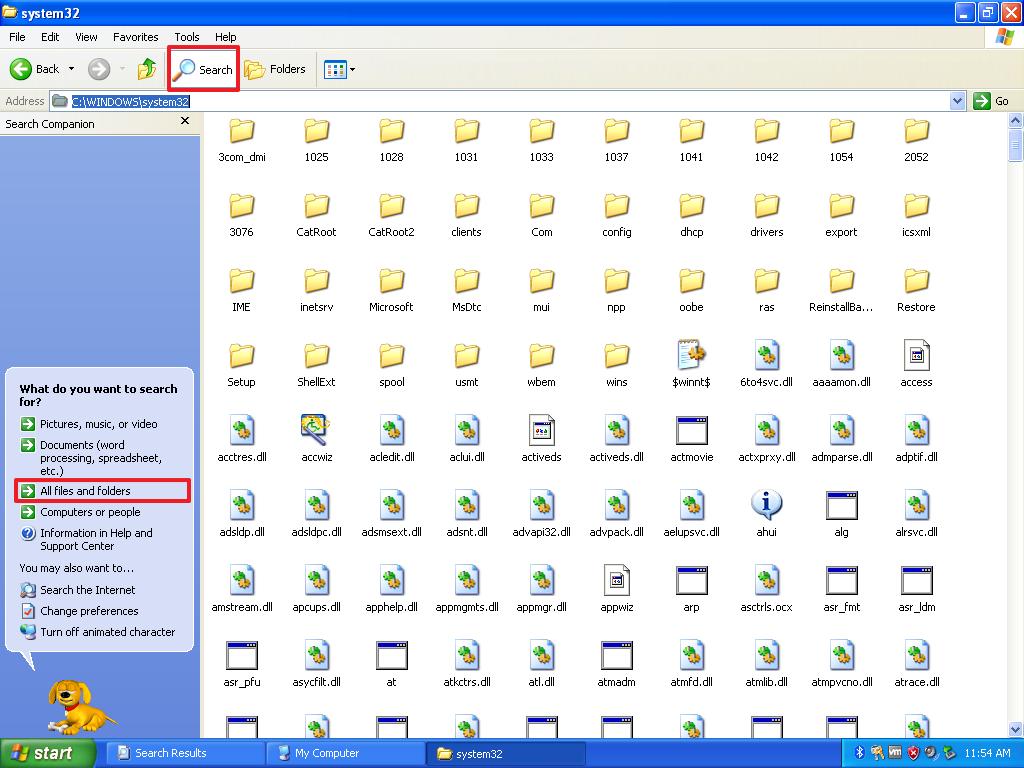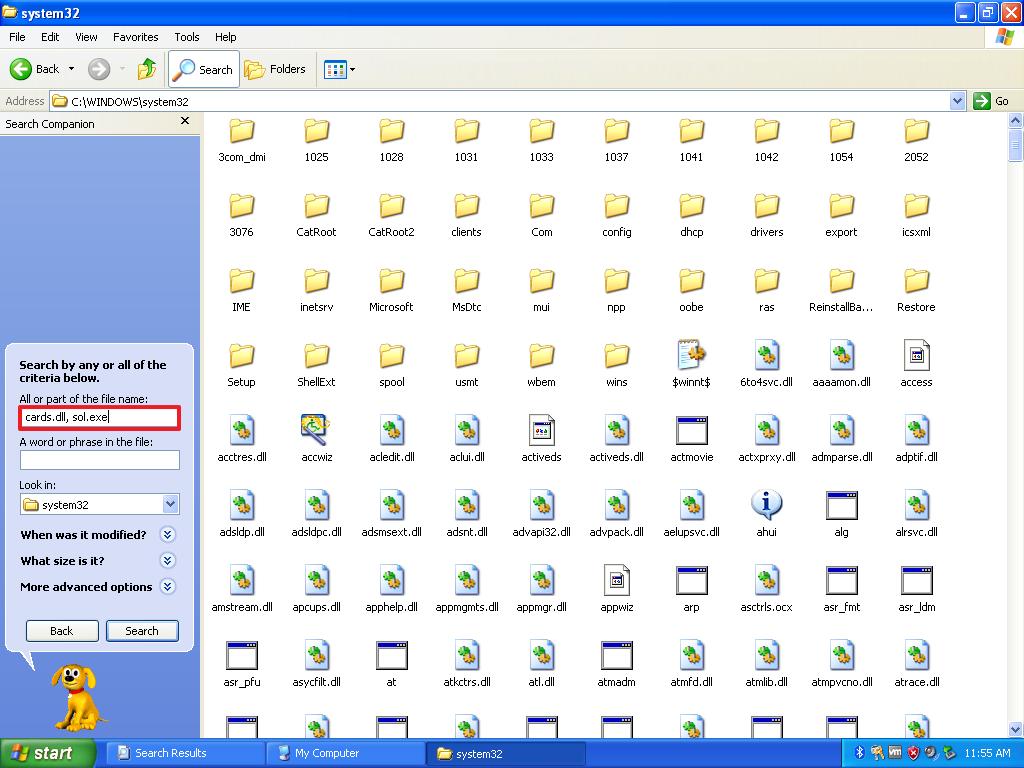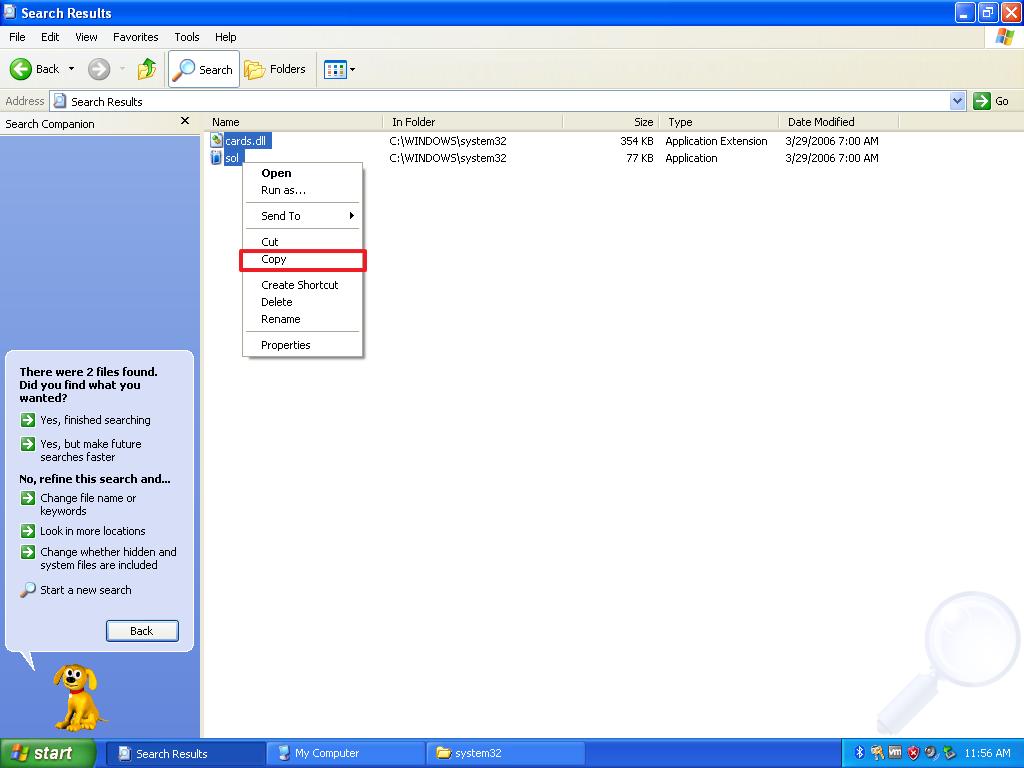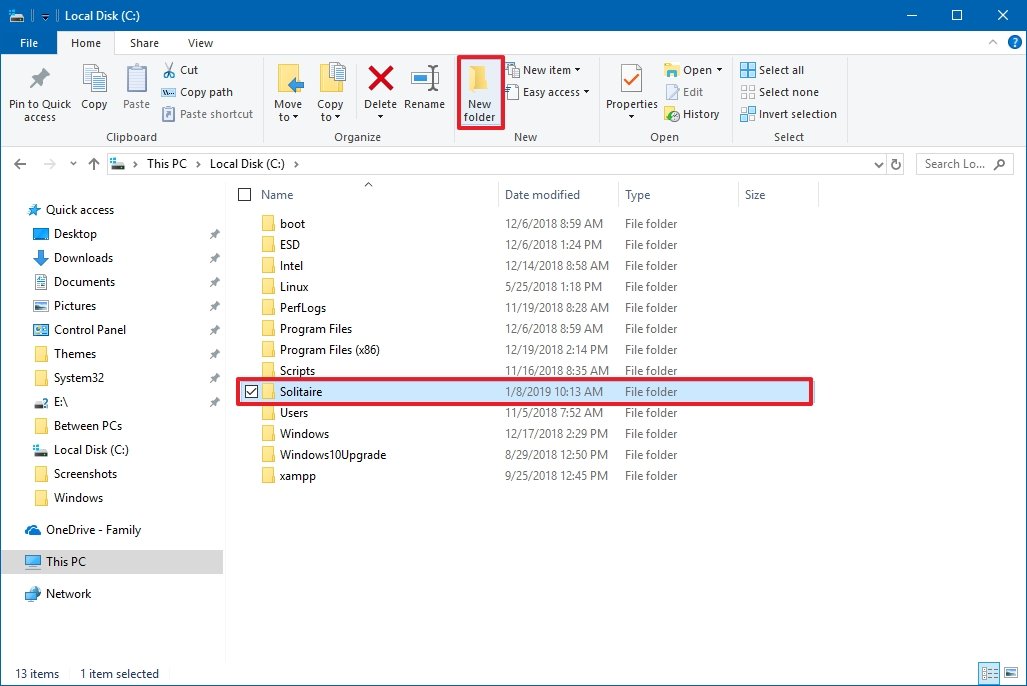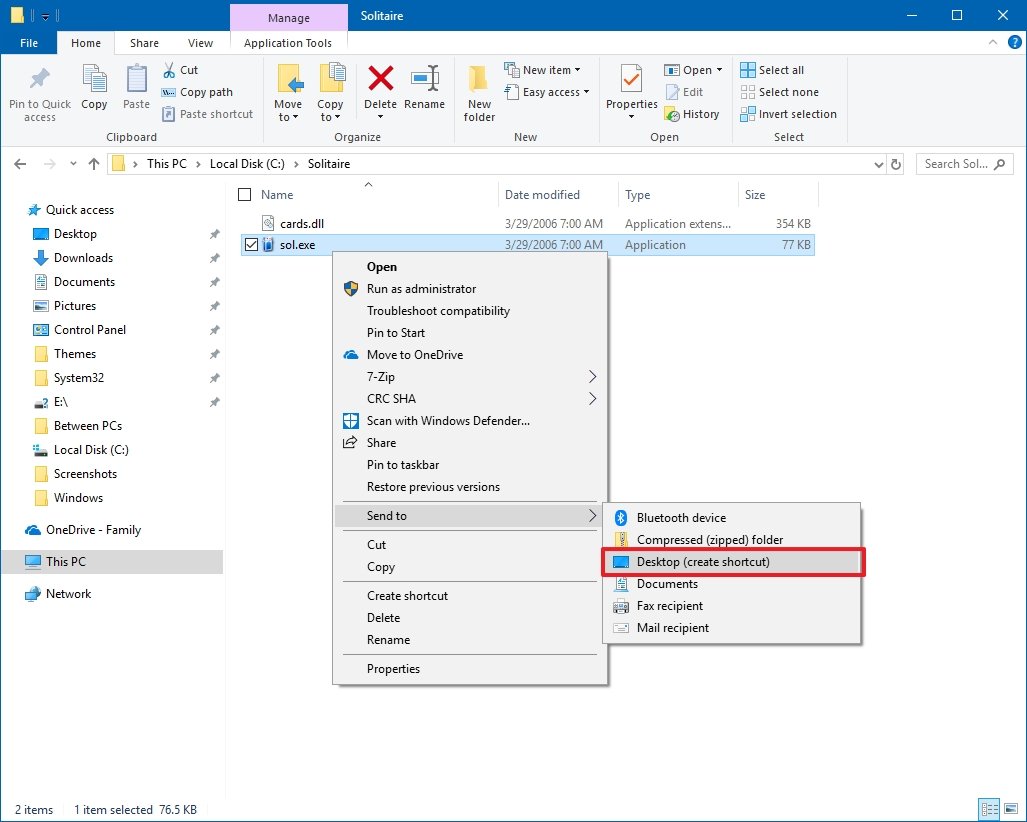How to get the classic Windows Solitaire game on Windows 10
Do you miss the classic Solitaire game bundled with Windows XP? In this guide, we'll show you how to bring it back to Windows 10 in a few steps.
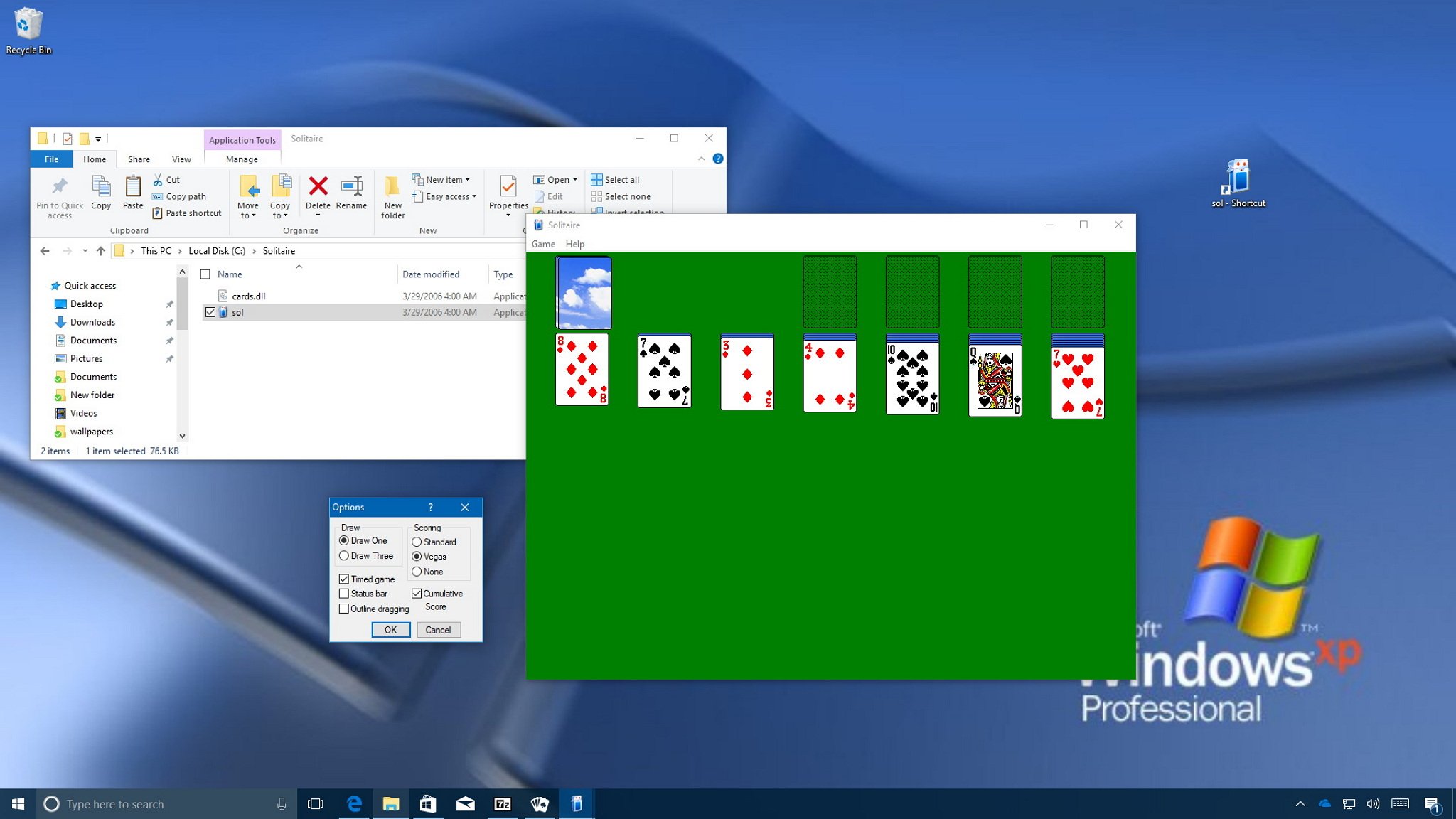
Solitaire has been part of Windows for a long time, and for many years, it has even remained one of the most popular games you can play on PC. The game was originally released with Windows 3.0, and since then, it's received a number of minor updates until Windows 7. Then on Windows 8.1, Microsoft replaced the classic with a modern version, which is known as the "Microsoft Solitaire Collection," and it remains until Windows 10.
Although the new version of the game is free and bundles several other classic card games, you have to pay a subscription to unlock additional features and remove the advertisements.
Whether you miss the classic, or you don't like the idea of paying for a game that once was absolutely free, there's a way to bring back the good ol' Solitaire to Windows 10.
In this Windows 10 guide, we'll walk you through the steps to bring back the classic Solitaire game from Windows XP to your Windows 10 device.
How to bring the classic Solitaire game to Windows 10
The process to bring back Solitaire is straightforward, but there's one little obstacle: You must have access to a Windows XP installation to download the files to run the game on Windows 10.
Although you may be able to download the files from various sources, it's recommended to get the files from an old computer. If you don't have a Windows XP device, then an alternative option includes creating a virtual machine to extract the files. If you don't have an installation media, you can download the ISO using an MSDN subscription.
Finding classic Solitaire files on Windows XP
If you're using an old computer or virtual machine running Windows XP, use these steps to download the files on to a USB drive:
All the latest news, reviews, and guides for Windows and Xbox diehards.
- Open Windows Explorer.
- Click on My Computer in the left pane.
- In the address bar, type the following path and press Enter:
C:\WINDOWS\system32 - Click the Search button.
- Click the All files and folders option in the left pane.
- Type the following search query and click the Search button:
cards.dll, sol.exe
- Select the cards.dll and sol.exe files.
- Right-click the selection and select the Copy option.
- Open the USB flash drive.
- Right-click and select the Paste option to copy the files.
Once you've completed the steps, you need to bring the files to your Windows 10 device.
Installing classic Solitaire on Windows 10
To set up the Windows XP Solitaire game on Windows 10, connect the USB flash drive with the files and use these steps:
- Open File Explorer.
- Click on This PC in the left pane.
- Under the "Devices and drives" section, double-click the Local Disk (C:) drive.
- Click the New folder button in the ribbon menu to create a folder and name it Solitaire.
- Open the USB flash drive with the game files.
- Select the cards.dll and sol.exe files.
- Right-click the selection and select the Copy option.
- Inside the "Solitaire" folder, right-click and select the Paste option to copy the files.
After completing the steps, double-click the sol.exe file to start playing the classic Solitaire game on Windows 10. And, yes, your game settings will be preserved.
Creating a shortcut
If you want quick access to the game, you can create a shortcut to Solitaire on your desktop with these steps.
- Right-click the sol.exe file.
- Select the Send to submenu, and click the Desktop (create shortcut) option.
Once you've completed the steps, you can quickly start playing the classic Solitaire game from the desktop.
Microsoft has also released updated versions of the classic Solitaire game for Windows 7 and Windows Vista, but it won't install as easy. If you want the real classic, then the Solitaire bundled in Windows XP is the one you want.
More Windows 10 resources
For more helpful articles, coverage, and answers to common questions about Windows 10, visit the following resources:
- Windows 10 on Windows Central – All you need to know
- Windows 10 help, tips, and tricks
- Windows 10 forums on Windows Central

Mauro Huculak has been a Windows How-To Expert contributor for WindowsCentral.com for nearly a decade and has over 22 years of combined experience in IT and technical writing. He holds various professional certifications from Microsoft, Cisco, VMware, and CompTIA and has been recognized as a Microsoft MVP for many years.