How to get better textures in Halo: Reach PC using the NVIDIA Control Panel
Make the textures for Halo: Reach on PC look even sharper than usual with this simple NVIDIA Control Panel tweak.

Halo: Reach on PC has arrived, and 343 Industries made sure to include an Enhanced mode in the graphics settings for it that improves various aspects of the title's visuals. However, while the game looks excellent in this mode, you can make it look even better by using the NVIDIA Control Panel to force the game to run with a higher Anisotropic Filtering setting than it does in Enhanced mode. Here's what Anisotropic Filtering does, as well as how to edit it in the NVIDIA Control Panel.

From the beginning, you know the end
Halo: Reach on PC looks great, but thanks to this simple NVIDIA Control Panel edit, you can make it look even better.
What is Anisotropic Filtering?
Before explaining how to crank up your Anisotropic Filtering setting, it's important to clarify just what it does. Anisotropic Filtering improves the clarity of textures within the game world, especially when they are distant and/or viewed at oblique angles. Without it, textures far away from the player or seen at sharp angles would look blurry and low quality until you got closer to them. With Anisotropic Filtering, the textures will come into full detail much further away, and will also remain that way when seen from off angles. The higher the Anisotropic Filtering setting is, the more pronounced its effects will be. Therefore, you want to have the highest value possible — 16x.
How to turn up Anisotropic Filtering
Halo: Reach on PC in Enhanced mode only runs at 8x Anisotropic Filtering, and there's no way to change that setting in the menus. However, you can manually turn the setting up to 16x by going into the NVIDIA Control Panel. Here's how to do that:
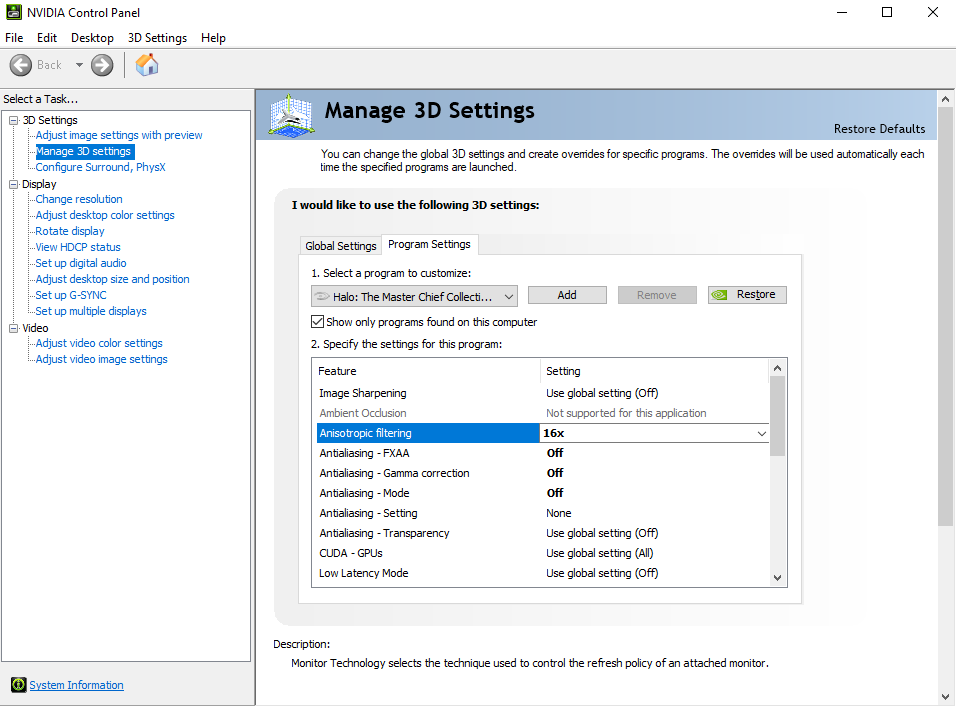
- Open your NVIDIA Control Panel. If you don't have it installed, you can get it for free here.
- Select and open the 3D Settings options tree.
- Click Manage 3D Settings.
- Click the Program Settings tab.
- Under "Select a program to customize" click the Add button.
- Find and select Halo: The Master Chief Collection.
- In the list of settings, select the Anisotropic Filtering dropdown and choose 16x.
And with that, you're good to go. Now, whenever you play Halo: Reach, you will notice that the textures, especially those that are a good distance away from you and aren't being viewed directly, will look much better. If you happen to own an AMD video card instead of an NVIDIA one, don't worry; you can turn up the Anisotropic Filtering in AMD's control panel software too.
Your thoughts
What do you think of Halo: Reach with the Anisotropic Filtering cranked up? Do you like how much better it makes the game look? Let me know your thoughts. If you're curious about how else you can improve or change the look of Halo: Reach on PC, check out our guide on how to install ReShade on PC games. ReShade is a software that can inject post-processing effects such as depth of field into games that don't have them, and features like these combined with the Anisotropic Filtering-enhanced textures can make Halo: Reach look shockingly modern.
Halo: Reach on PC is available for $10 on both Steam and the Windows 10 Store.

From the beginning, you know the end
Halo: Reach on PC looks great, but thanks to this simple NVIDIA Control Panel edit, you can make it look even better.
Get the Windows Central Newsletter
All the latest news, reviews, and guides for Windows and Xbox diehards.
Brendan Lowry is a Windows Central writer and Oakland University graduate with a burning passion for video games, of which he's been an avid fan since childhood. He's been writing for Team WC since the summer of 2017, and you'll find him doing news, editorials, reviews, and general coverage on everything gaming, Xbox, and Windows PC. His favorite game of all time is probably NieR: Automata, though Elden Ring, Fallout: New Vegas, and Team Fortress 2 are in the running, too. When he's not writing or gaming, there's a good chance he's either watching an interesting new movie or TV show or actually going outside for once. Follow him on X (Twitter).

