How to get an animated desktop in Windows 10 with DeskScapes 8
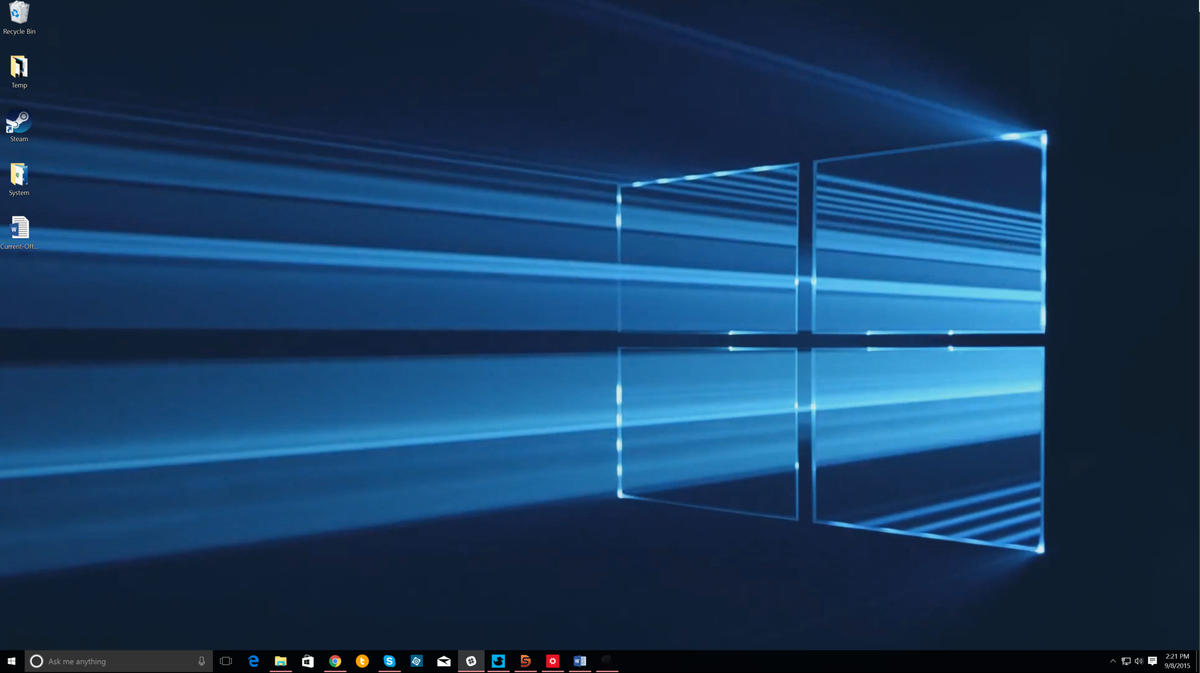
Microsoft's Windows 10 offers users many ways to customize the OS. Indeed, we have a rather large article detailing all the methods by which you can make Windows 10 yours. One throwback style has an animated desktop. Indeed, yesterday you may have seen my Instagram video showing one in action featuring the famous Windows 10 logo from the new login screen.
Today, I'll show you how you can do the same using a third-party app called DeskScapes 8 from Stardock!
The 'duh' moment
Before we get started, I should point out the obvious. Using an animated desktop on a laptop, older computer, or even a newer one with lower-end specs is probably not the best idea if you are concerned with battery life and graphics performance. There is no doubt that in using such a setup you could tax your system just to make it look fancy.
Of course, if you are running a high-end rig with CPU and GPU cycles to spare, there is nothing wrong with doing this trick. Indeed, I am running it on two Core i5 desktop systems (Intel Skylake) with plenty of RAM and two rather high-end GPUs (an NVIDIA GeForce GTX 960 and 970, to be precise).
If you want a more accurate estimate having an animated desktop will consume between 6-9% of CPU with an average of around 7 percent. Although that is not terrible, it could constrain your setup if on an older rig. The good news is not only can you pause your animated desktop you can quickly just switch to a static image at any time saving your precious CPU for when you need it.
Why the tutorial?
Besides just explaining the basics there is one other issue. DeskScapes 8 gets its name because it is made for Windows 8 systems. It can run on Windows 10 however if you just try to install it you are going to get an error message.
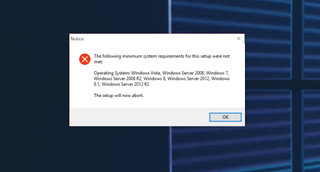
This impediment is very easy to get around, and I'll show you how to get it going. That said, the reason this is not meant for Windows 10 is the app is not optimized for the newer OS and, as such, Stardock cannot guarantee performance or any issues. So do this at your own risk.
Get the Windows Central Newsletter
All the latest news, reviews, and guides for Windows and Xbox diehards.
Let's get started!
Animated desktops in Windows 10
Before we being, you need to download the DeskScapes 8 installer. The app has a free 30-day trial and costs $9.99 for a single license. Having 30 days to try this app is more than enough for you to decide if you want to justify the $10 price tag.
Besides the preinstalled animated desktops within the app, you can also create your own or navigate to the site WinCustomize to download ones the community has made. There are quite a few, so you should find something to pique your interest.
1. Download
Head to Stardocks' site and grab the installer. Agree to use the 30-day trial and download.

2. Compatibility Mode
The trick to running the app on Windows 10 is to use compatibility mode. This feature is an old function from previous releases, and it works well here for the installer. Right-click on DeskScapes8_cnet-setup.exe and choose Troubleshoot Compatibility.

3. Troubleshoot Program
You should be presented with two options. Select the second one Troubleshoot program.

4. Earlier version
Next, choose the first option The program worked in earlier versions of Windows but won't install or run now from the menu. Hit Next to proceed.

5. Version choice
On the next menu, select Windows 8 and hit Next.
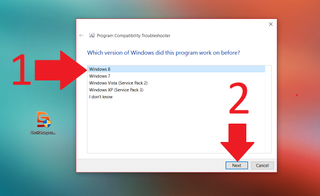
6. Test it
Next, choose Test the program… This part is where it gets tricky. Normally, the program just launches, and you can then proceed with Next. However, this is an installer we are running so you should see a blinking Windows shield ( User Account Control ) icon appear in the taskbar.
Note that it won't be an active window so you could miss it if you are not looking for it. Click on it and agree to let the installer run.
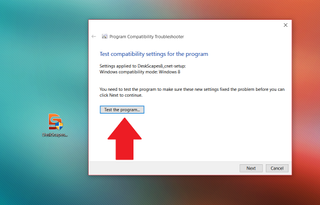
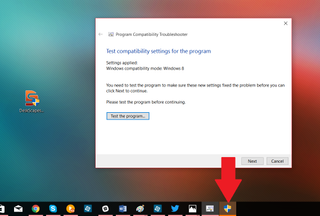
7. Install
Now you can finally install the program to your computer. During the process, you will be asked if you optionally would like to install Decor8 , another Stardock app. I advise against this only because the app is to customize the old Start Screen in Windows 8 and is not very relevant for Windows 10. Make sure you have the box unticked, and the proceed.

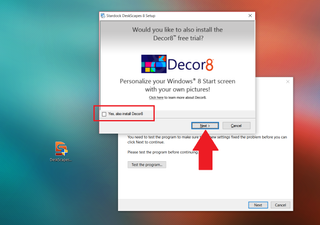
8. 30-day Trial
Stardock lets you try DeskScapes 8 for 30 days. However, you still need to register and let the app verify the trial to begin. The process is simple only requiring an email and a verification link. This action starts the trial period. Although not as convenient as just using a non-phone-home program Stardock likely does this to cut down on piracy, so cut them some slack.
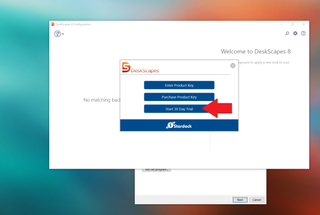
Exit Compatibility
It should be noted that once you hit Test the program… you ran the full app installer. As such, at any point you could just hit Cancel on the compatibility mode window as we already got what we wanted. Still, if you did not do so, you can now hit Cancel. There is no need to re-run using Next.
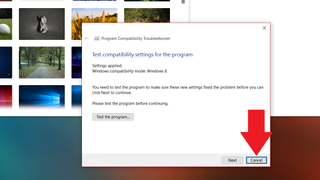
That's it! You now have DeskScapes 8 installed on Windows 10. Here are a couple of other tidbits:
- You can pause DeskScapes 8 at any time by right-clicking on the desktop and selecting Pause DeskScapes
- For multi-monitor setups , you can run DeskScapes on all windows or choose one for each display. For instance, you could have an animated main display with a secondary (and tertiary) monitor running a static image. Likewise, you could put a different animated wallpaper on each monitor. The choice is yours!
- Grab new backgrounds from the site WinCustomize. Just find the image/animation you want and download to your computer. Double clicking on the download enables it through the app, and you can create a directory to add more
- While DeskScapes is running, you may have trouble moving files or folders on the desktop. You can always choose a regular wallpaper through Windows Settings > Personalization and then re-arrange your files or folders, then re-enable DeskScapes. Those files or folders are accessible so you can launch apps and open the folders you just cannot re-arrange them when the app is running. Logging off and on again seems to fix the issue.
- Deskscapes has quite a few options in it including transparency for your desktop icons , which is an added neat effect that I recommend
- If you have a Windows Insider watermark on your desktop, you can read our other tutorial on how to get rid of that for a cleaner look
- If the app does not enable an animated wallpaper, and you have just a black background, try to log off and back on again then re-launch DeskScapes 8
- If running multiple Windows 10 computers , you may want to head into Settings > Accounts > Individual sync settings and disable Theme. This action prevents Windows 10 from trying to sync your DeskScapes to your other Windows 10 computers, which obviously does not work.
- DeskScapes 8 can auto-pause when AC power is disconnected meaning you can use this on a laptop with little impact
For those who want the new Windows 10 login screen with the fancy Windows logo and lasers, you can find it on WinCustomize (link below). The theme is made by AzDude, who is one of the most prolific creators on that site. The version I use is Windows 10 v1 (link) although he has a few variations out there, so try them all and use what you think looks best.

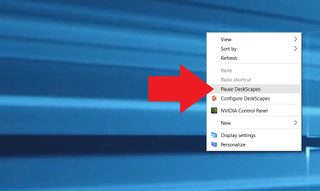
Overall, DeskScapes is running rather well on my PC, and I have no issues or complaints. This program is a rather high-end way to customize your PC, but there is little denying that it has a certain wow appeal to it. Whether you will like it and want to pay the $10 is up to you, but at least you now know how to get it on your PC.
There is no word if a Windows 10 version is on the way, but we'll keep you posted if we hear anything.
More Resources
Remember that we have many other articles on Windows 10, if you need help you always check these other resources:
- How to customize your Windows 10 experience
- Our definitive review of Windows 10
- Windows 10 on Windows Central – All you need to know
- Windows 10 help, tips, and tricks
- Windows 10: Help and discussion forum at Windows Central

Daniel Rubino is the Editor-in-chief of Windows Central. He is also the head reviewer, podcast co-host, and analyst. He has been covering Microsoft since 2007 when this site was called WMExperts (and later Windows Phone Central). His interests include Windows, laptops, next-gen computing, and wearable tech. He has reviewed laptops for over 10 years and is particularly fond of 2-in-1 convertibles, Arm64 processors, new form factors, and thin-and-light PCs. Before all this tech stuff, he worked on a Ph.D. in linguistics, performed polysomnographs in NYC, and was a motion-picture operator for 17 years.