
When you update your PC from an existing Windows installation, the old files remain on your hard drive. They are saved there instead of being overwritten because something might go wrong during the update installation, or because you might want to roll your PC back to a previous installation if you aren't happy with the new stuff.
If, however, the update to Windows 10 goes smoothly, and you're sure you don't want to return to a previous version of Windows, you can delete those old installation files to free up space on your hard drive. This is especially important for anyone using a device with a smaller solid-state drive (SSD).
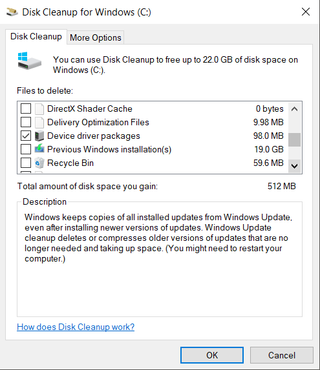
Although removing old Windows installation files won't harm your PC, it's always a good idea to back everything up in case something goes wrong. Once you're sure you're completely satisfied with the Creators Update, this guide can help free up space on your hard drive.
How to delete old Windows installation files
Removing old Windows installation files can't be done by simply selecting them and moving them to the Recycle Bin. You have to use Disk Cleanup, but luckily the process is simple and won't take long.
- Right-click the Start button.
- Click Search.
- Type Disk Cleanup.
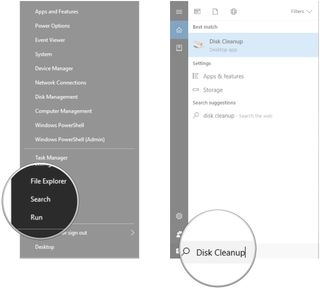
- Right-click Disk Cleanup.
- Click Run as administrator.
- Click the dropdown arrow below Drives.
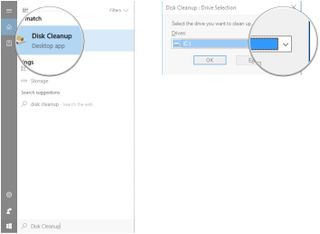
- Click the drive that holds your Windows installation. If you only have one drive in your PC, this selection window will not appear; your C: drive will automatically be selected.
- Click OK.
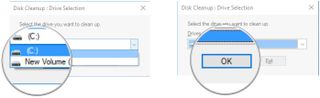
- Click the checkbox next to Previous Windows installation(s) so that a checkmark appears.
- Click the checkbox next to any other options to select or deselect whether or not they're also removed. You might also want to choose to remove the following options:
- Temporary Windows installation files.
- Windows upgrade log files.
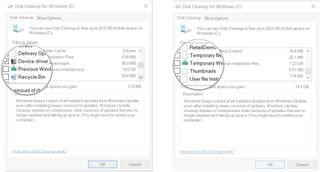
- Click OK.
- Click Delete Files.
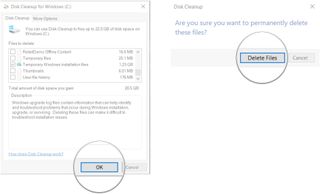
Once the old installation files are removed, you won't be able to roll back to a previous version of Windows. Unless you have a secondary backup that you can restore from, you'll have to do a clean install of Windows to return to a previous state. So make sure you're really ready before you remove the old files.
More resources
Don't forget to create a backup of your data whenever you can. To help, we created a guide featuring a bunch of different ways to accomplish this. If you'd like more information on the latest Windows 10 update, the Creators Update, be sure to check out our Senior Editor Zac Bowden's definitive review.
Get the Windows Central Newsletter
All the latest news, reviews, and guides for Windows and Xbox diehards.

Cale Hunt brings to Windows Central more than eight years of experience writing about laptops, PCs, accessories, games, and beyond. If it runs Windows or in some way complements the hardware, there’s a good chance he knows about it, has written about it, or is already busy testing it.