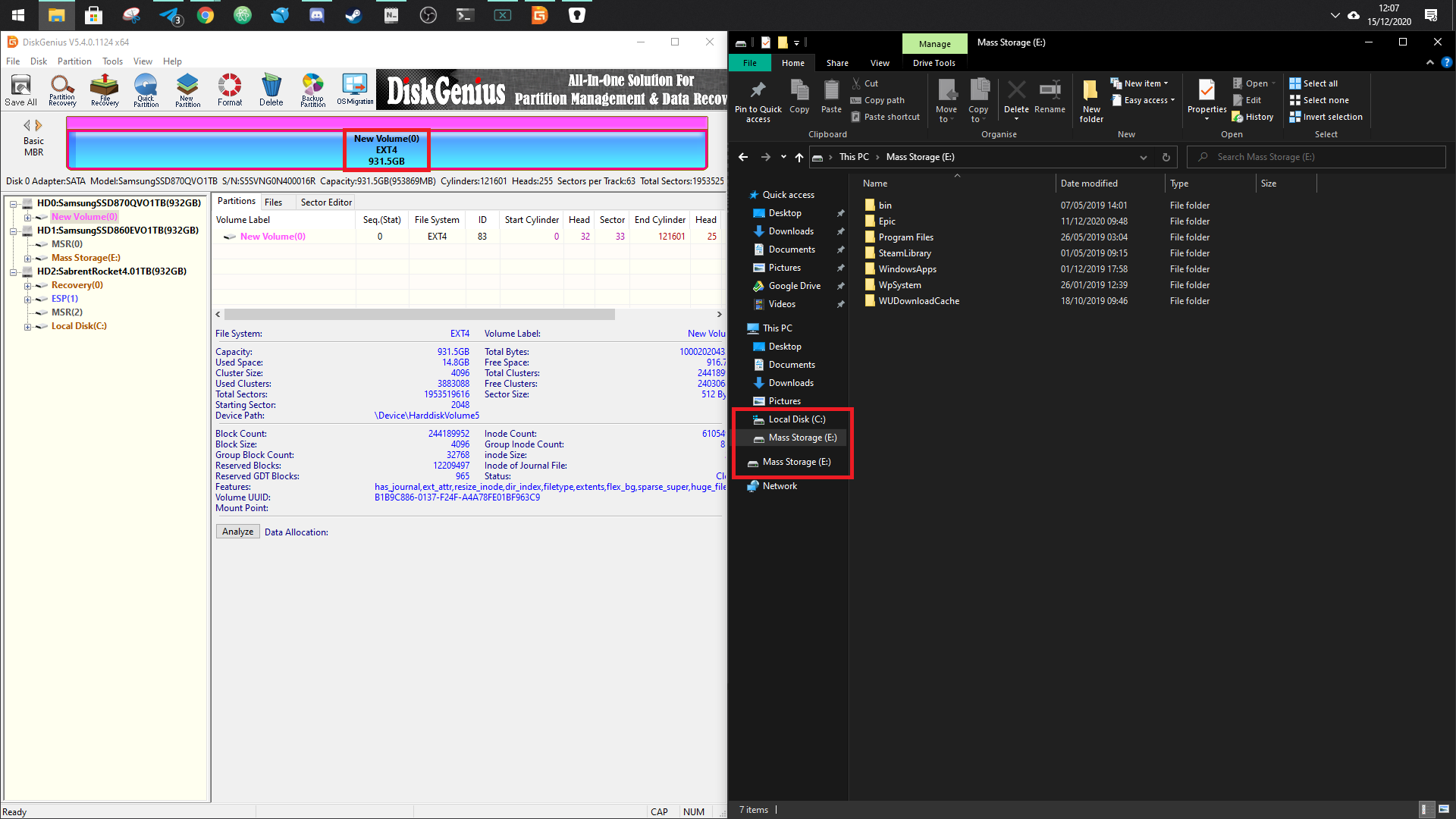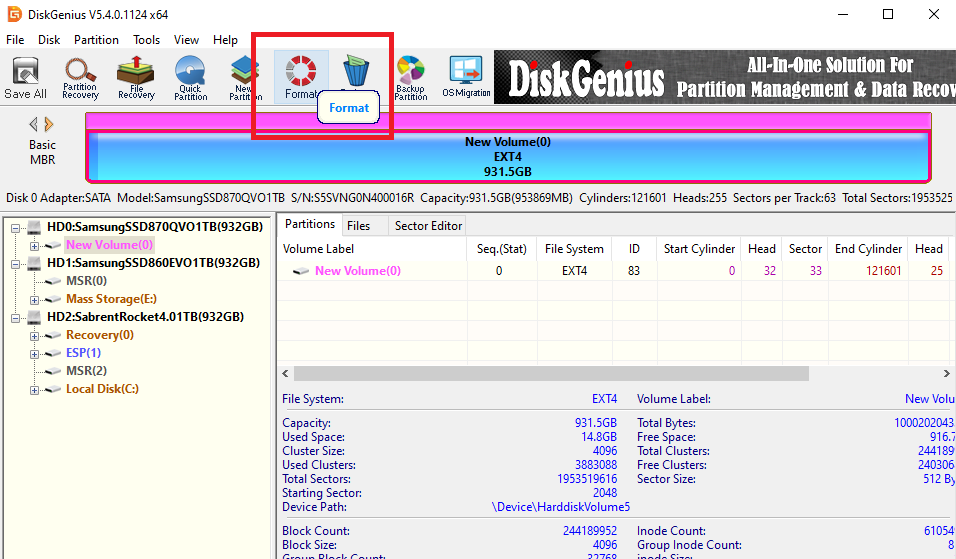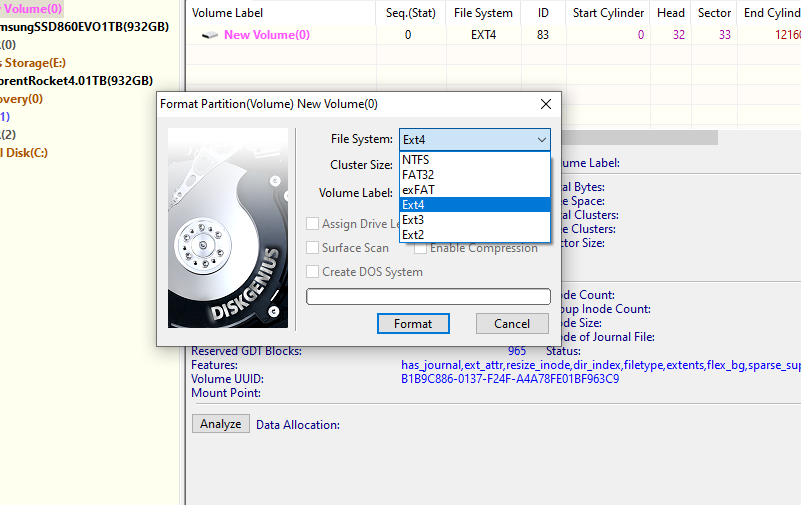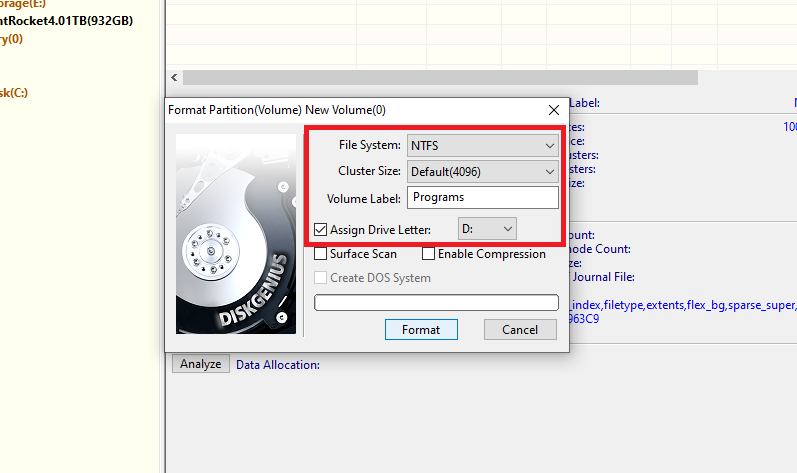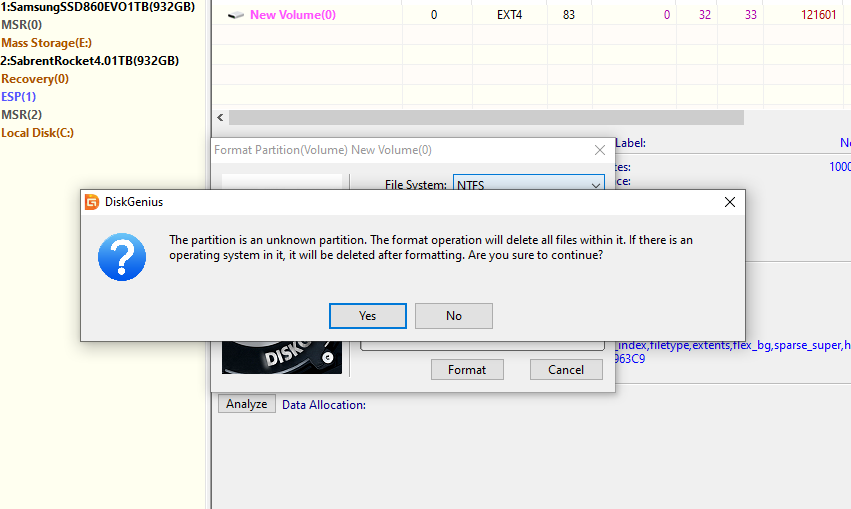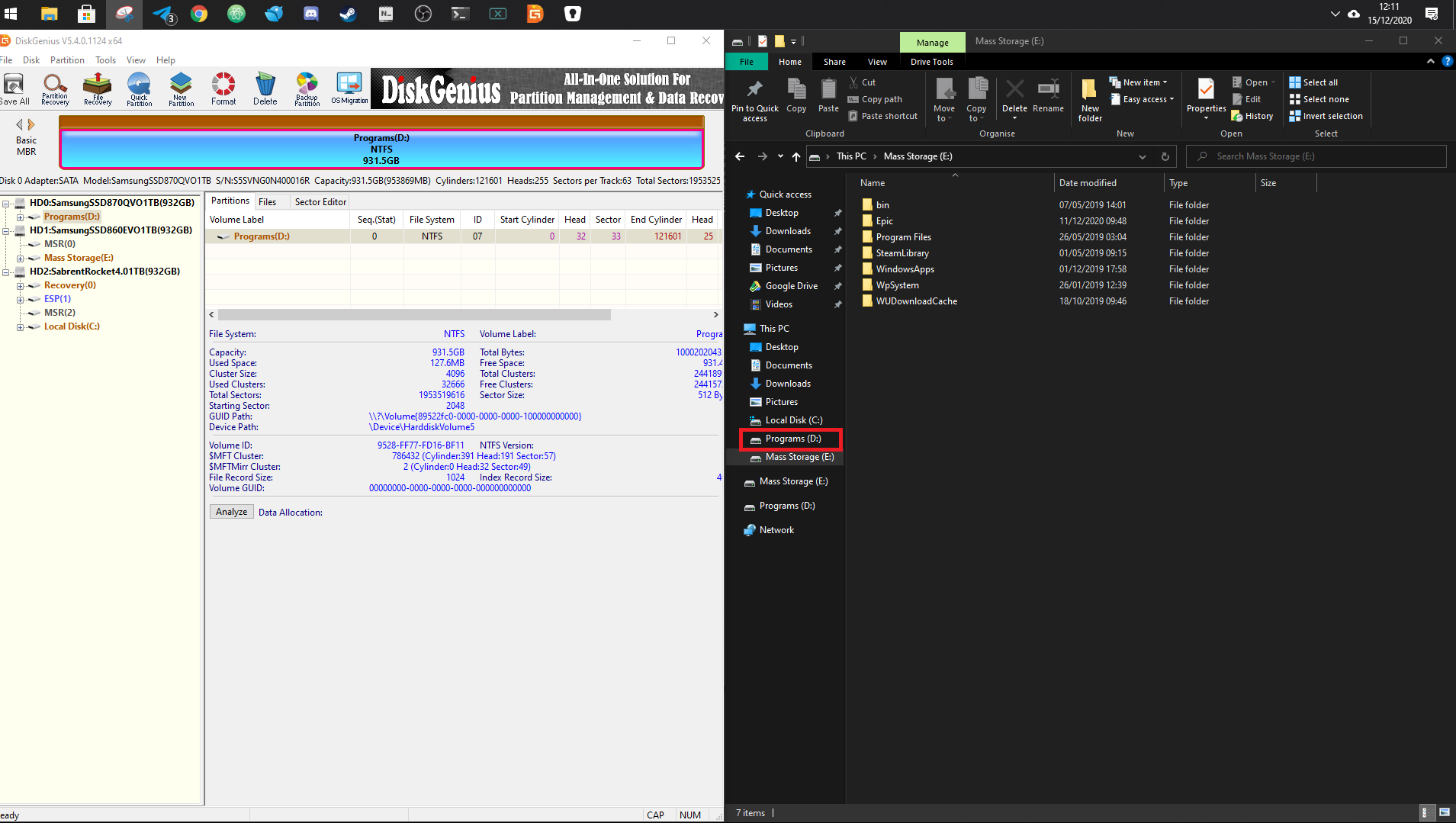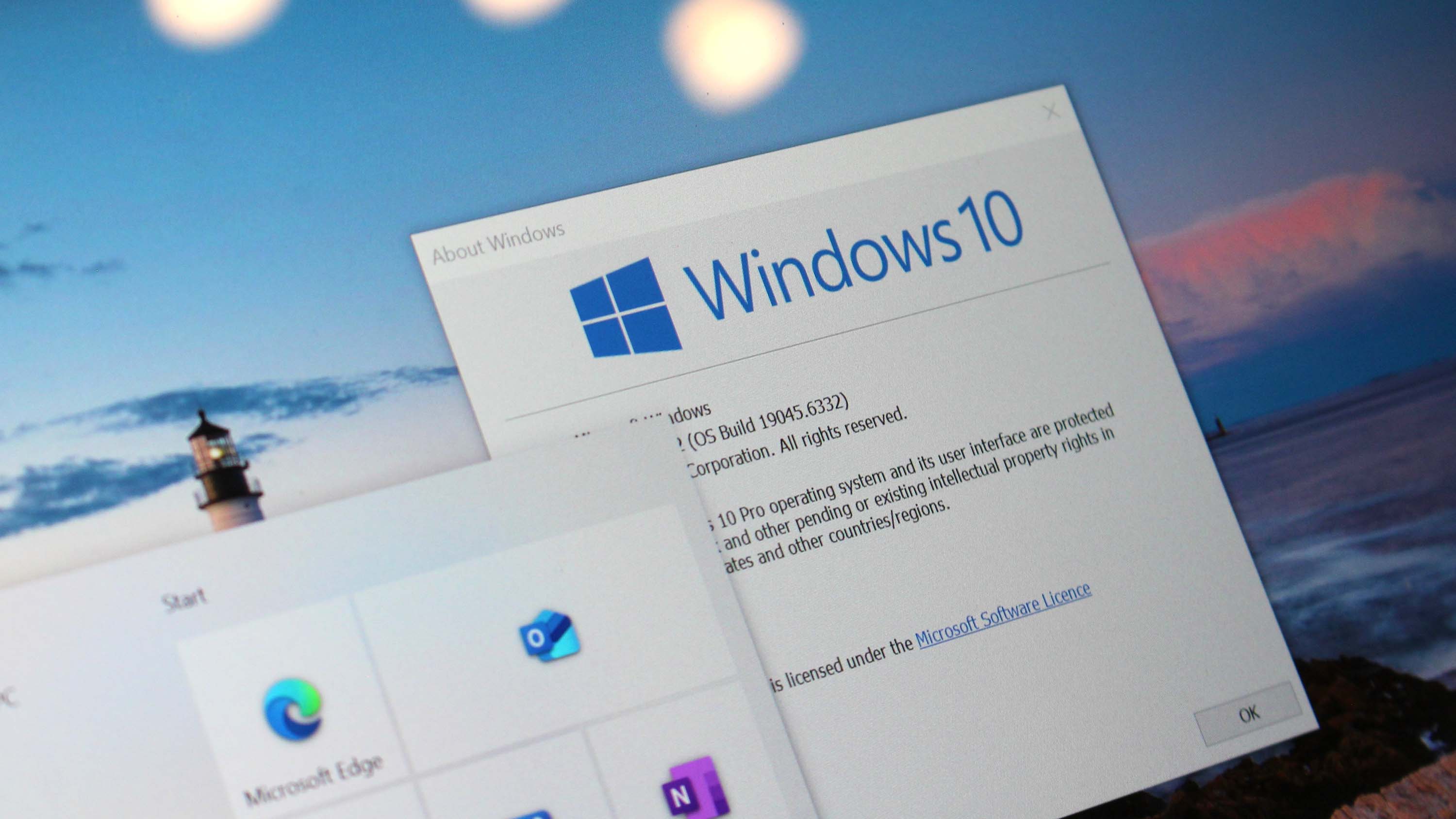How to reformat an Ext4 drive in Windows 10
If you have a drive once used on Linux but wish to regain it for Windows 10, here's how to do it.

Which file system you have set up on your PC's drives isn't something many of us pay much attention to. In most cases, we'll be using NTFS, which is totally fine and works across different operating systems.
But if you've been using Linux on a drive it could well be formatted in the Ext4 file system, which will make it completely impossible to use with Windows 10.
As you can see here, we have an Ext4 SSD in a PC running Windows 10, but it's not visible in File Explorer. To use it you'll need to reformat it to something more Windows-friendly, but it's not entirely straightforward. If you open the Disk Management app on Windows 10 you'll see the drive exists, but you can't do anything with it.
But fear not, there's a simple solution.
How to reformat an Ext4 drive in Windows 10
The first step is having the right tool for the job. In this case, we're using a piece of software called DiskGenius, which can be used for free. You can install it if you like, but I just use the 64-bit portable version instead. Download this first from their site and install or open it ready to get started.
Then follow these steps.
- Select your Ext4 drive from the pane on the left.
- Click the format button along the top bar.
- Use the dropdown box to choose your preferred file system, in this case, NTFS.
- If you wish give your drive a name and letter.
- Click format.
- Click yes if you're happy.
- Wait for it to complete.
Now, when you go back to File Explorer you'll see your newly formatted drive available to you to do with as you please.
All the latest news, reviews, and guides for Windows and Xbox diehards.

Richard Devine is a Managing Editor at Windows Central with over a decade of experience. A former Project Manager and long-term tech addict, he joined Mobile Nations in 2011 and has been found on Android Central and iMore as well as Windows Central. Currently, you'll find him steering the site's coverage of all manner of PC hardware and reviews. Find him on Mastodon at mstdn.social/@richdevine