How to force your laptop to use the powerful discrete NVIDIA GPU for games
While testing Halo Wars Definitive Edition on my Surface Book, I noticed that it wasn't using the powerful discrete NVIDIA GPU, defaulting instead to the integrated graphics.

I'm not entirely sure why this was happening, but it's likely a bug that will be fixed in the future. Since then, however, I've noticed that other UWP games sometimes default to the integrated Intel GPU, both on my Surface Book and other laptops. Thankfully, there's an easy way to fix it.
Here's how to force your Surface Book (or any laptop with an NVIDIA GPU — check out our best graphics card picks) to use its discrete graphics processing, and check whether your games are using it as appropriate.
- Type Nvidia into the Start Menu to find the Nvidia Control Panel.
- Click Manage 3D Settings is selected in the left column.
- Select the Program Settings tab on the right side.
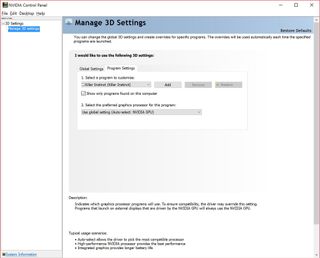
- Find the game you want in the drop down list, or click Add if you can't find it.Note: Often UWP games don't find their way into the list by default, and need to be added.
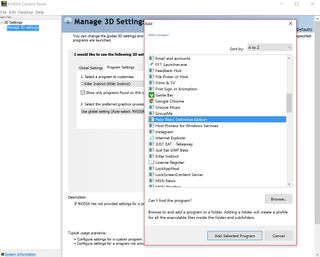
- Click Add Selected Program to include it in the menu.
- With your target game selected in the first drop down menu, now select High-performance NVIDIA processor in the bottom drop down menu.Note: The program might lock up briefly while it does the switch over, be patient!
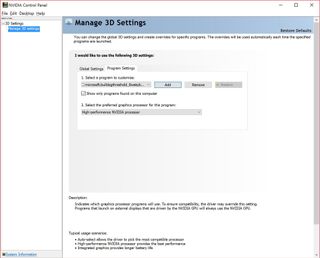
Win32 games seem to have no issues when it comes to defaulting to the correct graphics processor, but sometimes games from the Windows 10 Store seem to get a bit confused. This is the best workaround for now until Microsoft issues a more comprehensive fix.
Get the Windows Central Newsletter
All the latest news, reviews, and guides for Windows and Xbox diehards.

Jez Corden is the Executive Editor at Windows Central, focusing primarily on all things Xbox and gaming. Jez is known for breaking exclusive news and analysis as relates to the Microsoft ecosystem while being powered by tea. Follow on Twitter (X) and Threads, and listen to his XB2 Podcast, all about, you guessed it, Xbox!