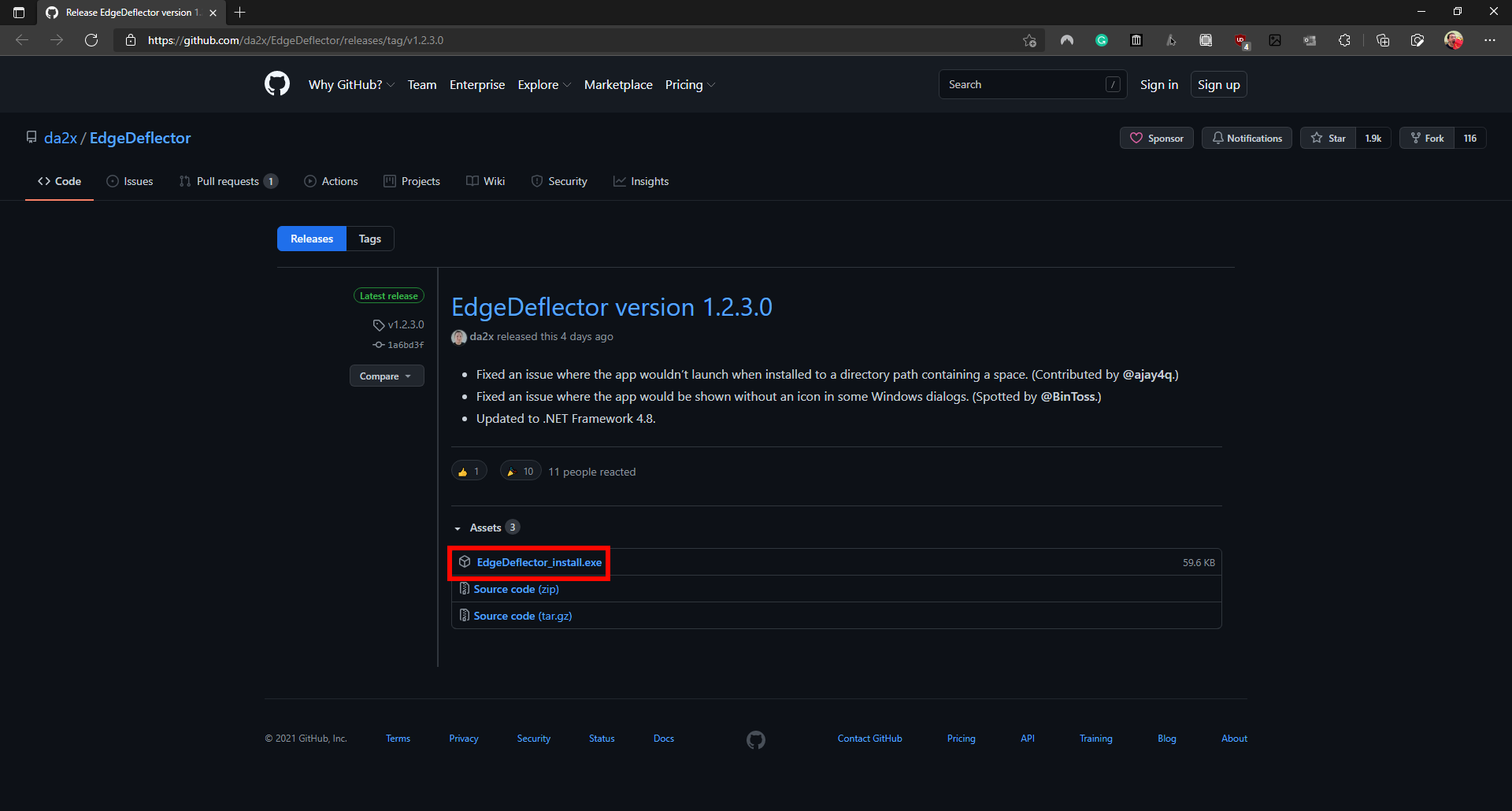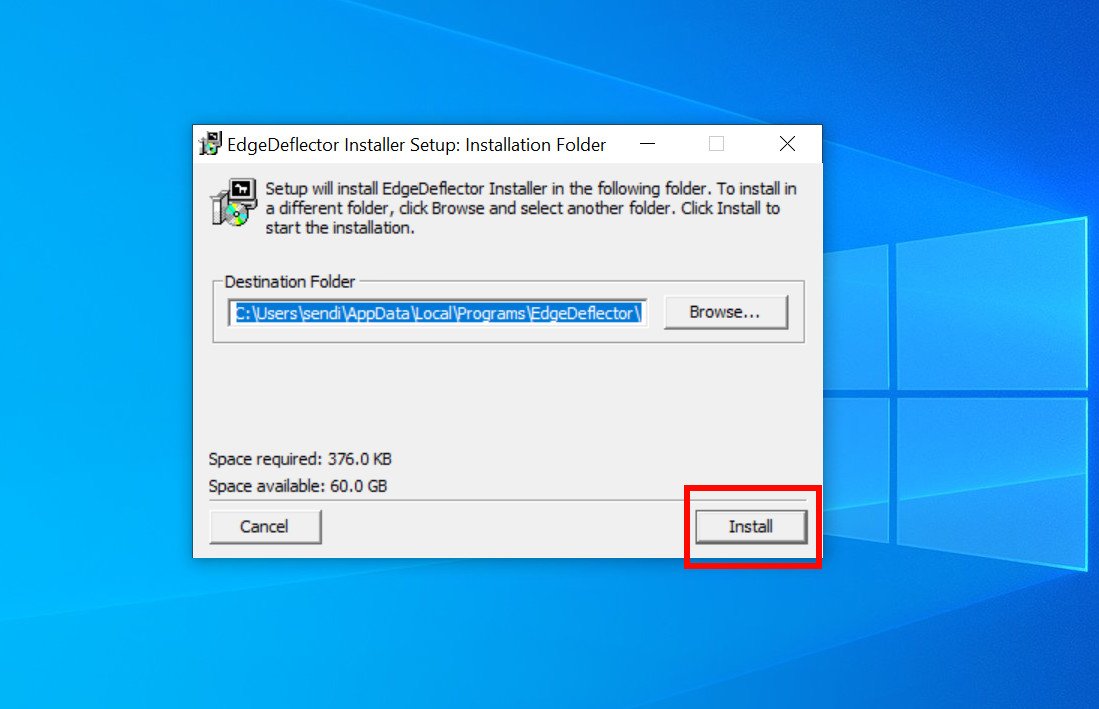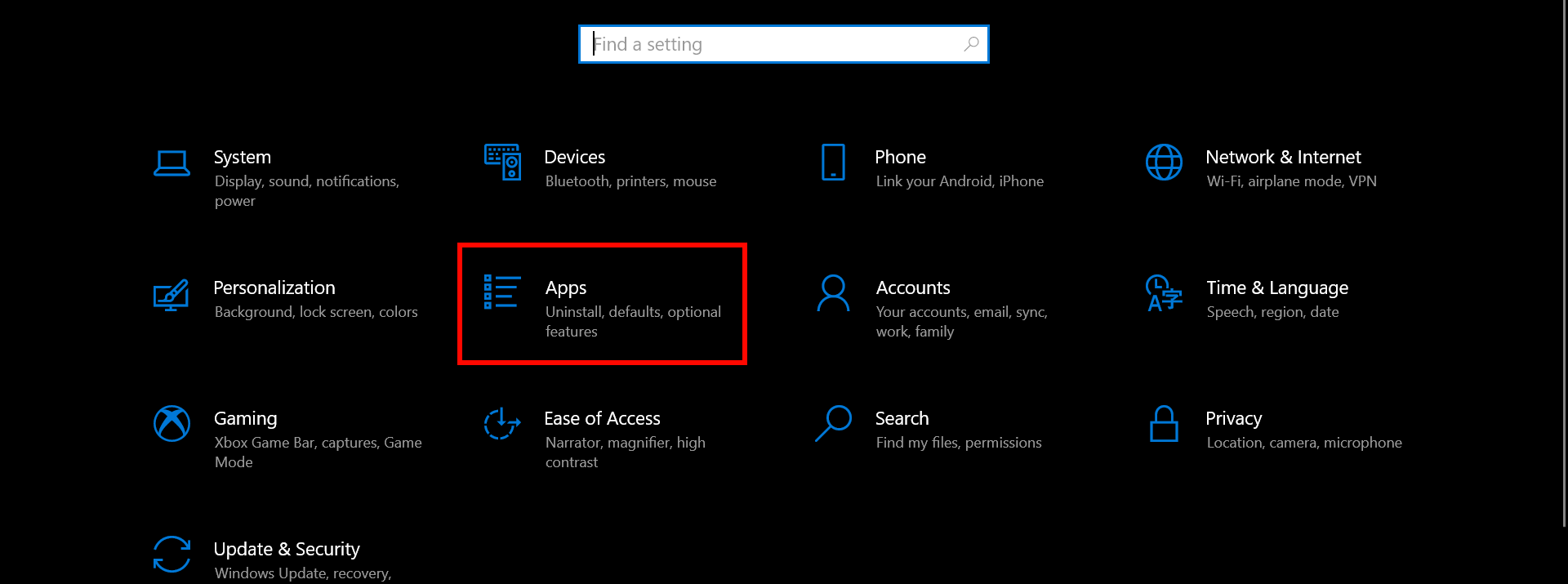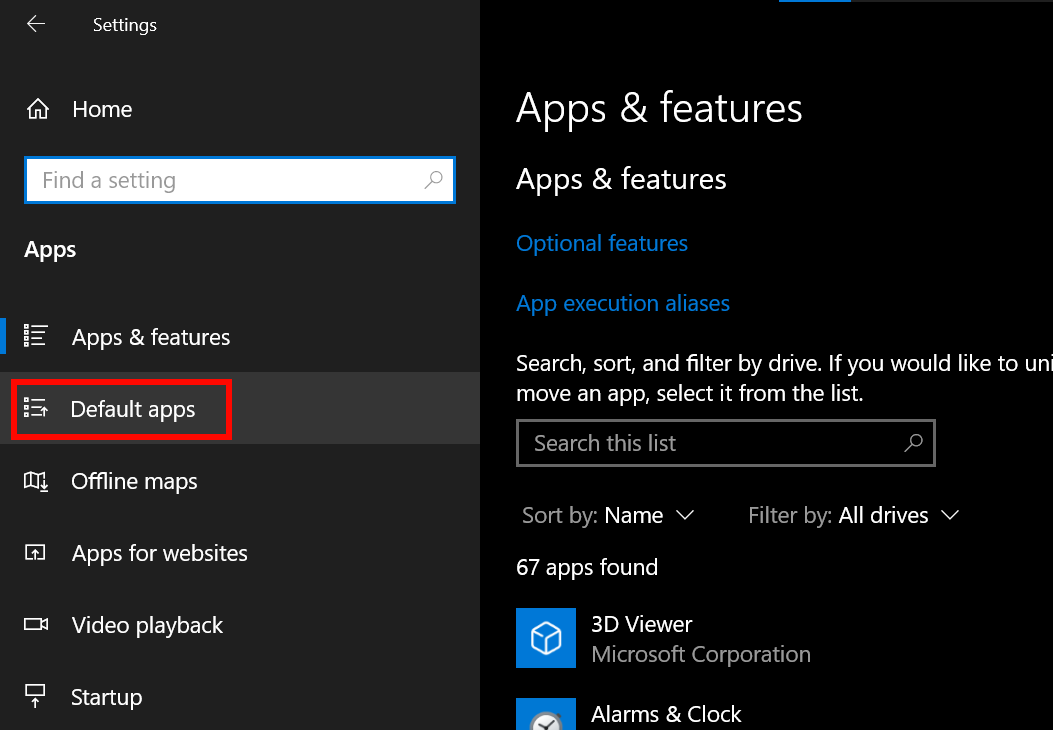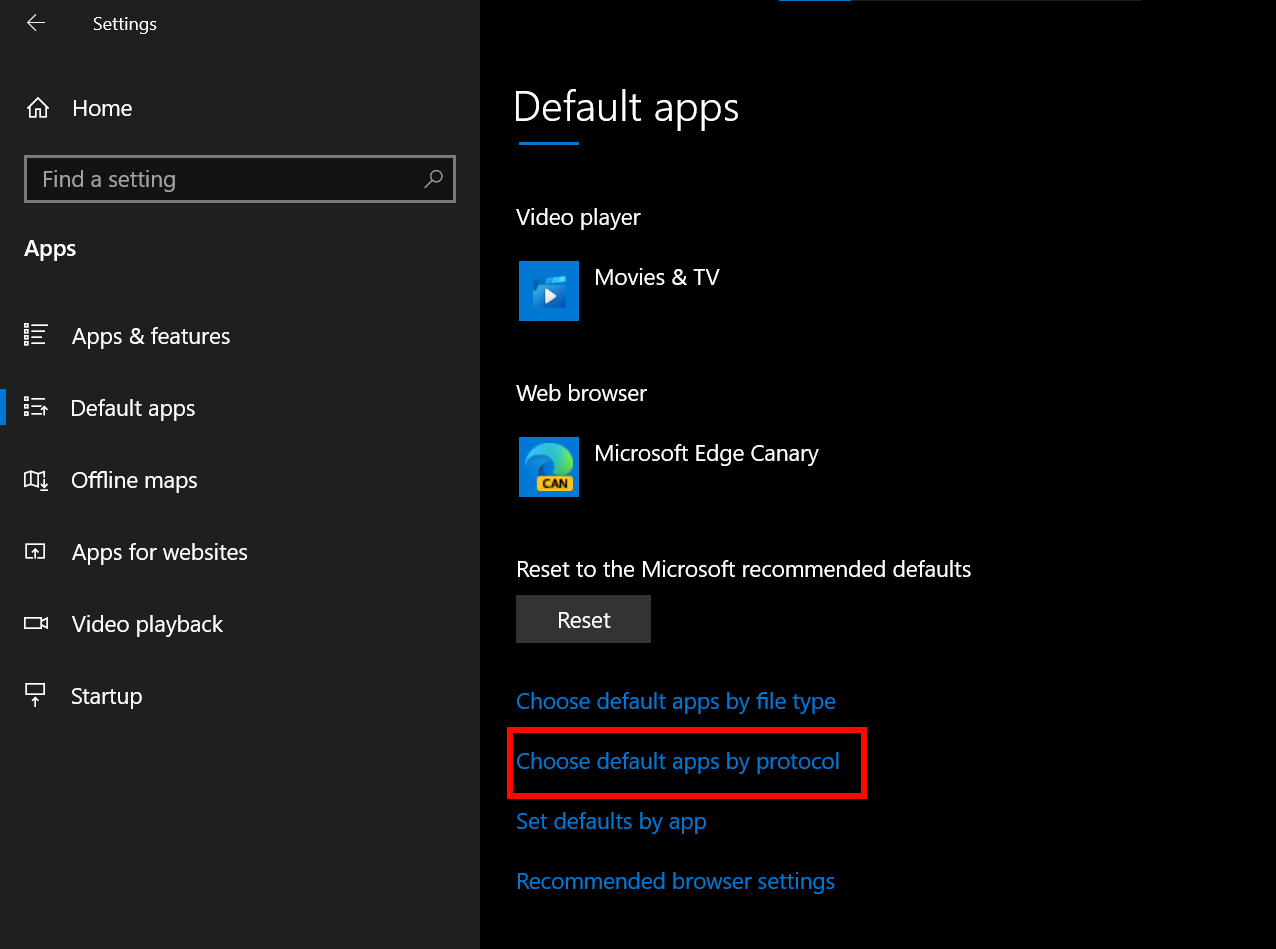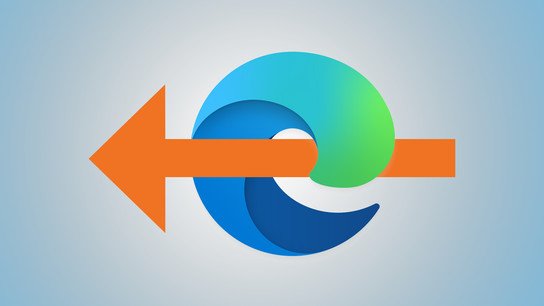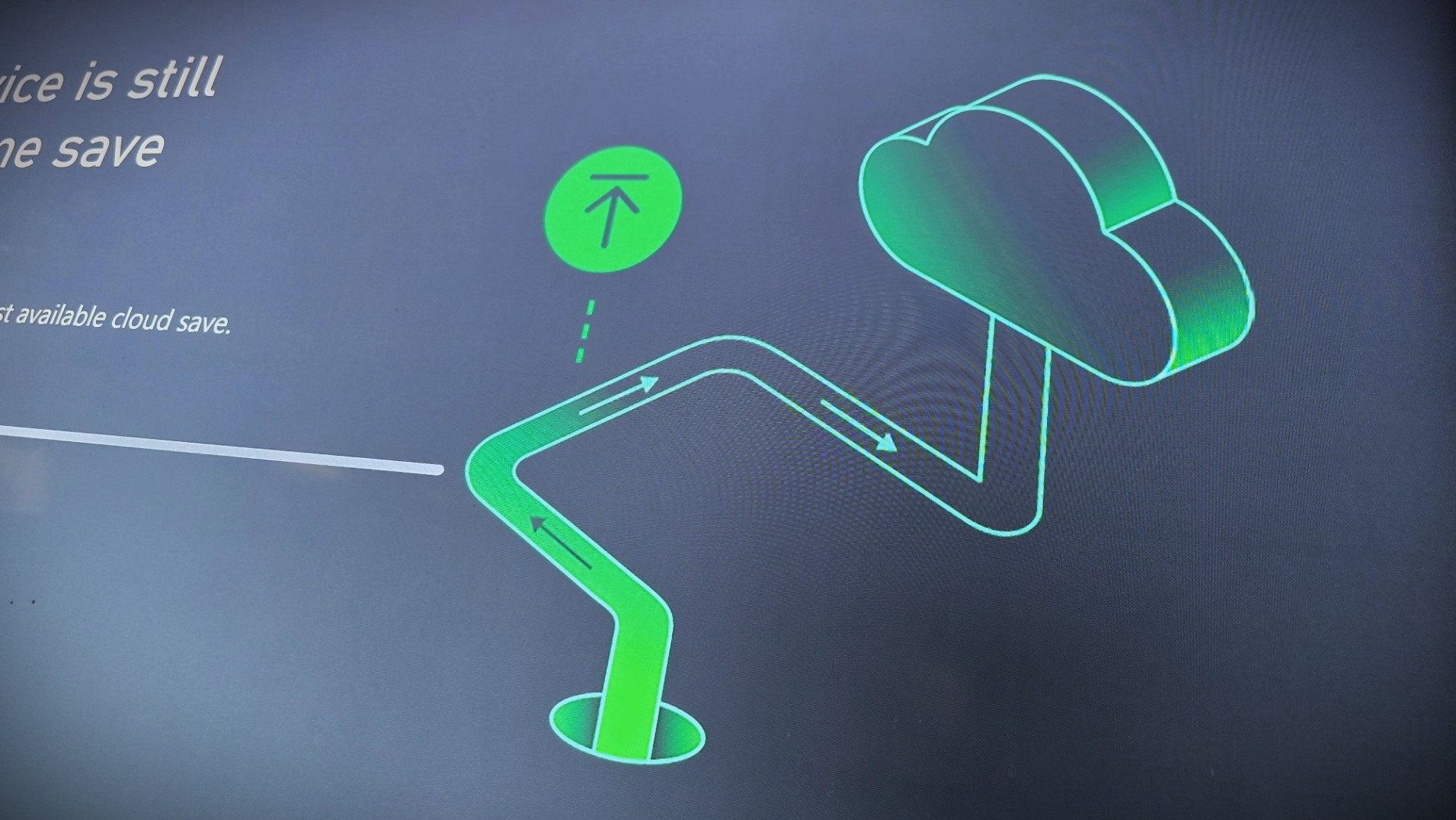How to force Windows 10 to use your default browser with EdgeDeflector
Windows will sometimes ignore your default browser settings, but you can get around that.

Microsoft Edge may be one of the best Windows apps, but that doesn't mean people want to be forced to use it, and, unfortunately, parts of Windows 10, and even Windows 11, ignore your default browser settings. For example, if you click on a link within a widget on Windows 11, it will open in Edge regardless of what's set as your default browser. You can get around this by using EdgeDeflector, a third-party app that redirects all links to your default browser. If you need help swapping your browser settings, you can follow our guide on how to set any browser as default on Windows 10.
How to make Windows use your default browser all of the time
- Go to the EdgeDeflector releases page on GitHub.
- Click EdgeDeflector_install.exe.
- Double-click EdgeDeflector_install from File Explorer.
- Click Install.
Once you install EdgeDeflector, it will open a website with steps on how to make it work. We'll break down the same steps here:
- Open the Settings app on your PC.
- Select Apps.
- Select Default apps
- Select Choose default apps by protocol (note that you'll have to scroll down to see the option).
- Scroll down to find MICROSOFT-EDGE and select the icon next to it (this will likely be Microsoft Edge).
- Select EdgeDeflector.
EdgeDeflector is now set up. You can test that it's working by clicking on a link that took you to Edge regardless of your default browser settings. You can also go to microsoft-edge:https://www.ctrl.blog to test that EdgeDeflector is working.
Some point out that EdgeDeflector shouldn't be necessary and that Microsoft should just make Windows follow your default browser settings. While that may be the case, EdgeDefelctor runs quietly in the background and only needs to be set up once.
All the latest news, reviews, and guides for Windows and Xbox diehards.

Sean Endicott is a tech journalist at Windows Central, specializing in Windows, Microsoft software, AI, and PCs. He's covered major launches, from Windows 10 and 11 to the rise of AI tools like ChatGPT. Sean's journey began with the Lumia 930, leading to strong ties with app developers. Outside writing, he coaches American football, utilizing Microsoft services to manage his team. He studied broadcast journalism at Nottingham Trent University and is active on X @SeanEndicott_ and Threads @sean_endicott_.