How to force the Surface Pro 4 and Surface Book to hibernate to save your battery

The Surface Pro 4 and Surface Book from Microsoft have a lot going for them, but new hardware does not come without new bugs. One of the biggest is the occasional inability of both devices to go into deep sleep states and stay there. Some device events can wake the Surface when in standby causing the processor to ramp up, create heat and drain the battery.
Microsoft is working on a solution reportedly aimed for early next year, and you can read the details here. Until then, here is what you can do to as a temporary workaround and what Microsoft recommends. (It should be mentioned that this tip works for the Surface Pro 3 too for users also experiencing battery drainage).
How to force Hibernate instead of Sleep
1. Power Options
In the Cortana search box type in Power Options and select the second choice listed for Control Panel
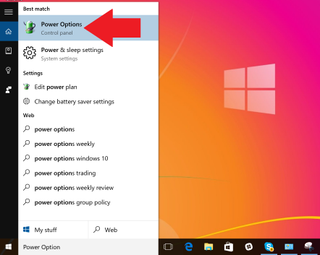
2. Function
There are two options that can be changed: 'Choose what the power buttons do' and 'Choose what closing the lid does' (they both go to the same section)
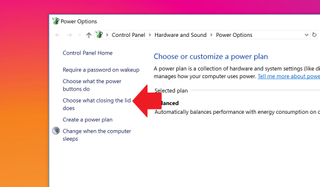
3. Change to Hibernate
Under When I close the lid instead of Sleep choose Hibernate for both Battery and Plugged In; for Surface Pro 4 owners, you can also make this change for 'When I press the power button' if you are operating the Surface without a keyboard. Make sure to hit Save Changes before exiting.
TIP: It is also recommended to change all the settings to Hibernate including When I press the power button. This will maximize battery in all scenerios.
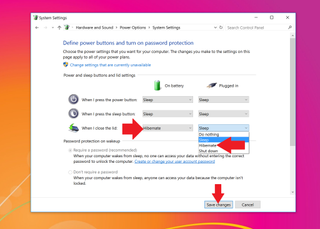
Effect: What happens now is when you close the lid the PC will go to pure Hibernate, which is the lowest power level. You should have near 0% battery depletion, and the Surface will no longer get warm.
Get the Windows Central Newsletter
All the latest news, reviews, and guides for Windows and Xbox diehards.
Also check Times
You should also make sure that your settings for 'Put the computer to sleep' are not set for Never and instead for a more reasonable time e.g. 10 minutes on battery and 20 minutes when plugged in. If set to Never when plugged in your Surface will never go into the necessary Hibernate mode by itself. Here is how to change those settings;
1. Power Options
Right-click on the battery icon and choose Power Options
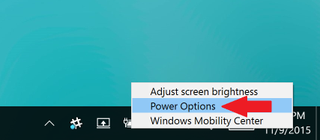
2. Change
Choose Change plan settings to the right of the current Balanced power plan
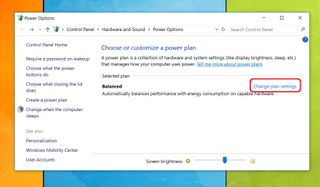
3. Set time
Now choose the times you want the Surface to go into the hibernate power state. At the very least, make sure Plugged in is not set to Never.
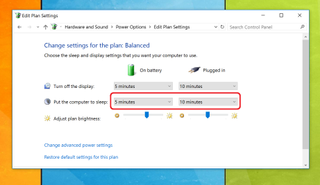
The downside is it takes a few seconds longer when you power on the PC as it is waking from a deeper sleep state. However, with the new Skylake processors and SSD drives this is still relatively fast and is not much of a nuisance. The Surface naturally goes to Hibernate after two hours by default, so this change just makes it quicker.
Hibernate is very effective and should drain no more than 1% an hour in the most extreme case, but in theory, the device is just off and no battery drain will occur.
More resources
Not sold on either device yet? Check out our Surface Pro 4 review and our Surface Book impressions or jump into our forums.

Daniel Rubino is the Editor-in-chief of Windows Central. He is also the head reviewer, podcast co-host, and analyst. He has been covering Microsoft since 2007 when this site was called WMExperts (and later Windows Phone Central). His interests include Windows, laptops, next-gen computing, and wearable tech. He has reviewed laptops for over 10 years and is particularly fond of 2-in-1 convertibles, Arm64 processors, new form factors, and thin-and-light PCs. Before all this tech stuff, he worked on a Ph.D. in linguistics, performed polysomnographs in NYC, and was a motion-picture operator for 17 years.