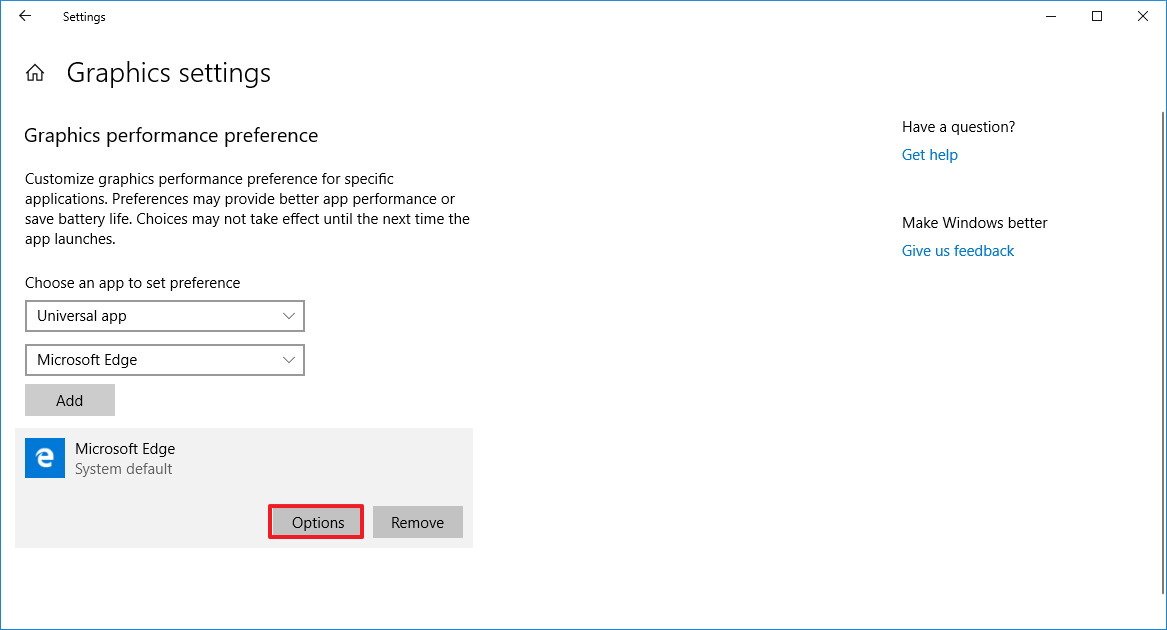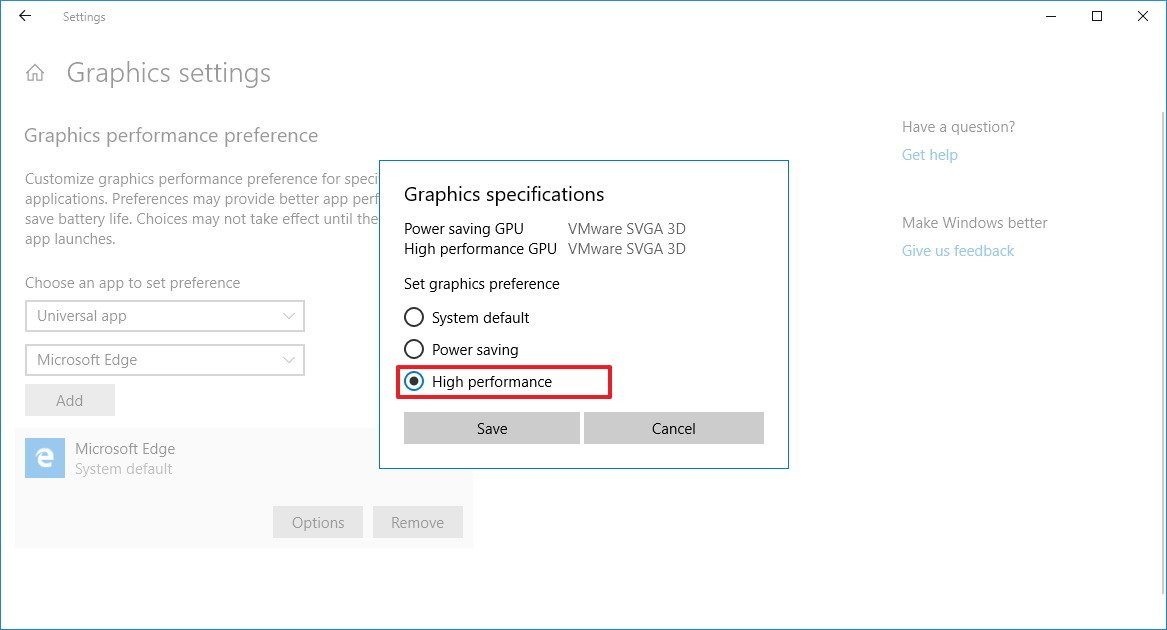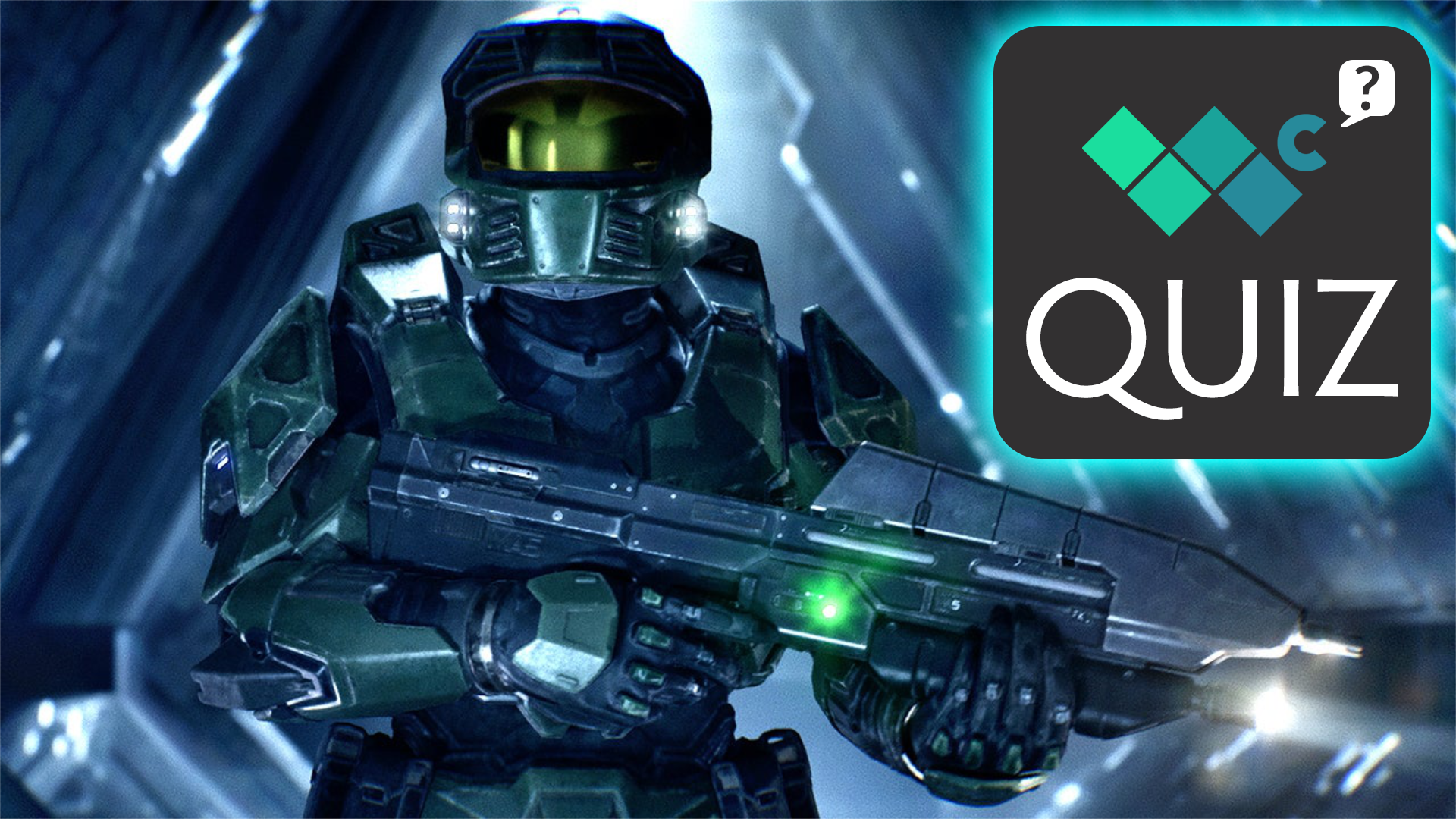How to force Microsoft Edge to use the best GPU on Windows 10
You can now set the default GPU that Microsoft Edge uses to improve performance, and in this guide, we'll show how to do it on Windows 10 April 2018 Update.
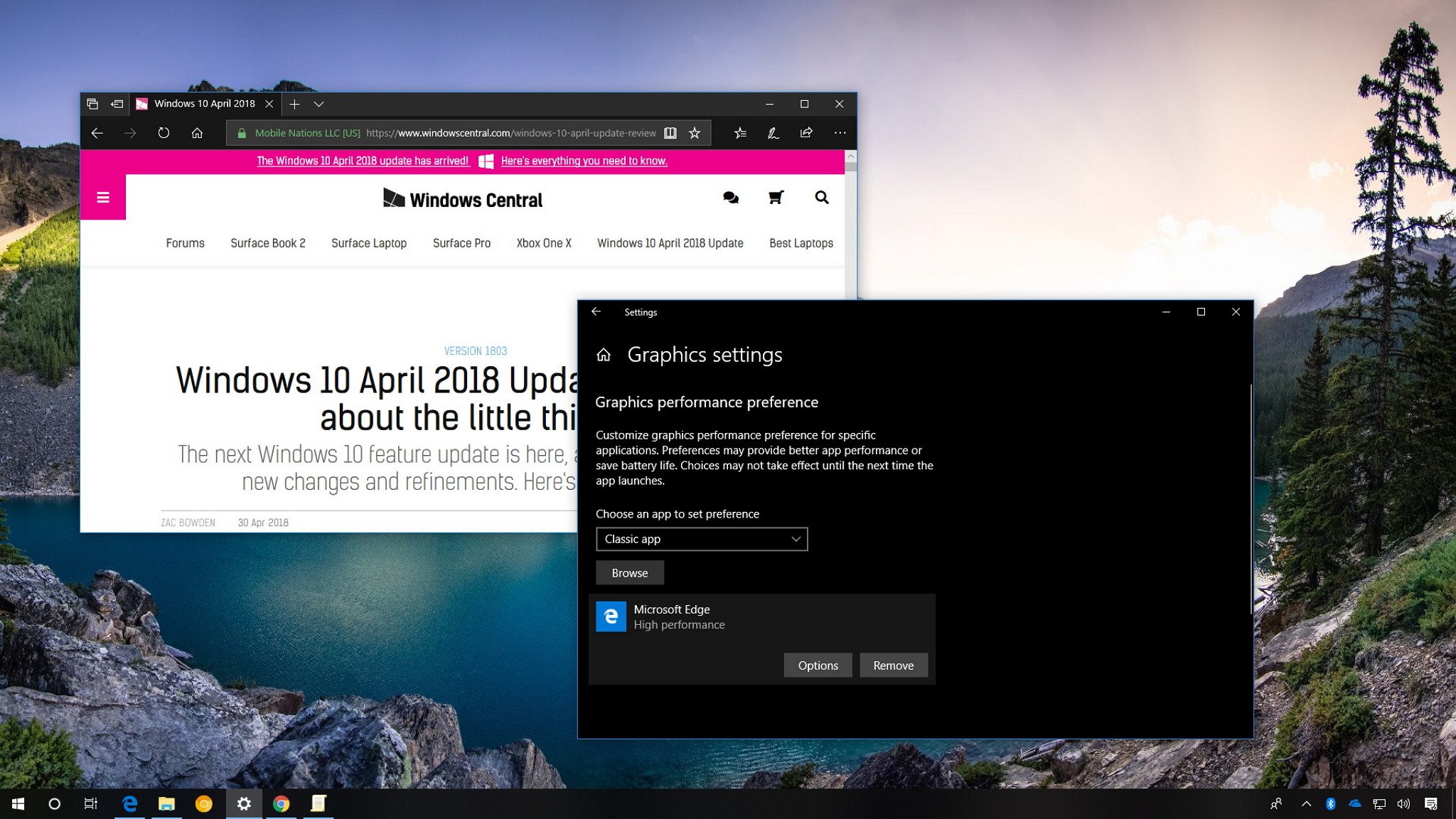
Modern browsers often offload graphic-intensive tasks to the GPU to improve your web browsing experience, freeing up CPU resources for other tasks. If your system has multiple GPUs, Windows 10 can automatically decide on the optimal one for Microsoft Edge to use automatically — but that doesn't necessarily mean the most powerful one. Now with the April 2018 Update (version 1803), you can manually select the default GPU that Edge uses to improve its performance.
The new Graphics settings page available in the Settings app that allows you to manage the graphics performance preference per application. The best graphics card manufacturers like Nvidia and AMD have their own control panel apps with similar options, but now you can do it directly from the Windows 10 settings.
In this Windows 10 guide, we'll walk you through the steps to force Microsoft Edge to always use the most capable graphics processor with the new options available starting with the April 2018 Update.
How to set default GPU for Microsoft Edge to improve hardware acceleration
If you want Microsoft Edge to use the best and more capable graphics engine on your computer, use these steps:
- Open Settings.
- Click on System.
- Click on Display.
- Click the Graphics settings link.
- Use the "Choose an app to set preference" drop-down menu and select the Universal app option.
- Select Microsoft Edge using the second drop-down menu.
- Click the Add button.
- Select Microsoft Edge from the list.
- Click the Options button.
- Select the High performance option. (If you want lower performance to save battery, then select the "Power saving" option instead.)
- Click the Save button.
Once you've completed the steps, open Microsoft Edge and it should now be using your PC's discrete graphics card for rendering tasks.
If you end up experiencing problems, such as high GPU utilization or another performance issue, you can also use these steps to change the Microsoft Edge graphics preferences to troubleshoot and fix hardware acceleration issues. Bear in mind that rendering issues can also be caused by other problems, such as graphics driver issues. If this is the case, you also want to update your video card driver to resolve any graphics problems.
If you want to revert the changes, or you're experiencing other issues, you can always follow the same instructions, but on step No. 5, make sure to click the Remove button for Microsoft Edge.
All the latest news, reviews, and guides for Windows and Xbox diehards.
More Windows 10 resources
For more helpful articles, coverage, and answers to common questions about Windows 10, visit the following resources:
- Windows 10 on Windows Central – All you need to know
- Windows 10 help, tips, and tricks
- Windows 10 forums on Windows Central

Mauro Huculak has been a Windows How-To Expert contributor for WindowsCentral.com for nearly a decade and has over 22 years of combined experience in IT and technical writing. He holds various professional certifications from Microsoft, Cisco, VMware, and CompTIA and has been recognized as a Microsoft MVP for many years.