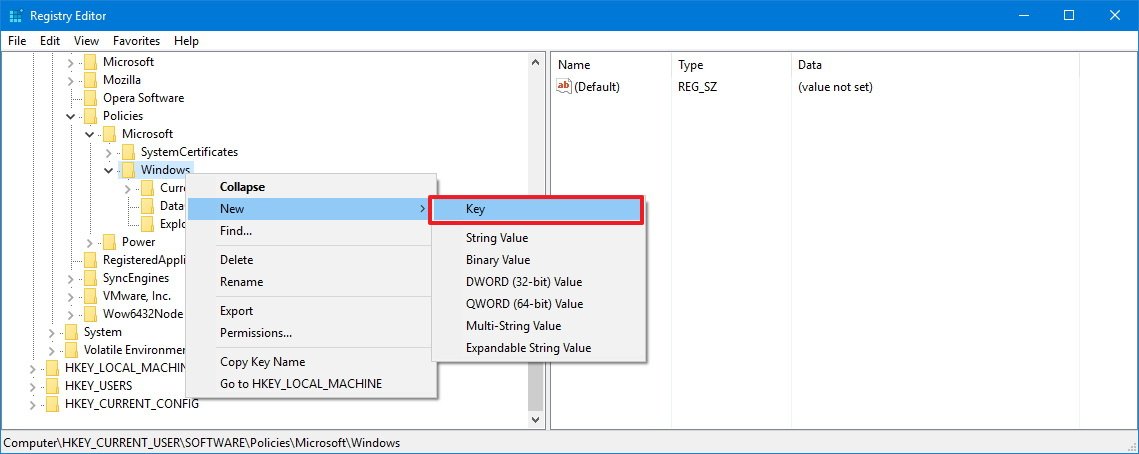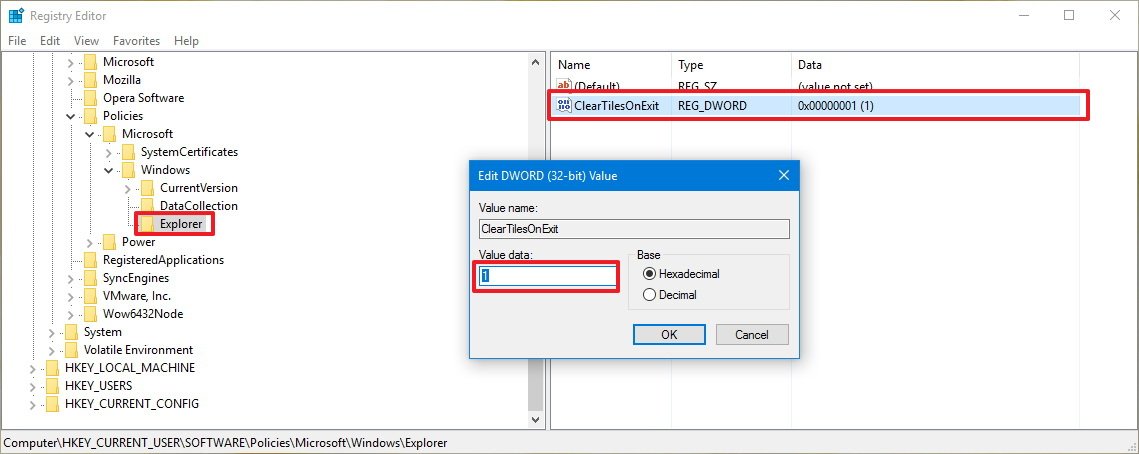How to flush Live Tile notifications during shutdown on Windows 10
When Live Tile notifications become overwhelming, you can use this guide to clear their content as you exit Windows 10 for a less noisy experience.
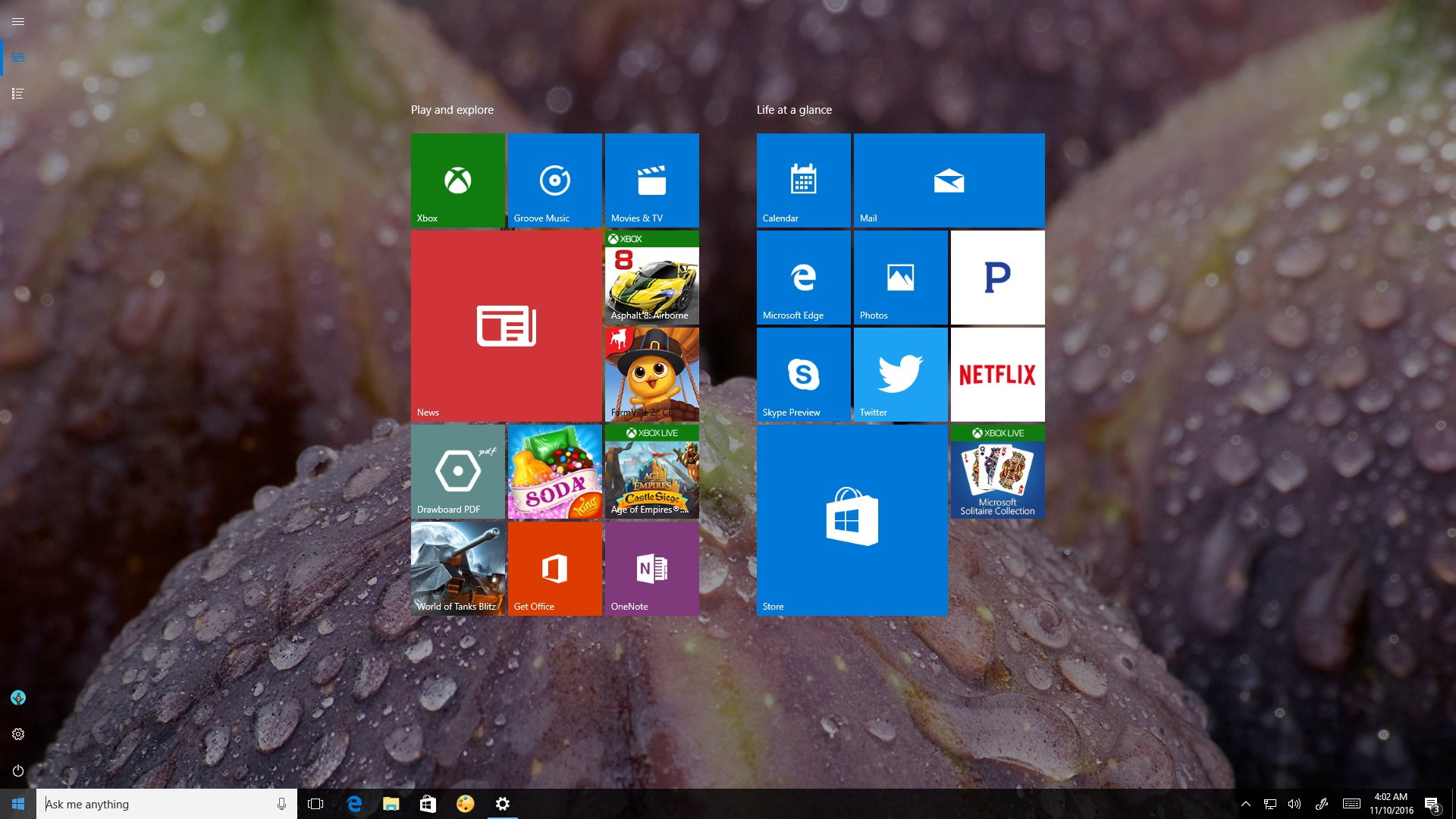
Windows 10 is a significant shift from Windows 8.x, but the new operating system still carries over some of the features Microsoft introduced in the previous version, including the Live Tiles you see in the Start menu.
These Live Tiles can light up and display updates for certain events depending on the application. For example, the News app tile may show you the latest trending headlines; the Mail app will notify you of recent unseen emails; and the Store app may promote certain apps and services.
The idea behind the Live Tiles is to give you a glimpse with useful information about apps or services you're using without you having even to open the app. However, as you start your computer, the information on tiles can be overwhelming and repetitive, especially if a particular tile got hangup and continuously shows you the same update.
Fortunately, Windows 10, similar to Windows 8.x, includes an option to quickly flush the cache content of the Live Tiles as you sign out or restart your computer.
So they can get re-hydrated with new information automatically or after you launch the app.
In this Windows 10 guide, we'll walk you through the steps to clear the Live Tiles notifications for apps as you exit the operating system.
How to clear app Live Tiles notifications on exit
Important: This is a friendly reminder to let you know that editing the registry is risky, and it can cause irreversible damage to your installation if you don't do it correctly. It's recommended to make a full backup of your PC before proceeding.
All the latest news, reviews, and guides for Windows and Xbox diehards.
- Use the Windows key + R keyboard shortcut to open the Run command, type regedit, and click OK to open the registry.
- Browse the following path:
HKEY_CURRENT_USER\SOFTWARE\Policies\Microsoft\Windows\ - Right-click the Windows (folder) key, select New, and click on Key.
- Name the key Explorer and press Enter.
- Select the Explorer (folder) key, and right-click on the right side, select New, and click on DWORD (32-bit) Value.
- Name the new DWORD ClearTilesOnExit and press Enter.
- Double-click the newly created DWORD and change its value from 0 to 1.
- Close the registry.
- Restart your computer to complete the task.
Once you completed the steps, when you're signing out, the operating system will automatically clear the notification information on the Live Tiles on the Start menu. Then when you sign back in, you should see the Live Tiles empty.
At any time you can revert the changes by using the steps mentioned above, but this time on step 7, change the value of the ClearTilesOnExit from 1 to 0, and restart your computer.
Keep in mind that resetting the Live Tiles won't prevent the app from re-downloading new notifications. Depending how the app is designed, some will eventually download new updates, and some other apps like the Store app will resume showing updates once you launch the app again.
You can always turn off Live Tiles by using the apps context menu to prevent from showing notifications, but sometimes you may want to reset its content and not necessarily disable the notifications. In addition, this is a good way to reset Live Tiles that might get stuck, and they're not updating its content properly.
More Windows 10 resources
For more help articles, coverage, and answers on Windows 10, you can visit the following resources:
- Windows 10 on Windows Central – All you need to know
- Windows 10 help, tips, and tricks
- Windows 10 forums on Windows Central

Mauro Huculak has been a Windows How-To Expert contributor for WindowsCentral.com for nearly a decade and has over 22 years of combined experience in IT and technical writing. He holds various professional certifications from Microsoft, Cisco, VMware, and CompTIA and has been recognized as a Microsoft MVP for many years.