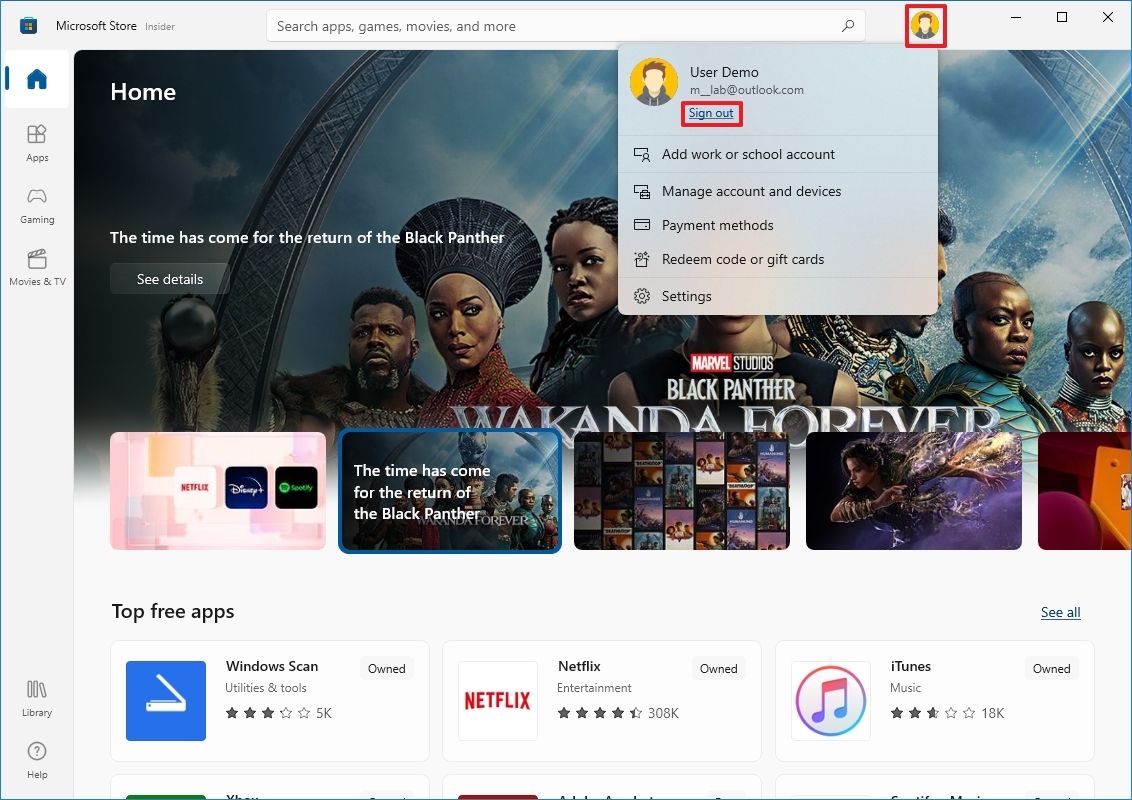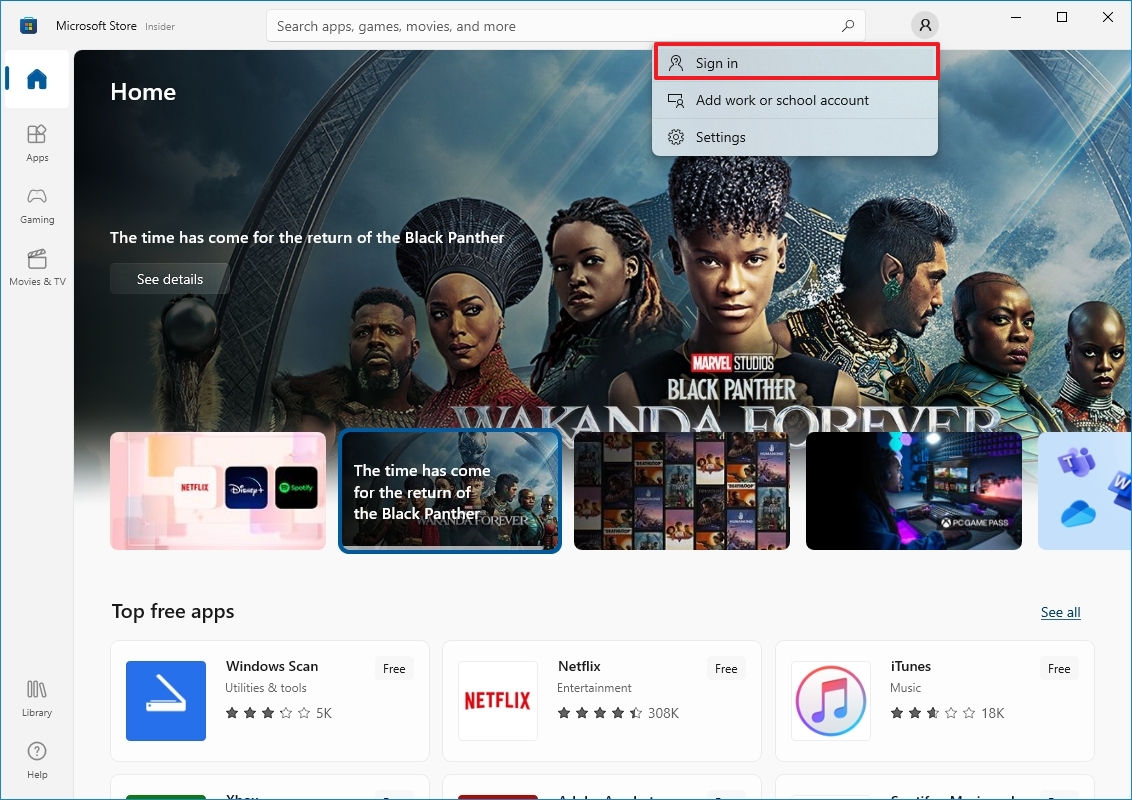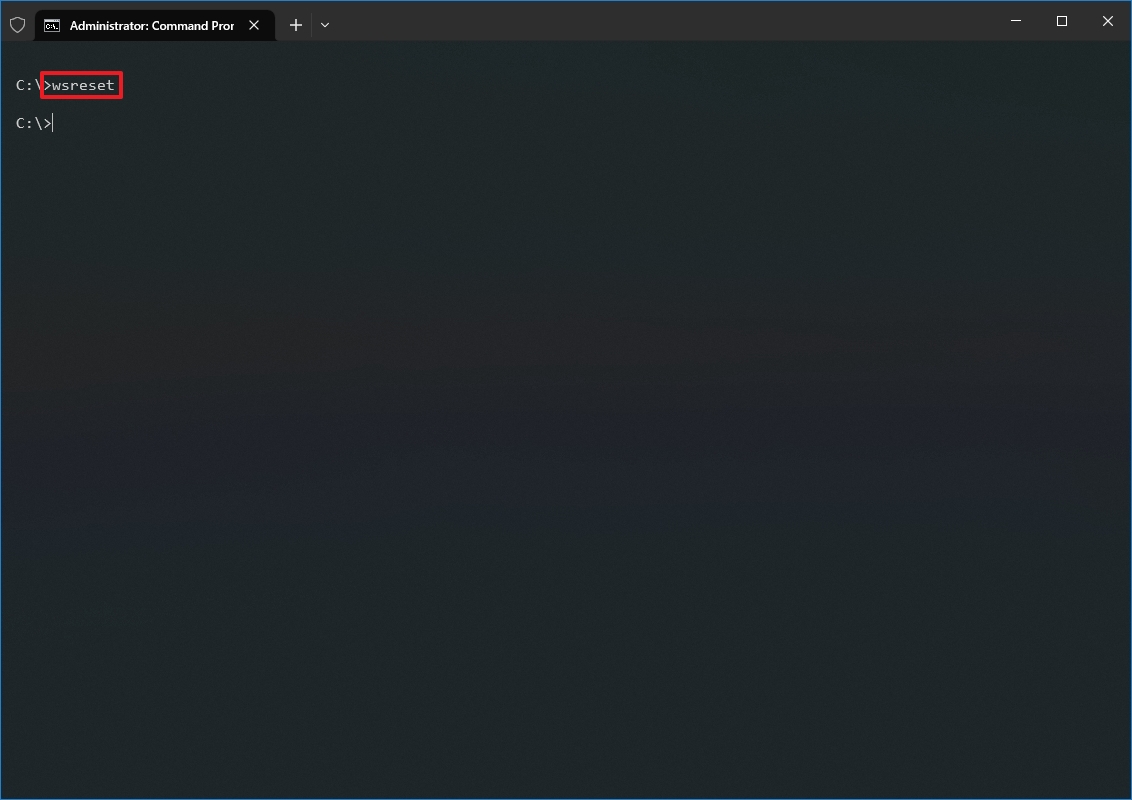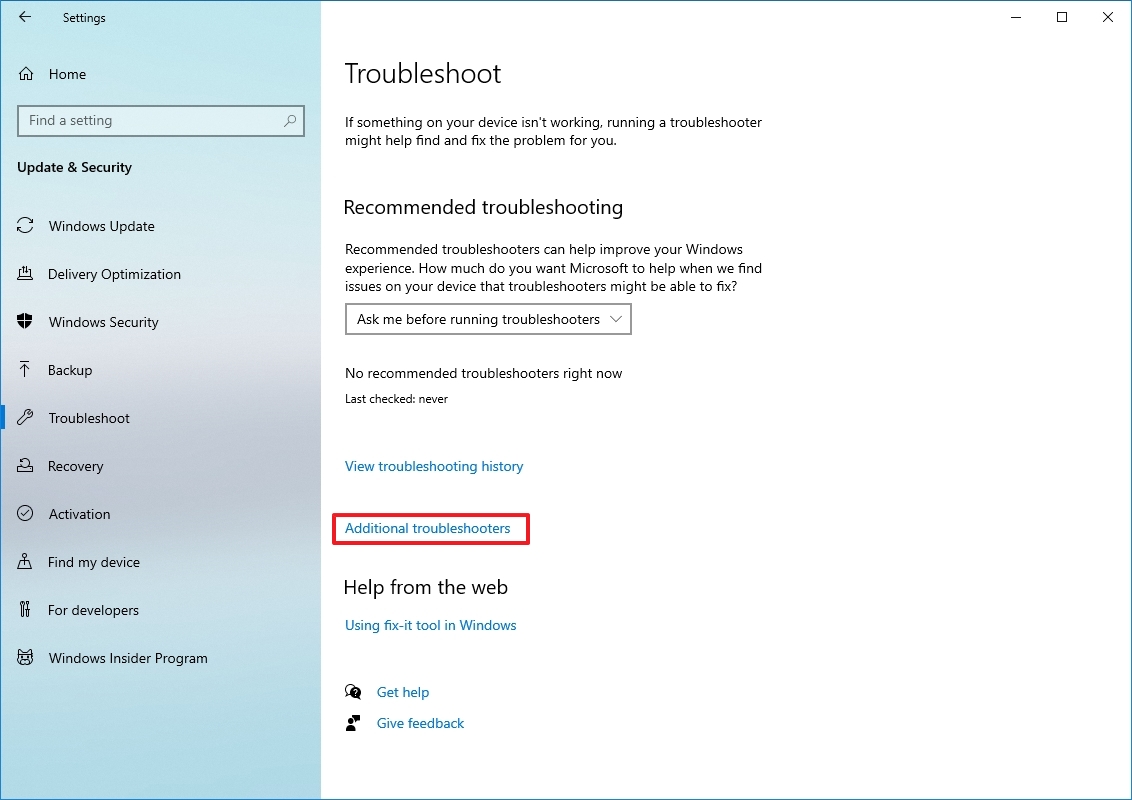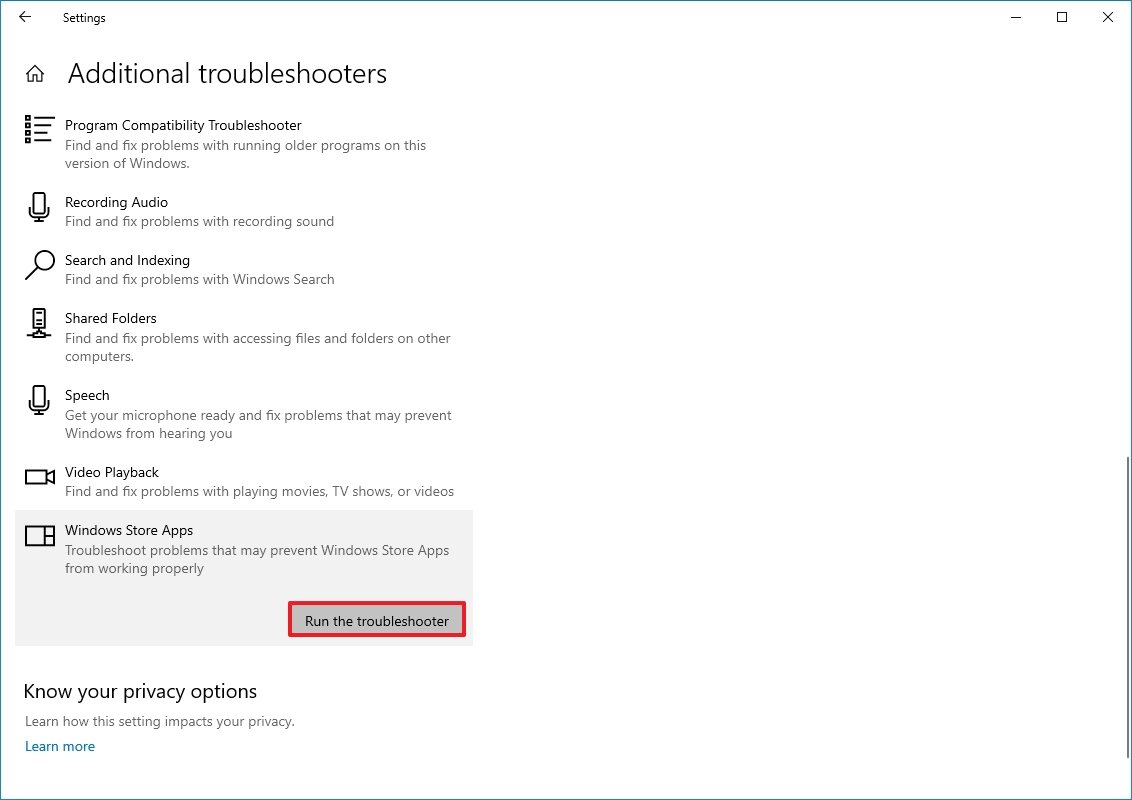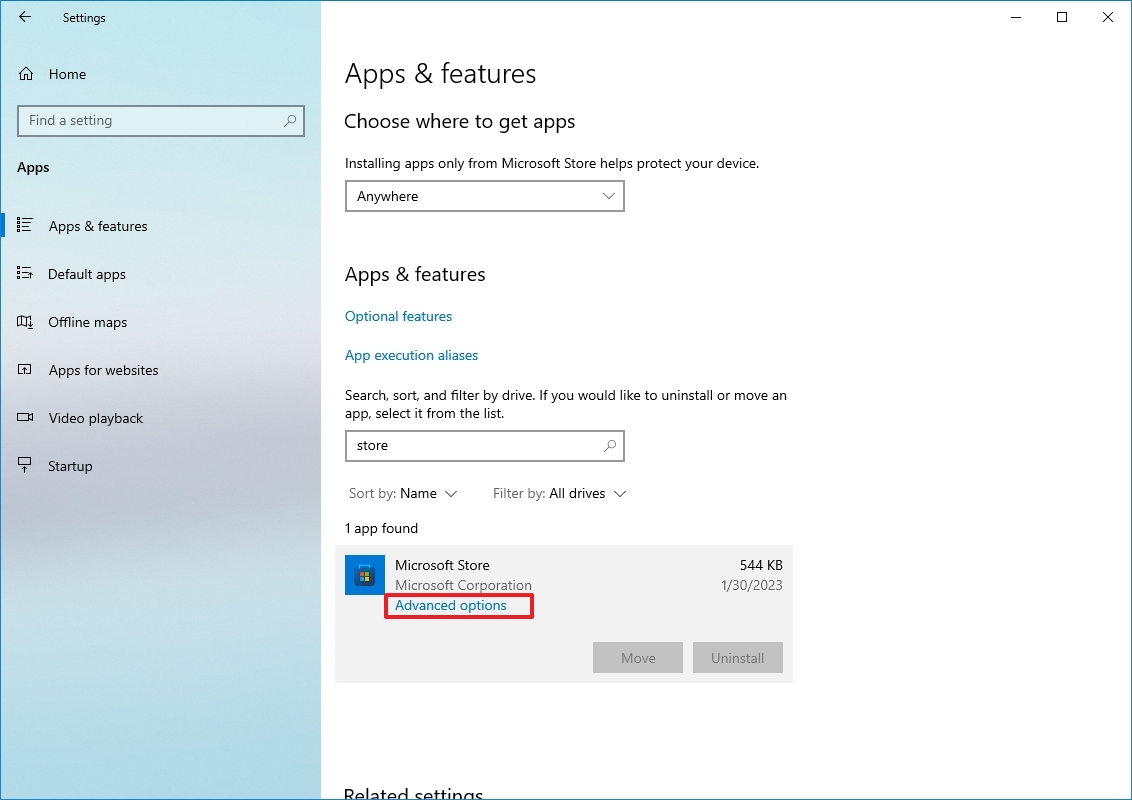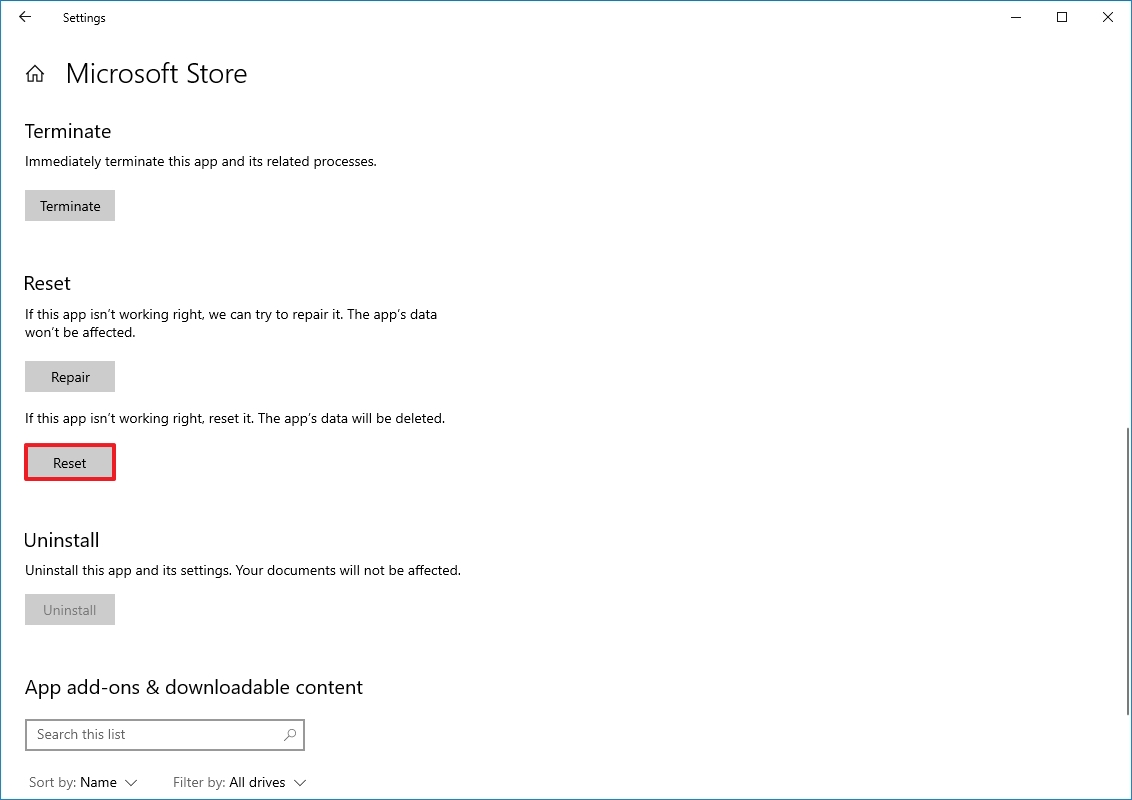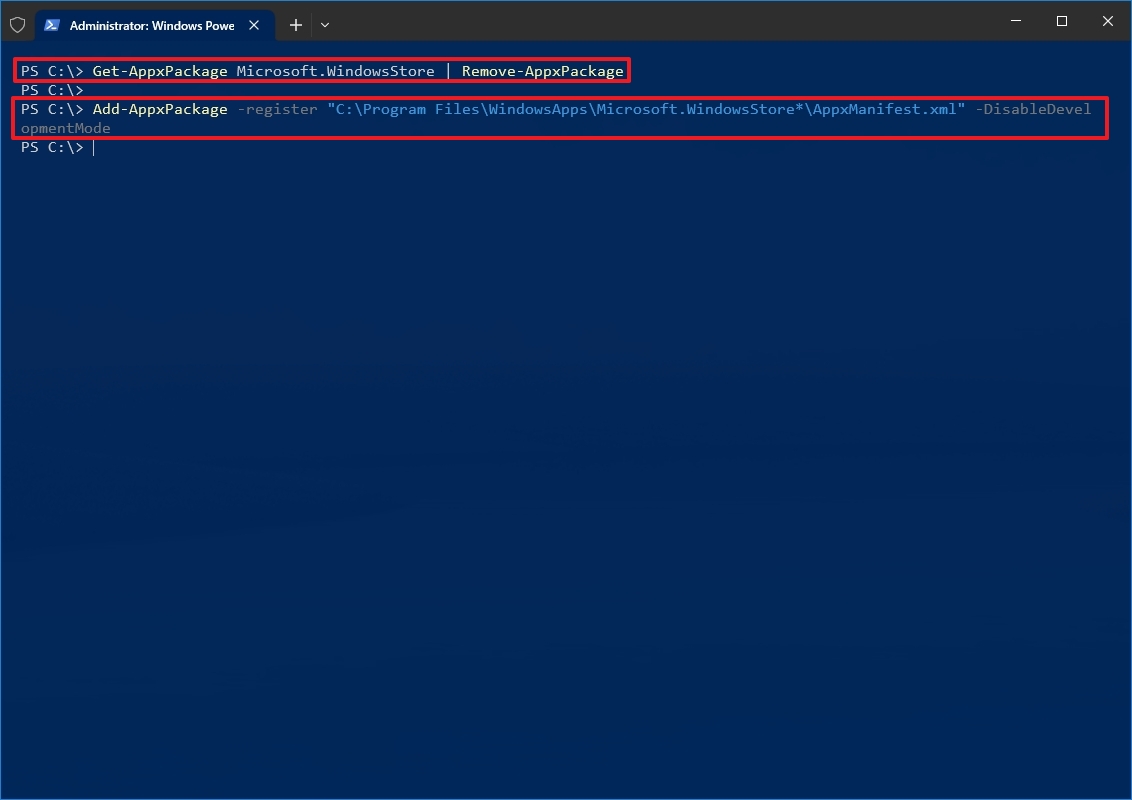How to fix Windows 10 apps pending or stuck downloading on Microsoft Store
Are Microsoft Store apps not downloading? Here's how to fix this problem on Windows 10.
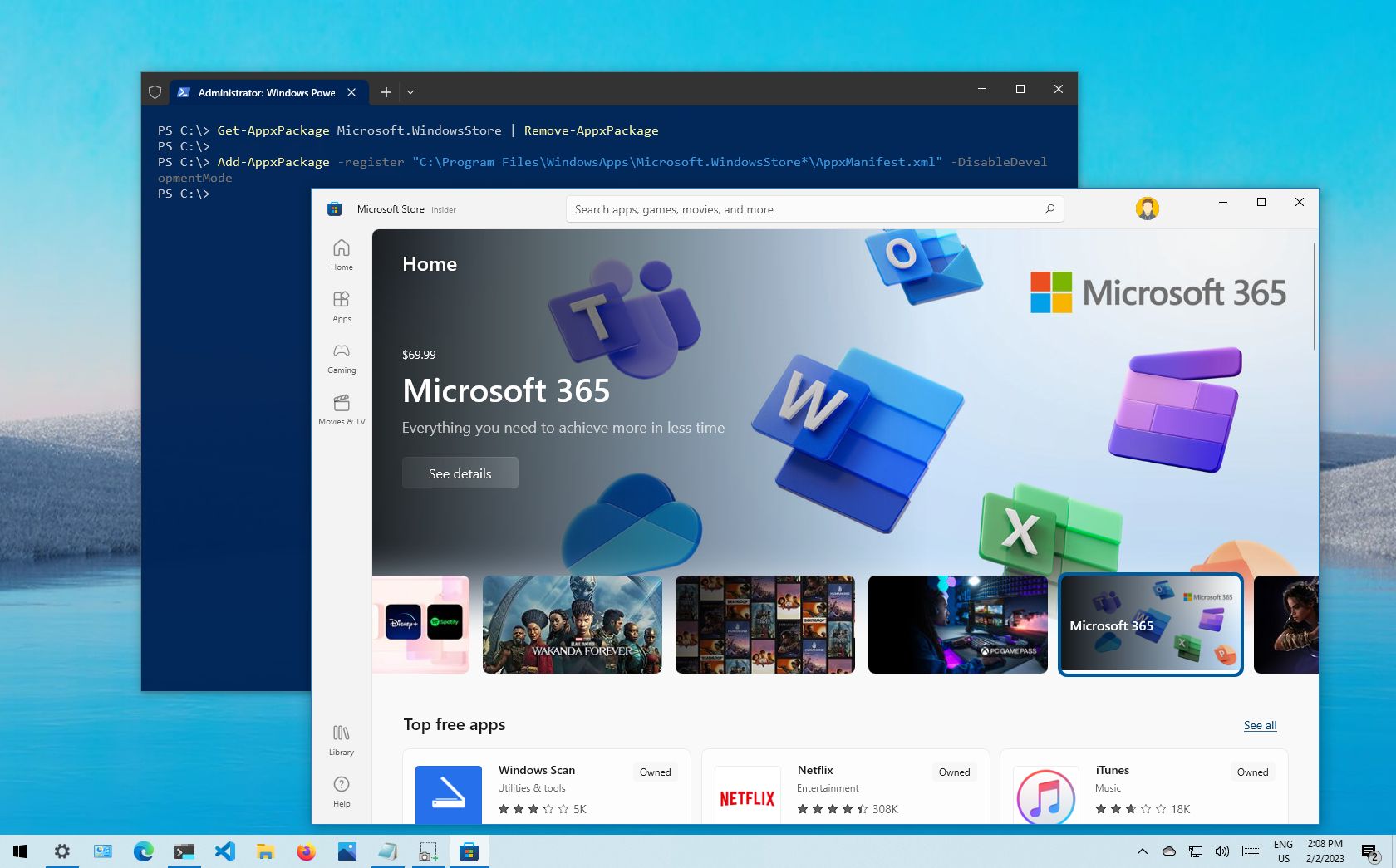
Although the Microsoft Store app is the experience that Microsoft envisioned for Windows 10 users to download apps, games, and entertainment, it's not perfect and doesn't always work as expected.
Among the most common issues are apps queuing up waiting to update, or being stuck in a pending state. If you experience these problems or any other issues (assuming you already restarted the device and you're on the latest release), there are several troubleshooting steps that you can follow to download and install apps on Windows 10.
This how-to guide will walk you through five different methods to troubleshoot and fix apps pending or stuck downloading on your device.
How to fix issues downloading apps resetting account of Microsoft Store
To sign out and sign back into the Microsoft Store to resolve downloading issues, use these steps:
- Open Microsoft Store.
- Click the profile icon from the top-right and click the Sign out button.
- Click the profile icon from the top-right and select the Sign in option.
- Select your Microsoft account from the list.
- Click the Continue button.
Once you complete the steps, try to download the app again, and now, it should start downloading again.
How to fix issues downloading apps resetting cache of Microsoft Store
To reset the Microsoft Store cache, close the app, and use these steps:
- Open Start.
- Search for Command Prompt, right-click the top result, and select the Run as administrator option.
- Type the following command and press Enter: wsreset
After you complete the steps, you can check to see if the apps are downloading and no longer stuck.
All the latest news, reviews, and guides for Windows and Xbox diehards.
How to fix issues downloading apps with troubleshooter of Microsoft Store
To fix apps stuck or pending using the troubleshooter on Windows 10, use these steps:
- Open Settings.
- Click on Update & Security.
- Click on Troubleshoot.
- Click the "Additional troubleshooters" option.
- Under the "Find and fix other problems" section, select the "Windows Store Apps" item.
- Click the "Run the troubleshooter" button.
- Continue with the on-screen directions (if applicable).
Once you complete the steps, the troubleshooter will scan, detect, and resolve any problems with the Microsoft Store app on Windows 10.
How to fix issues downloading apps resetting Microsoft Store
If the previous steps didn't fix the problem, and you're still seeing apps pending or stuck downloading, you can reset the Microsoft Store app using the Settings app.
To reset the Microsoft Store app from the Settings app, use these steps:
- Open Settings.
- Click on Apps.
- Click on Apps & features.
- Under the "Apps & features" section, select the Microsoft Store app.
- Click on Advanced options.
- Under the "Reset" section, click the Reset button.
After you complete the steps, the app will reset and delete the app data to resolve common problems when it isn't working correctly.
How to fix issues downloading apps reinstalling Microsoft Store
As a last resort, you can try uninstalling and reinstalling the Store app using PowerShell.
To reinstall the Microsoft Store app to fix problems, use these steps:
- Open Start.
- Search for PowerShell, right-click the top result, and select the Run as administrator option.
- Type the following command to uninstall the Microsoft Store app and press Enter: Get-AppxPackage Microsoft.WindowsStore | Remove-AppxPackage
- Type the following command to install the Microsoft Store again and press Enter: Add-AppxPackage -register "C:\Program Files\WindowsApps\Microsoft.WindowsStore*\AppxManifest.xml" -DisableDevelopmentMode
Once you complete the steps, the app should be reinstated on your Windows 10 installation, and if everything is working correctly, apps should no longer get stuck downloading.
In the rare case that the same problem continues to happen, you can try switching to a new account. Alternatively, you can also reset your device to factory default settings to resolve the problem with the Microsoft Store app.
More Windows resources
For more helpful articles, coverage, and answers to common questions about Windows 10 and Windows 11, visit the following resources:

Mauro Huculak has been a Windows How-To Expert contributor for WindowsCentral.com for nearly a decade and has over 22 years of combined experience in IT and technical writing. He holds various professional certifications from Microsoft, Cisco, VMware, and CompTIA and has been recognized as a Microsoft MVP for many years.