How to fix Surface Go issues using a USB recovery device


The Surface Go is a traveler's best friend, providing lightweight, powerful computing on the go. If your device isn't running well, you can easily restore it to factory settings using a USB device. Here's how.
Warning: Restoring your Surface to factory settings will result in the loss of your files. So be sure you have backed them up before restoring your device.
This method will work for any current Surface device, not only Surface Go. Although you will need a USB-C flash drive for the Go, since it doesn't have a full-size USB port.
Products used in this guide
- Microsoft: Surface Go (from $400)
- Amazon: SanDisk Ultra USB-C Flash Drive ($11)
How to create a Surface recovery USB-C device
- First, you'll need to create a USB (type C) recovery stick. Head to this webpage on Microsoft's support site.
- You'll have to select your Surface device and input the serial number. The website will tell you where to find it.
- Download the recovery files. The file size will vary based on which device you need, but the Surface Go image is around 7.4 GB.
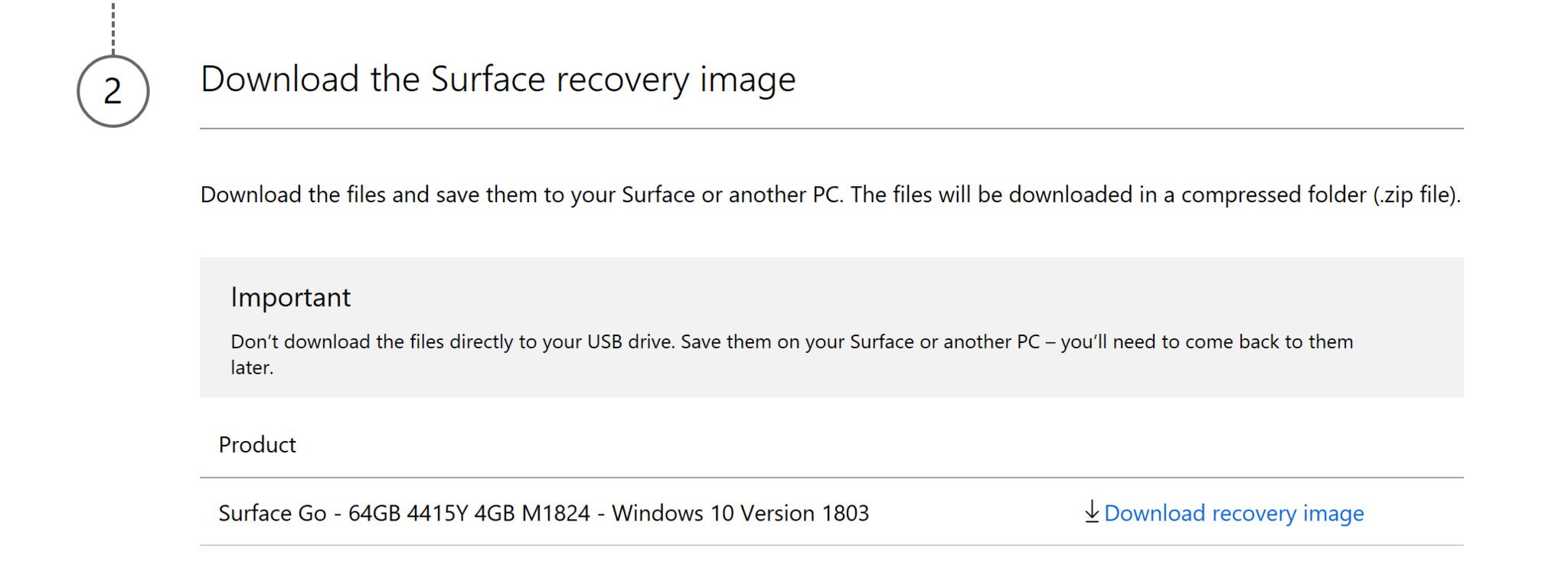
- Extract the files to a new folder, I tend to choose a folder on the desktop to make finding them easier.

- Next you'll need a USB drive. Microsoft recommends up to 16 GB worth, but 8 GB should be enough for the Surface Go. You can pick up cheap USB-C drives on Amazon.. Plug the USB drive into your PC.
- Type "Create a recovery drive" into the Start Menu.
- This new menu will help you prepare the USB drive for recovering your Surface device. Uncheck the box that says "Backup system files."
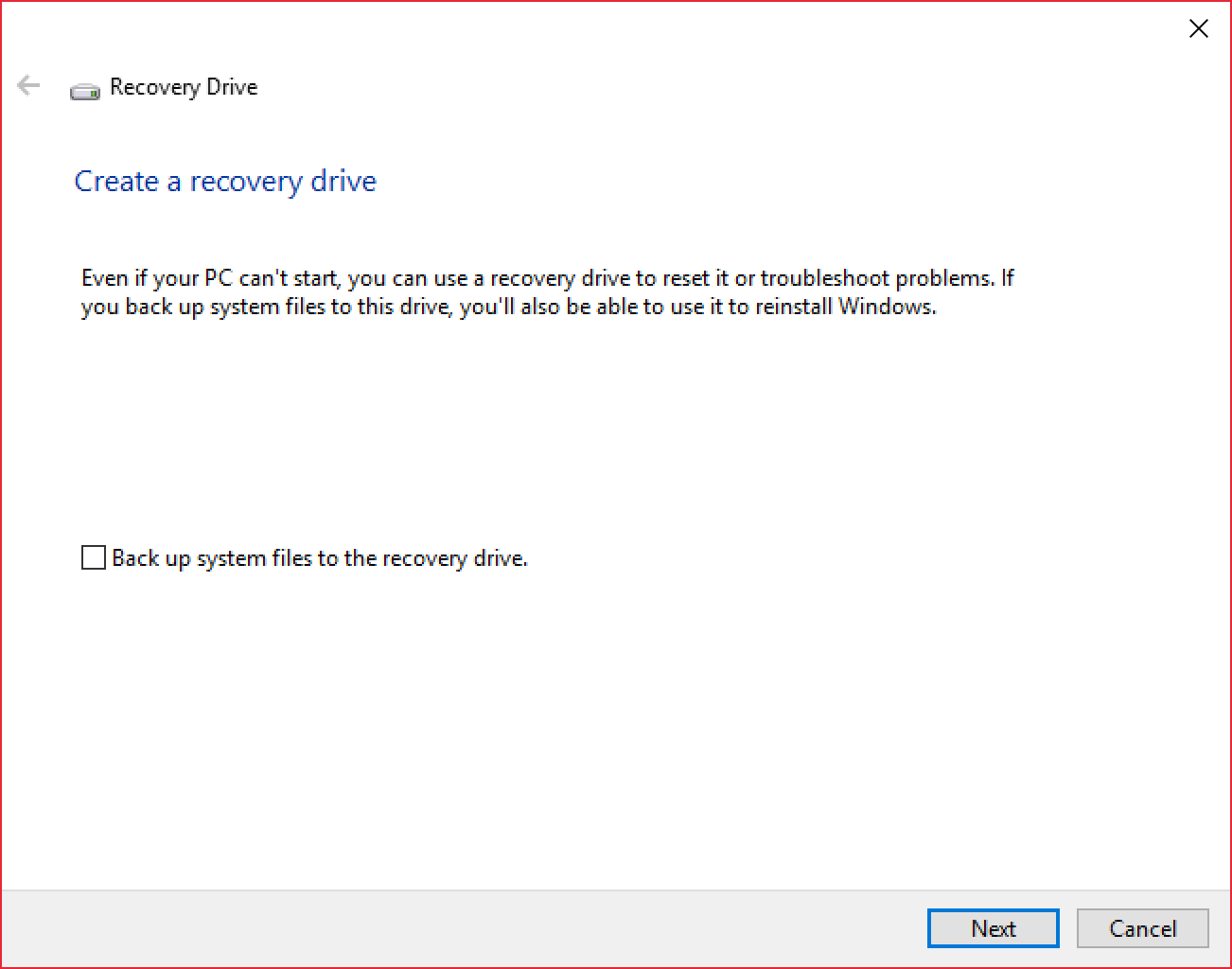
- Click next and then select the USB drive you have connected to your PC.
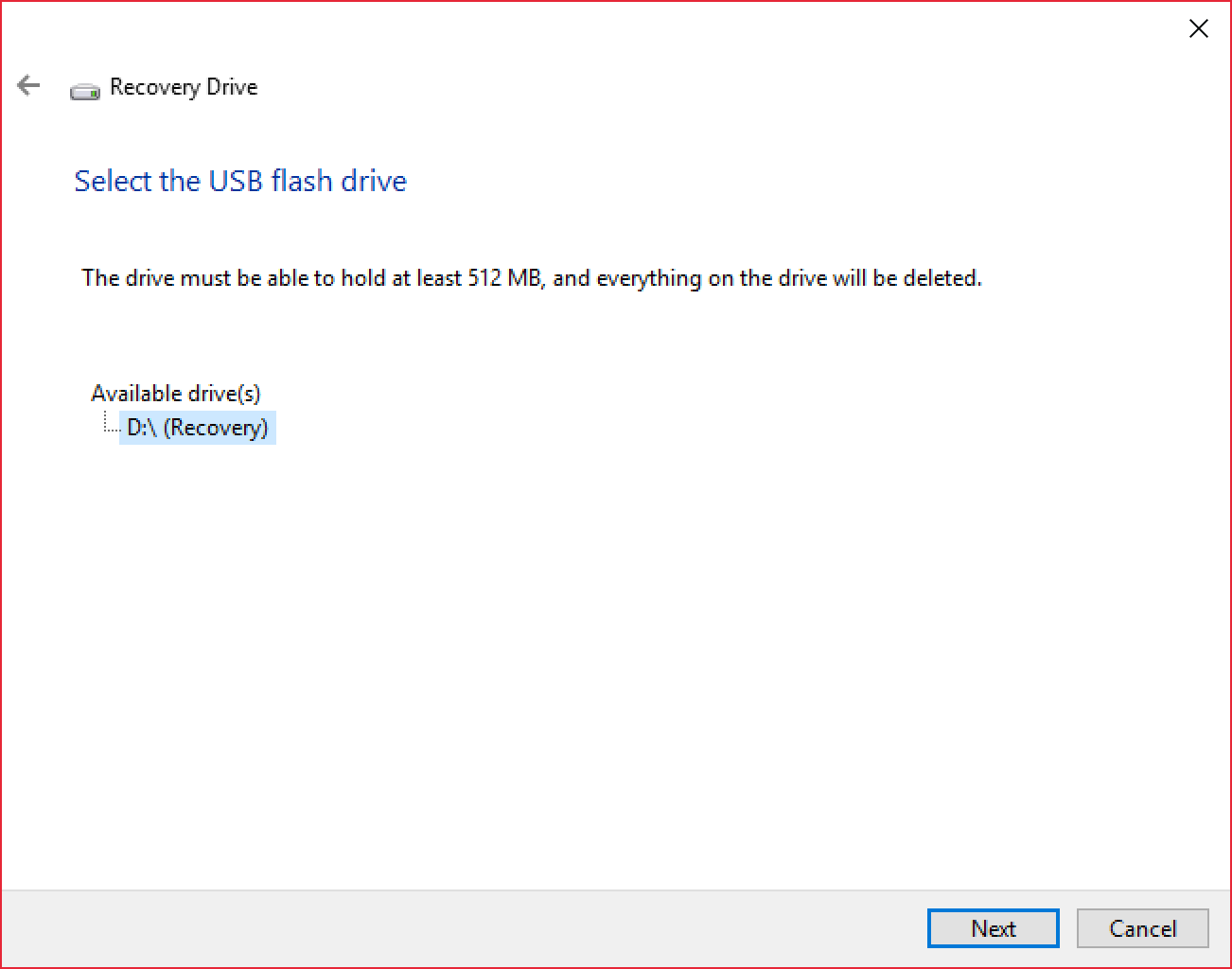
- Hit next to create the recovery drive. This will copy a few files over necessary to boot from USB.
- Go back to the recovery image you downloaded and unzipped in steps 3 and 4. Copy the files to the USB recovery device. If prompted, select Replace the files in the destination.
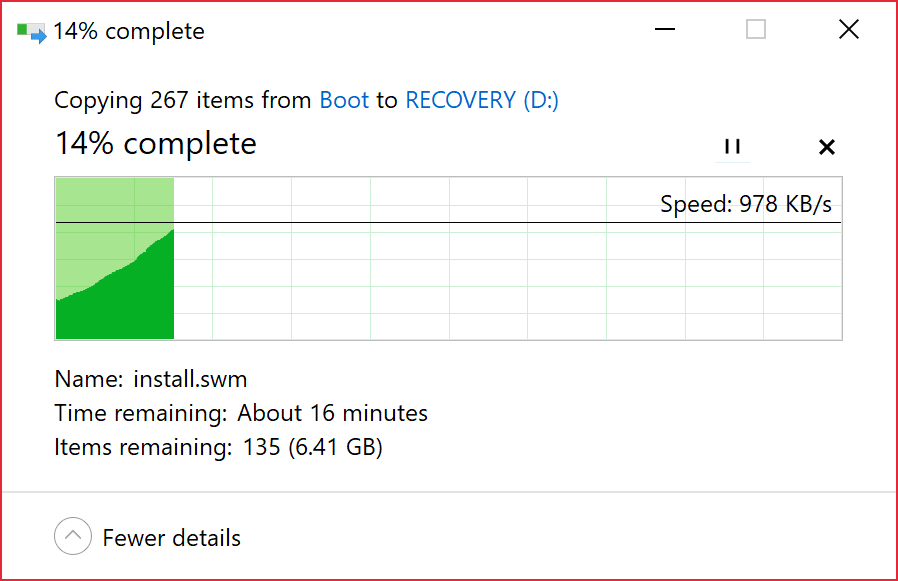
Boot from a Surface recovery USB device
- Insert the USB recovery device into your Surface.
- Hold down the volume up button, then press and release the power button to turn on the Surface device you want to recover.
- The Surface UEFI menu should open.
- Select Boot configuration.
- Select the up arrow to move USB to the top of the priority list.

- Select Exit then Restart.
- The Surface should now boot from the USB device. Select the language and keyboard layout you want to use.
- Select Troubleshoot.

- Select Recover from a drive. If you're asked for a recovery key select Skip this drive.
- On the next screen, select Just remove my files.
- Select Recover.
- After a few minutes it will restore your Surface to factory settings.
- Go through the steps on-screen to set up your Surface again.
Our top equipment picks
You'll need a USB-C flash drive to recover your Surface Go in this way, and thanks to SanDisk, you can get a high-quality drive for pretty cheap.

USB-C storage on the cheap.
SanDisk is an industry-leading company when it comes to storage solutions, and their cheap and cheerful USB-C Ultra Flash Drives continue that tradition. USB-C is far faster than older, bulkier USB ports, and lo and behold, reversible, meaning it doesn't matter which way up you plug it in. The future is awesome.
All the latest news, reviews, and guides for Windows and Xbox diehards.

Jez Corden is the Executive Editor at Windows Central, focusing primarily on all things Xbox and gaming. Jez is known for breaking exclusive news and analysis as relates to the Microsoft ecosystem while being powered by tea. Follow on Twitter (X) and tune in to the XB2 Podcast, all about, you guessed it, Xbox!
