How to fix Surface Book 2 base docking problems
The Surface Book 2 continues the revolution for versatile computing form factors, but it isn't without its problems.

The Surface Book 2 is the best device I have ever owned. It's sleek, sexy, relentlessly powerful, and has impressive battery life. However, I have had my fair share of issues with some of its more unique features.
The Book 2, like its predecessor, has a detachable display, which comes with a few benefits. You can use the display separately as a tablet if you want to, but the most useful function here is the ability to reverse the screen, so you can rest it flat for inking, or set the laptop upright in tent mode.
When detached, the dedicated NVIDIA d-GPU becomes separated. The CPU and integrated GPU power the laptop from within the screen. It's this unique design that helps Microsoft get the different segments of the device so flat and so thin, but occasionally the Surface Book 2 will sometimes refuse to detect the d-GPU in the base, even when docked. Thankfully, it seems to be pretty easy to fix.
See Surface Book 2 at Microsoft
Check if your NVIDIA GPU is connected to Surface Book 2
If your Surface Book 2 has been struggling with graphics-intensive tasks such as games or certain types of editing, you might be suffering from phantom d-GPU syndrome. Here's how to check if your Book 2 is correctly seeing its d-GPU:
- Right click on the Start Menu.
- Click on Device Manager to open it.
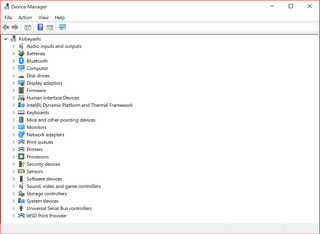
- Scroll down and select Display Adaptors.
You should now be able to see both your Intel Graphics driver, and your NVIDIA GeForce d-GPU driver. If you can't see the NVIDIA d-GPU, you have a problem.

If you see the d-GPU but still think it's not providing juice to your games and apps, here's a separate article detailing how to force your programs to use the powerful NVIDIA d-GPU in your Surface Book.
Get the Windows Central Newsletter
All the latest news, reviews, and guides for Windows and Xbox diehards.
Detaching, reattaching, and cleaning your Surface Book 2
The first thing to check is that your Book 2's display is properly docked with your PC, and that the connectors are adequately cleaned. Here's how:
- Disconnect all USB devices and power charging cables from your Surface Book.
- Close any programs you can find.
- Press the Surface Detach key. (See below.)
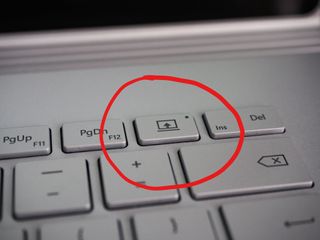
- Once it has turned green, and you hear a clicking sound, you can safely remove the display by gently pulling upwards.
- Locate the connectors as seen in the picture below.
- Use compressed air to gently remove any dust or lint from the sockets, or a soft cloth with a small amount of rubbing alcohol.

- Check to make sure no small magnetized metals or other small debris has become lodged in the socket.
- Gently place the display back on the connectors.
- Go back to Device Manager (detailed in above section) to see if your d-GPU drivers have reappeared.
Boot Surface Book 2 from the BIOS
Cleaning the connectors seemed to serve as a temporary fix for me, but what fixed it permanently was booting from the BIOS menu (thanks Joshua for the tip).
- Save all of your work, then press and hold down the power and volume up buttons on the top of the display for around 30 seconds. (After a few seconds, the Surface Book 2 will reboot.)

- Keep holding the buttons down until you see the Surface UEFI BIOS screen.
- You do not need to change any settings here. Simply click or tap Exit.
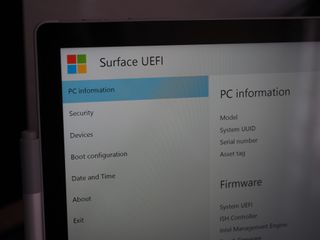
The Surface Book 2 will reboot, having refreshed some BIOS settings. Note that some login tokens for certain apps might expire as a result of this, but now your Surface Book 2 should be able to detect the d-GPU more reliably. You can also check the Device Manager to see if your d-GPU NVIDIA drivers have reappeared.
Surface Support
If none of these things fix your issue, you might need a replacement unit. Consult the guide below on how to get your Surface serviced by Microsoft.
How to get a Surface repair from Microsoft
More Windows 10 resources
For more helpful articles, coverage, and answers to common questions about Windows 10, visit the following resources:
- Windows 10 on Windows Central – All you need to know
- Windows 10 help, tips, and tricks
- Windows 10 forums on Windows Central

Jez Corden is the Executive Editor at Windows Central, focusing primarily on all things Xbox and gaming. Jez is known for breaking exclusive news and analysis as relates to the Microsoft ecosystem while being powered by tea. Follow on Twitter (X) and Threads, and listen to his XB2 Podcast, all about, you guessed it, Xbox!