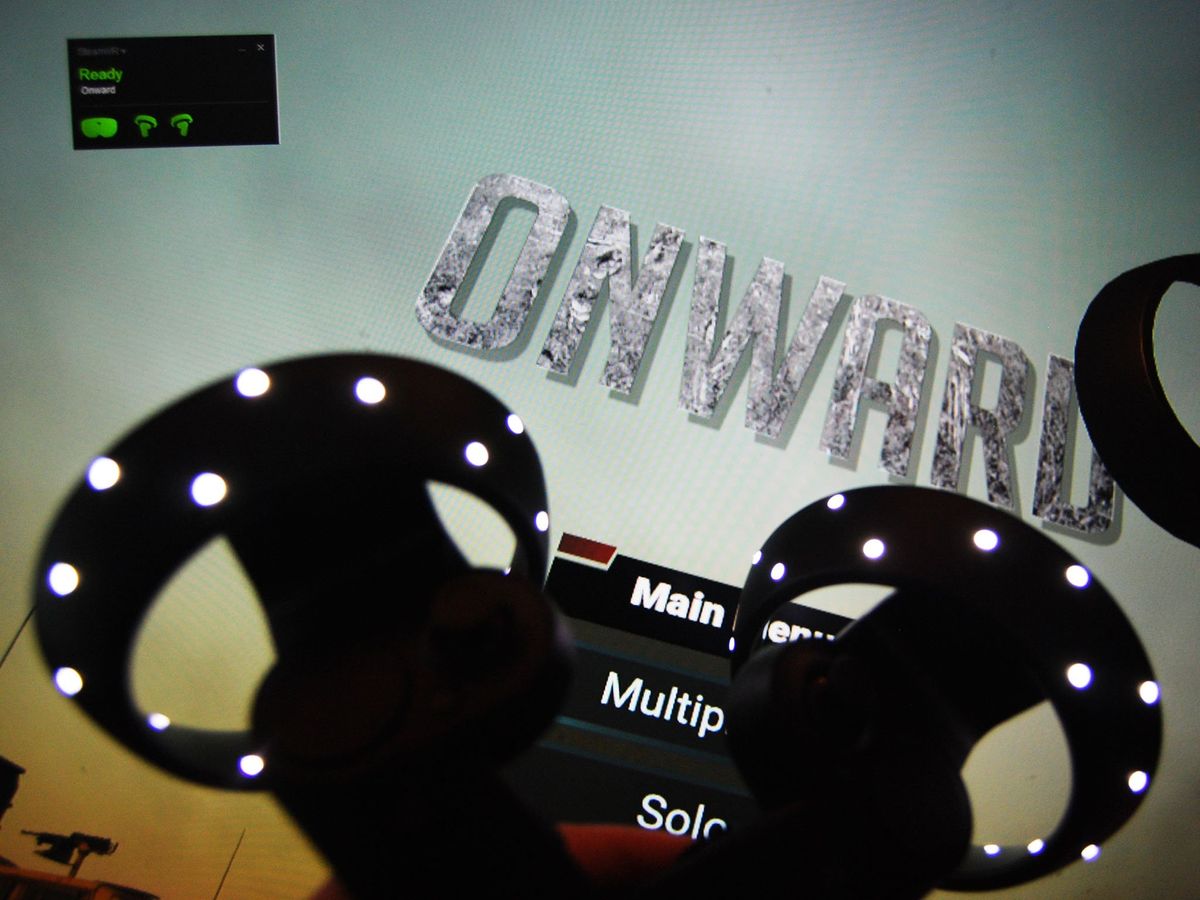
SteamVR integration with Windows Mixed Reality (WMR) is a big deal, opening up a ton of new content for the emerging platform. Because it's all still being perfected, there are no doubt some issues you might run into. If SteamVR games aren't performing properly in Windows Mixed Reality, there are a number of things you can test and try out to remedy the situation.
How to get SteamVR games running properly in Windows Mixed Reality
If you're experiencing laggy gameplay, poor visuals, or any other indications that your PC isn't quite keeping up with the demands that VR is putting on it, there are a some things you can test out.
Pause the Windows Mixed Reality desktop preview
Since this likely has to do with too much of a load on your PC, you can try pausing the desktop preview. Since you have your head stuck in the headset, there's not much reason to have the image mirrored on your standard monitor. It's just more for your PC to deal with, and might be causing a slow down.
Run the Windows Mixed Reality PC Check tool
If pausing the preview doesn't fix the problem, try running the WMR PC Check tool to ensure your PC has enough power. The tool can be downloaded from the Microsoft Store for free. Once downloaded, launch it and let it runs its test.
Download the Windows Mixed Reality PC Check tool
Ensure your PC meets SteamVR requirements
Much like the WMR PC Check tool, there's also a SteamVR Performance Test tool that can be downloaded straight from the Steam Store for free. Once downloaded, launch the tool and let it do its thing.
Get the Windows Central Newsletter
All the latest news, reviews, and guides for Windows and Xbox diehards.
Download the SteamVR Performance Test tool
Ensure your PC meets the game's requirements
WMR system requirements are considerably lower than those of Oculus Rift and HTC Vive, but certain games on SteamVR still require a considerable amount of power to run properly. Here's how to find a game's system requirements in Steam.
- Launch Steam from the Start menu, desktop, or taskbar.
- Click Library.
- Click a VR game.
- Click Store Page. If you don't have the game in your library, you can simply search for the game in the Steam Store.
System requirements are located about halfway down the page. On the left are the minimum requirements to get the game running, and on the right are the recommended requirements that will run the game properly.
If your PC doesn't meet the minimum requirements or comes in under the recommended requirements, it's likely the reason why your game isn't running properly.
Update SteamVR after updating Windows 10
Some old versions of the WMR for SteamVR software might not be compatible with recent updates to Windows 10. Here's how to rectify the problem.
- Launch Steam from your Start menu, desktop, or taskbar.
- Hover your cursor over Library.
- Click Software.
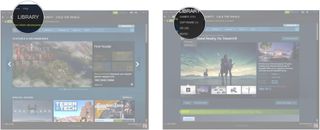
- Right-click Windows Mixed Reality for SteamVR.
- Click Properties.

- Click the Updates tab.
- Click the dropdown menu in the Automatic updates field.
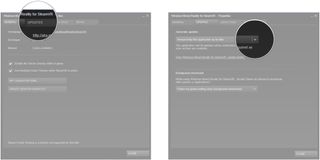
- Click Always keep this application up to date.
- Click the Local files tab.

- Click Verify integrity of application files.
- Click Close and restart Steam.
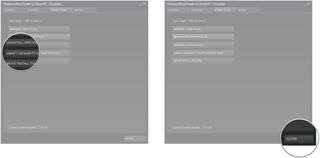
Update your graphics card drivers
Drivers are what allow your hardware to speak to your operating system. Imagine your graphics card (GPU) is speaking Mandarin while your OS is speaking English; there is a chance for confusion if an able translator — the driver — isn't around.
NVIDIA and AMD, the two big GPU makers, update their drivers regularly, and especially when new games are released. If you're experiencing some sub-optimal graphics, definitely check out NVIDIA's GeForce Experience app or AMD's Gaming Evolved app.
To update drivers in GeForce Experience, follow these steps:
- Click the Search Windows field in your taskbar.
- Type GeForce.
- Click GeForce Experience.
- Click the Drivers tab at the top of the window.
- Click either Express installation or Custom installation depending on your preference.
NVIDIA will take things over from here if you choose Express installation — you will be able to choose your own settings if you choose Custom installation. AMD's Gaming Evolved app works very much the same and is equally easy to use.
If your games continue running poorly
If you ran all tests and you're sure your PC has the power to handle SteamVR and Windows Mixed Reality, it's time to submit some feedback to Microsoft.
- Launch the Feedback Hub from the Start menu, desktop, or taskbar.
- Click Add new feedback.
- Click Problem.
- Type your issue.
- Click the dropdown menu in the Select a category and subcategory section.
- Click Mixed Reality.
- Click the dropdown menu next to Mixed Reality.
- Click Apps.
- Click Submit.
More Windows Mixed Reality resources
If you're looking for more WMR and general information, be sure to check out our troubleshooting guide as well as our Ultimate Guide.
Updated May 28, 2018: I've added a couple of troubleshooting options to this guide to ensure you're still able to get your SteamVR games working properly with WMR.

Cale Hunt brings to Windows Central more than eight years of experience writing about laptops, PCs, accessories, games, and beyond. If it runs Windows or in some way complements the hardware, there’s a good chance he knows about it, has written about it, or is already busy testing it.